Le Bluetooth est une partie essentielle de notre vie. Nous comptons sur lui pour connecter notre Mac à des périphériques sans fil, tels que des claviers, des casques, des souris, des imprimantes, des haut-parleurs, etc. C'est merveilleux de ne pas avoir à utiliser de câbles.
Alors que la configuration d'une connexion Bluetooth est facile, parfois les choses ne se passent pas toujours bien. Vous pouvez rencontrer des problèmes de Bluetooth sur Mac pendant la configuration ou après l'établissement d'une connexion. En fait, de nombreux utilisateurs ont signalé des problèmes de Bluetooth après la mise à jour Tahoe, Sequoia, Sonoma, Ventura ou Monterey. Le post Reddit ci-dessous en est un exemple.
Voici les problèmes de Bluetooth courants sur Mac et leurs solutions :
| Problèmes de Bluetooth sur Mac | Comment résoudre |
| Bluetooth ne s'allume pas sur Mac | Réinitialisez le SMC |
| Mac ne trouve pas les périphériques Bluetooth | Supprimez les fichiers .plist Bluetooth |
| Impossible de jumeler des périphériques Bluetooth avec Mac | 1. Vérifiez la compatibilité 2. Éteignez et rallumez le Bluetooth 3. Redémarrez votre Mac |
| Bluetooth se déconnecte régulièrement sur Mac | 1. Éteignez le récepteur AirPlay 2. Optimisez votre Mac 3. Réinitialisez les modules Bluetooth sur Mac |
| Bluetooth s'éteint tout seul sur macOS Tahoe | 1. Réduisez le nombre de périphériques sans fil connectés 2. Utilisez avec un câble |
| Les périphériques Bluetooth sont lents sur macOS Tahoe | 1. Éteignez et rallumez le Bluetooth 2. Oubliez et réassociez le périphérique Bluetooth 3. Mettez à jour macOS |
Rencontrez-vous des problèmes de Bluetooth sur le dernier macOS Tahoe? Suivez: Problèmes, bugs et problèmes macOS Tahoe.
Partagez ces solutions pour en faire bénéficier les autres!
Pourquoi mon Bluetooth ne fonctionne pas sur mon Mac?
Il existe plusieurs raisons pour lesquelles votre Bluetooth peut ne pas fonctionner sur Mac. Les plus probables sont :
- Le fichier plist du Bluetooth est corrompu.
- Trop d'appareils Bluetooth sont connectés en même temps.
- Le système est encombré de fichiers inutiles et n'est pas optimisé.
- Des bugs logiciels sur le système actuel.
- L'appareil Bluetooth n'est pas pris en charge par macOS.
- Le module Bluetooth doit être réinitialisé.
Partagez les causes du non-fonctionnement du Bluetooth sur Mac avec d'autres!
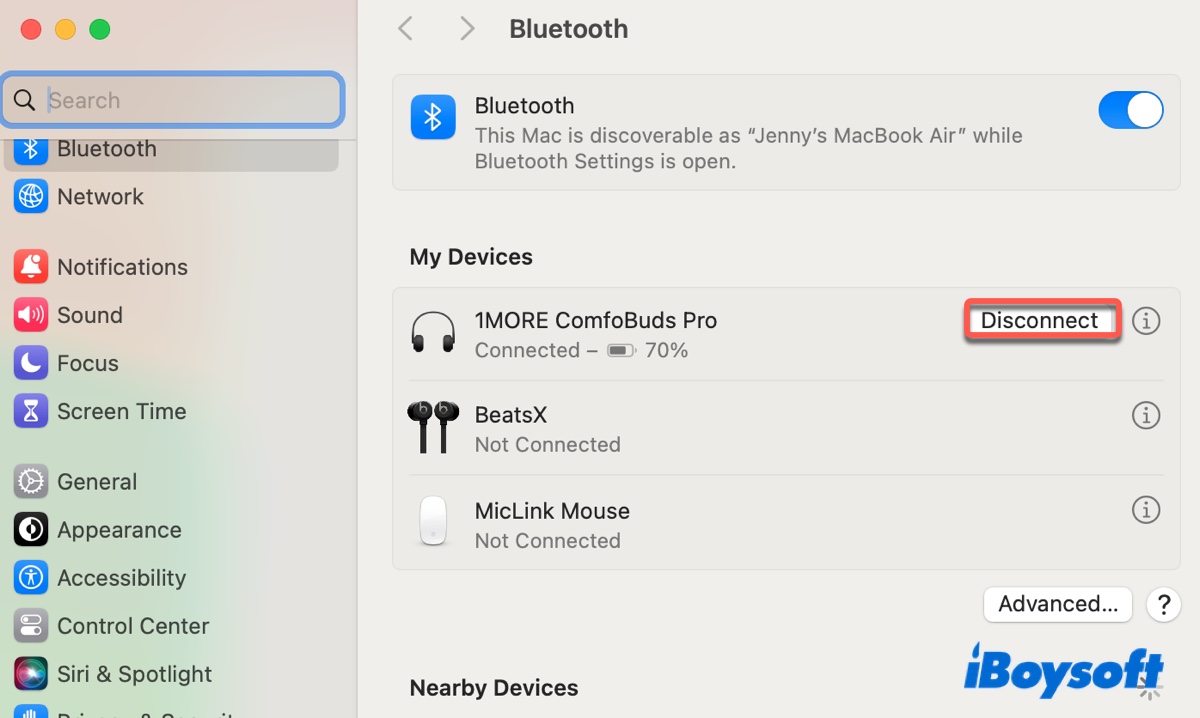
Comment résoudre les problèmes de Bluetooth sur Mac?
Les problèmes de Bluetooth sur MacBook Pro, MacBook Air ou autres modèles de Mac résultent généralement de problèmes logiciels que vous pouvez résoudre vous-même plutôt que de demander de l'aide professionnelle. Suivez les correctifs ci-dessous pour résoudre le problème de Bluetooth non fonctionnel sur Mac.
Assurez-vous que l'appareil Bluetooth est correctement connecté, en vérifiant les exigences suivantes.
Correctif 1 : Assurez-vous que votre appareil Bluetooth est compatible avec le macOS actuel
Si votre Bluetooth ne fonctionne plus sur Mac après une mise à jour récente, le système actuel peut ne plus prendre en charge l'appareil sans fil. Par exemple, macOS Monterey inclut une mise à jour de sécurité Bluetooth, nécessitant que les appareils sans fil prennent en charge Bluetooth 4.1. Si vous avez commencé à rencontrer des problèmes Bluetooth après avoir installé macOS Monterey, il est probable que vos écouteurs Bluetooth ne soient pas compatibles avec celui-ci.
Nous vous suggérons de vérifier si le problème se produit avec d'autres appareils. Si ce n'est pas le cas, vous pouvez confirmer qu'il s'agit d'un problème de l'appareil. Si c'est le cas, continuez à tester d'autres solutions ci-dessous.
Correctif 2 : Éteignez et rallumez le Bluetooth
Parfois, éteindre le Bluetooth puis le rallumer est tout ce dont vous avez besoin pour résoudre le problème de Bluetooth non fonctionnel sur macOS. Il vous suffit de basculer l'icône Bluetooth dans la barre de menu en haut à droite ou dans le Centre de contrôle.
Réparation 3 : Redémarrez votre Mac
En plus de redémarrer Bluetooth, redémarrer votre ordinateur est également une pratique courante à essayer lorsque Bluetooth ne s'allume pas sur Mac. De nombreux petits problèmes ou problèmes de performance peuvent être résolus avec un redémarrage car cela rafraîchit le système. Pour ce faire, allez dans le menu Pomme et choisissez Redémarrer.
Réparation 4 : Optimisez votre Mac et supprimez les fichiers inutiles
Un Mac se surcharge avec des fichiers inutiles et des déchets système avec le temps. Un tel système surchargé affectera non seulement les performances du Mac mais provoquera également des problèmes Bluetooth. Si votre MacBook Pro ne reconnaît pas les écouteurs Bluetooth, il est conseillé d'exécuter une analyse approfondie sur votre disque dur interne et d'optimiser l'espace de stockage avec iBoysoft DiskGeeker for Mac.
C'est un nettoyeur de disque puissant et intuitif qui peut analyser l'espace disque, lister les fichiers par ordre décroissant de taille et découvrir les fichiers indésirables (fichiers journaux, caches d'applications, fichiers de préférences, Corbeille non vidée et autres fichiers temporaires), vous permettant de supprimer rapidement les fichiers indésirables et d'optimiser votre Mac.
Download
iBoysoft DiskGeeker
Rating:4.8
Réparation 5 : Désactivez le Récepteur AirPlay
Si le Récepteur AirPlay est activé sur votre Mac, il est utile de le désactiver. Certains utilisateurs ont constaté que désactiver le Récepteur AirPlay a résolu le problème de déconnexion de Bluetooth sur Mac Sonoma. Voici comment faire :
Réparation 6 : Réduisez le nombre de périphériques Bluetooth connectés
Si le Bluetooth continue de se déconnecter ou s'éteint de manière aléatoire sur Mac, vérifiez combien de périphériques Bluetooth sont connectés à votre Mac. S'il y a plus de deux appareils sans fil, envisagez de déconnecter ceux dont vous n'avez plus besoin ou d'en utiliser certains avec un câble.
Réparation 7 : Débranchez tous les appareils et rebranchez-les
Si réduire le nombre de périphériques Bluetooth sur votre Mac ne fonctionne pas, essayez de déconnecter tous les objets USB et Bluetooth, de redémarrer le Mac, puis de les reconnecter. Il est important de mentionner que vous devez éjecter en toute sécurité les périphériques de stockage USB avant de les débrancher.
Correction 8 : Oubliez les appareils Bluetooth et réappairez
Les appareils Bluetooth doivent être appairés avant de pouvoir se reconnaître et se connecter entre eux. Lorsque vous rencontrez un problème de Bluetooth sur Mac OS X, vous pouvez oublier l'appareil Bluetooth et le réappairer.
Corrigez les problèmes de macOS Tahoe/Sequoia/Sonoma/Ventura :
Corrigez les problèmes de Bluetooth macOS Monterey et antérieurs :
Correction 9 : Supprimez les fichiers .plist Bluetooth
Si votre Mac ne parvient pas à trouver les appareils Bluetooth ou reste bloqué à la phase de recherche des appareils, supprimez le fichier plist Bluetooth. Il stocke les préférences et paramètres des utilisateurs pour les appareils Bluetooth. En le supprimant, vous réinitialisez ces paramètres par défaut, surmontant ainsi toute corruption dans le fichier.
Correction 10 : Mettez à jour macOS vers la dernière version
Si le Bluetooth de votre MacBook ne fonctionne toujours pas, mettez à jour votre Mac vers la dernière version. Surtout si le problème Bluetooth apparaît après une mise à jour de macOS, l'installation de mises à jour mineures peut aider à l'éliminer, car elles corrigent souvent les bugs de la version précédente.
Correction 11 : Réinitialisez le module Bluetooth sur Mac
La réinitialisation du module Bluetooth sur un Mac peut également résoudre les problèmes de connectivité et améliorer les performances Bluetooth. Cela permettra de déboguer le Bluetooth sur Mac de manière plus approfondie. Voici comment réinitialiser le module Bluetooth sur Mac :
Corrigez les problèmes de Bluetooth sur macOS Tahoe, Sequoia, Sonoma, Ventura et Monterey :
Réparer les problèmes de Bluetooth sur macOS Big Sur et versions antérieures :
Vous remarquerez que votre appareil Bluetooth se déconnecte pendant la réinitialisation du module. Il se reconnectera automatiquement bientôt.
Réparation 12 : Réinitialiser le SMC
Certains utilisateurs ont pu résoudre leurs problèmes de Bluetooth sur les Mac M1 en réinitialisant le SMC (System Management Controller), qui est responsable de la gestion de diverses fonctions de bas niveau sur les Mac basés sur Intel. Si vous ne l'avez pas encore essayé, essayez-le.
Partagez ce guide pour aider d'autres personnes à résoudre les problèmes de connexion Bluetooth sur Mac!