If you have switched to other communication platforms or no longer need Slack, uninstalling Slack from your Mac is necessary to streamline your tools and focus on the one(s) you're currently using. Do you know how to effectively remove Slack from your Mac? That's what we will cover in this article.
Reasons to uninstall Slack on Mac
While leaving Slack on your Mac generally won't cause issues, there are several compelling reasons to consider removing it:
Alternative solutions: Platforms like Microsoft Teams, Zoom, and Google Chat might offer better team communication and collaboration features that align more closely with your preferences and organizational needs.
Mac storage optimization: Slack can consume a significant amount of space due to ongoing communication and file sharing. This might impact your system's performance, especially if your Mac has limited storage capacity.
Privacy concerns: If you share your Mac with others, keeping the Slack app installed could pose a risk of data leakage.
What happens if Slack is removed on Mac?
If you remove Slack from your Mac, you won't be able to access your Slack messages, files, or any other data directly from your Mac. However, this data remains available in the cloud and can be accessed by reinstalling Slack on Mac, using the web version, the Windows version, or mobile Slack apps.
If you plan to completely leave Slack by deleting your Slack account, make sure to transfer ownership of the workspace before uninstalling the app from your Mac, especially if you are the primary workspace owner.
Do you find the information in this article helpful? Thank you in advance for sharing it.
How to uninstall Slack on Mac - the quickest way
The easiest and quickest way to uninstall Slack is by using a dedicated uninstaller like iBoysoft MagicMenu. With iBoysoft MagicMenu's Uninstall feature, you can completely delete apps on your Mac in just a few clicks. This tool allows you to effortlessly remove the Slack application and all associated files, ensuring no residuals are left behind to take up your valuable Mac storage.
iBoysoft's uninstallation function integrates directly into your Mac's right-click menu after installation. This means you can uninstall any item by simply right-clicking on it and selecting 'Uninstall.' It's as if your Mac has a native uninstall feature for all downloaded apps, eliminating the need to launch iBoysoft separately to remove an application.
You can download iBoysoft MagicMenu for free using the button below. Then follow the instructions to uninstall Slack on Mac.
Step 1. Open the Finder > Applications and find Slack.
Step 2. Right-click on Slack and choose Uninstall in the menu. iBoysoft MagicMenu will immediately search Slack and its files on your Mac.
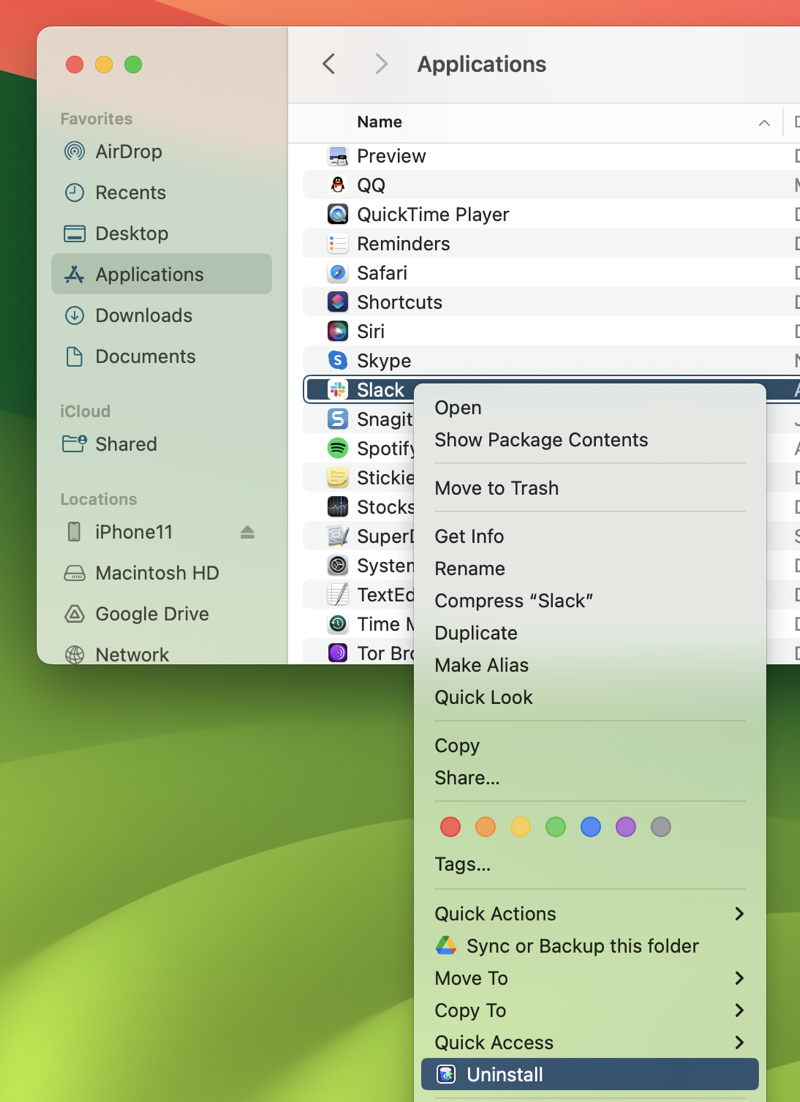
Step 3. Click Uninstall to permanently delete the Slack application and its associated data. There is no need to empty the Trash.
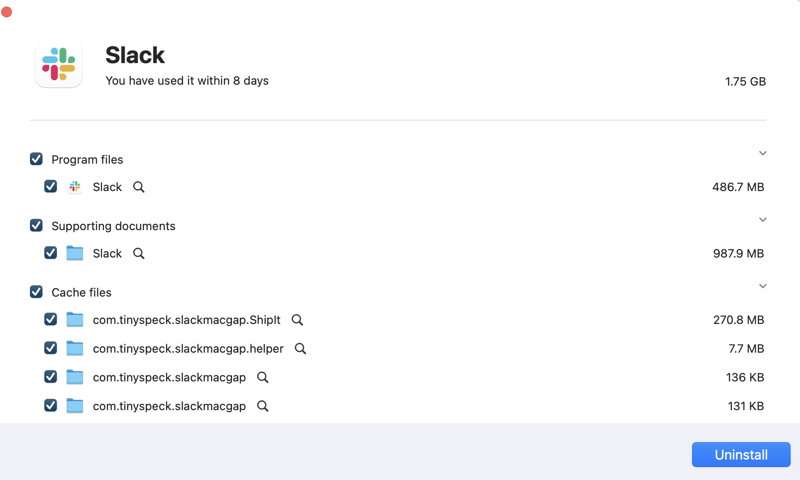
Step 4. Once the process is complete, click Done.
How to remove Slack from Mac manually
Since Slack doesn't provide a native uninstaller, you'll need to manually delete the Slack app and all its associated files to ensure complete removal.
Step 1. Quit Slack if it is running on your Mac.
Step 2. Open Finder > Applications and locate the Slack app.
Step 3. Delete Slack either by right-clicking and choosing Move to Trash or dragging it to the trash.
When an app is running on your Mac, it generates various files and data to support its functionality. Simply deleting the app won't automatically remove these service files, such as preferences and settings, caches, application support files, and logs. Therefore, to ensure a complete removal of Slack, you need to locate and manually delete all these files.
Step 4. In the Finder, click the Go menu > Go to Folder at the top of your screen.
Step 5. Copy and paste each of the following folders and press Return.
- ~/Library/Application Support/Slack
- ~/Library/Saved Application State/com.tinyspeck.slackmacgap.savedState/
- ~/Library/Preferences/com.tinyspeck.slackmacgap.plist/
- ~/Library/Preferences/com.tinyspeck.slackmacgap.helper.plist/
- ~/Library/Logs/Slack/
- ~/Library/Caches/
- ~/Library/Containers/
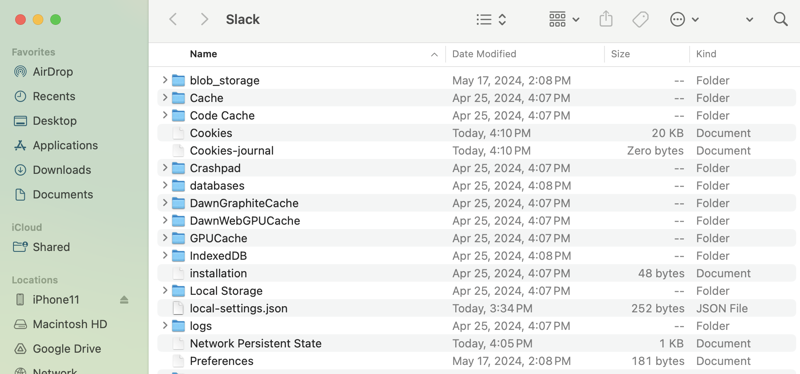
Step 7. Search for files containing the word "Slack" and drag them to the Trash.
Step 8. Once you have deleted all service files, empty the Trash.
If you have successfully uninstalled Slack from your Mac using the above steps, please share them with others.
Conclusion
While Slack doesn't have a built-in uninstall button, there are workarounds to remove it from your Mac. To completely uninstall Slack, you need to delete both the application and its associated service files. This can be done manually or by using a dedicated uninstaller tool that can automatically find and remove all related files.
The manual process requires spending time tracking down all the files Slack has placed in different folders on your Mac. For an easier uninstallation, use iBoysoft MagicMenu. This tool can also help you uninstall other items on your Mac in the future.
