他のコミュニケーションプラットフォームに切り替えたり、Slackをもはや必要としなくなった場合は、MacからSlackをアンインストールして、ツールをスムーズに整理し、現在使用しているものに焦点を合わせる必要があります。あなたはMacからSlackを効果的に削除する方法を知っていますか?それについてこの記事で取り扱います。
MacでSlackをアンインストールする理由
通常、MacにSlackを残しておいても問題は発生しませんが、次の理由で削除を検討すべき説得力のある理由がいくつかあります:
代替ソリューション:Microsoft Teams、Zoom、Google Chatなどのプラットフォームは、ユーザーの好みや組織のニーズにより合った、より優れたチームコミュニケーションおよびコラボレーション機能を提供している可能性があります。
Macストレージ最適化:Slack は、継続的なコミュニケーションとファイル共有により、かなりの容量を消費する可能性があります。特に Mac のストレージ容量が限られている場合は、これがシステムのパフォーマンスに影響を与える可能性があります。
プライバシー上の懸念:Mac を他のユーザーと共有している場合、Slack アプリをインストールしたままにしておくと、データ漏洩のリスクが生じる可能性があります。
Mac で Slack を削除するとどうなりますか?
MacからSlackを削除すると、MacからSlackメッセージやファイルなどのデータに直接アクセスできなくなります。ただし、このデータはクラウド上で利用可能であり、Macに再インストール、Webバージョン、Windowsバージョン、またはモバイルSlackアプリを使用してアクセスできます。
Slack アカウントを削除して Slack を完全に終了する予定の場合は、特にワークスペースのプライマリ所有者である場合は、Mac からアプリをアンインストールする前に、ワークスペースの所有権を譲渡してください。
この記事の情報が役立つと思いましたか?事前に共有いたします。ありがとうございました。
MacでSlackをアンインストールする方法 - 一番速い方法
Slackをアンインストールする最も簡単で迅速な方法は、CleanMyAppのような専用のアンインストーラーを使用することです。CleanMyAppのアンインストール機能を使用すると、Mac上でアプリを簡単に削除できます。このツールを使用すると、Slackアプリケーションと関連ファイルをすべて完全に削除し、貴重なMacのストレージを占有する残留物が残らないようにできます。
以下のボタンでCleanMyAppを無料でダウンロードできます。その後、MacでSlackをアンインストールする手順に従ってください。
ステップ 1. CleanMyApp を開き、[アクセスを許可] をクリックして、CleanMyApp がアプリケーションフォルダーにアクセスできるようにします。
ステップ 2. 次に、下にスクロールしてリストから Slack を見つけ、 [アンインストール] をタップします。
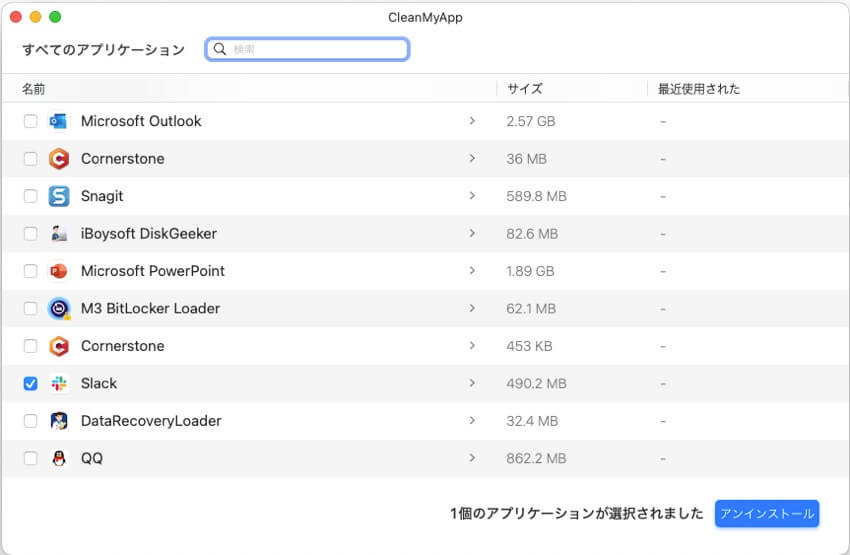
ステップ 3. 「アンインストールを続行」をクリックして、Slack アプリとその関連データを完全に削除します。
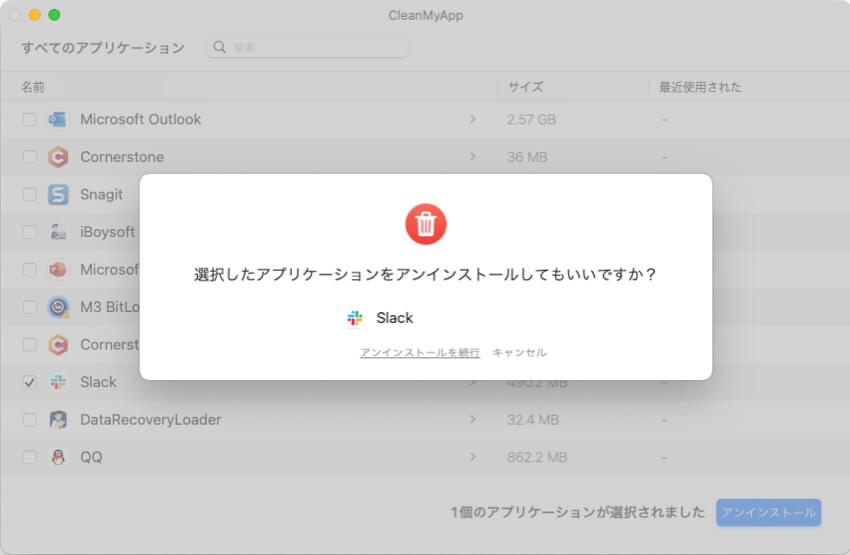
ステップ 4. プロセスが完了したら、「完了」をクリックします。
MacからSlackを手動で削除する方法
Slackにはネイティブのアンインストーラーが提供されていないため、完全に削除するには、Slack アプリとそのすべての関連ファイルを手動で削除する必要があります。
ステップ 1. Macで実行中の場合はSlackを終了します。
ステップ 2. Finderを開く > アプリケーションを見つけてSlackアプリを探します。
ステップ 3. Slackを右クリックしてゴミ箱に入れるを選択するか、ゴミ箱にドラッグして削除します。
アプリがMacで実行されていると、機能をサポートするためにさまざまなファイルやデータが生成されます。そのため、アプリを削除するだけでは、環境設定や設定、キャッシュ、アプリケーションサポート ファイル、ログなどのサービス ファイルは自動的に削除されません。 Slackを完全に削除するには、これらのファイルを手動で見つけて削除する必要があります。
ステップ 4. Finderで、画面の上部にある移動メニューをクリックして フォルダへ移動を選択します。
ステップ 5. 下の各フォルダをコピーして貼り付け、Returnキーを押します。
- ~/Library/Application Support/Slack
- ~/Library/Saved Application State/com.tinyspeck.slackmacgap.savedState/
- ~/Library/Preferences/com.tinyspeck.slackmacgap.plist/
- ~/Library/Preferences/com.tinyspeck.slackmacgap.helper.plist/
- ~/Library/Logs/Slack/
- ~/Library/Caches/
- ~/Library/Containers/
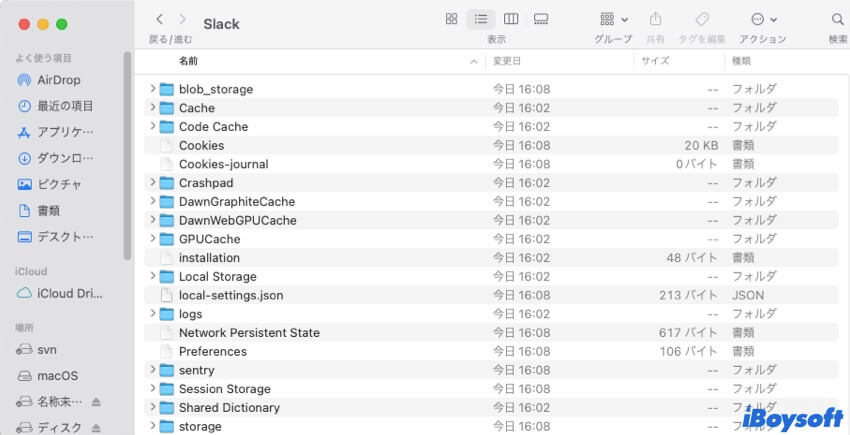
ステップ 6. 「Slack」というキーワードを含むファイルを検索し、それらをゴミ箱にドラッグします。
ステップ 7. すべてのサービス ファイルを削除したら、ゴミ箱を空にします。
上記の手順を使用してMacからSlackを正常にアンインストールした場合は、他の人と共有してください。
結論
Slackには組み込みのアンインストールボタンがありませんが、Macから削除する方法はあります。Slackを完全にアンインストールするには、アプリケーションと関連するサービスファイルの両方を削除する必要があります。これは手動で行うか、関連するすべてのファイルを自動的に見つけて削除できる専用のアンインストーラーツールを使用して行うことができます。
手動プロセスは、Macのさまざまなフォルダに置かれたすべてのSlackファイルを追跡する時間がかかります。より簡単にアンインストールするには、CleanMyAppを使用してください。このツールは、将来Mac上の他のアイテムをアンインストールするのにも役立ちます。
