Mac FileMerge est un outil puissant inclus dans Xcode Mac. À l'origine conçu pour les développeurs pour comparer et fusionner des fichiers source, FileMerge fonctionne également efficacement avec la plupart des fichiers texte (.txt).
FileMerge vous permet de sélectionner deux fichiers et de les comparer, en mettant en évidence les différences. Cette fonction est particulièrement précieuse pour les développeurs, car elle simplifie l'identification des changements majeurs et mineurs dans le code.
Si vous souhaitez essayer, ce tutoriel vous guidera sur comment utiliser FileMerge sur votre Mac.
Comment utiliser FileMerge sur Mac ?
Une fois ouvert FileMerge pour Mac, son interface est divisée en deux parties. La section de gauche affiche le fichier d'origine que vous souhaitez comparer, et la section de droite affiche le fichier plus récent, qui devrait présenter des changements par rapport à celui de gauche. Les deux fichiers doivent être en texte brut pour comparer efficacement les différences.
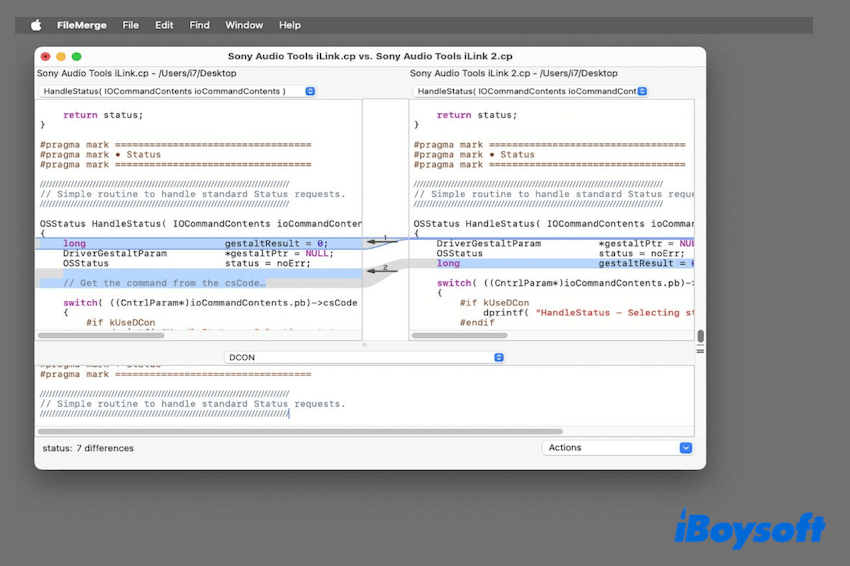
Apprenons les fonctions principales de FileMerge Mac :
Comparer les fichiers
- Ouvrez FileMerge.
- Sélectionnez Fichier > Ouvrir et choisissez les deux fichiers que vous souhaitez comparer.
- Utilisez les flèches ou faites défiler les fichiers entre les deux sections.
(Les différences sont mises en évidence dans diverses couleurs.)
Les options de comparaison dans le menu Rechercher sont : Aller vers la suivante, Aller vers la précédente, Aller vers la ligne/différence, Trouver, Trouver suivant, Trouver précédent, Utiliser la sélection pour trouver... il vous suffit de choisir en fonction de vos besoins.
Fusionner des fichiers
- Après avoir comparé les fichiers, vous pouvez sélectionner les modifications à appliquer à l'un ou l'autre fichier.
- Utilisez les marqueurs de fusion pour comprendre où et quelles modifications seront apportées.
- Finalisez vos modifications en enregistrant le fichier fusionné.
(En cas de modifications conflictuelles, vous pouvez modifier manuellement les fichiers directement dans FileMerge.)
En bas à droite, vous pouvez effectuer ces modifications en utilisant le menu contextuel Actions : Choisir à gauche, Choisir à droite, Choisir les deux (gauche en premier), Choisir les deux (droite en premier), Ne rien choisir... N'oubliez pas qu'il n'y a pas d'avertissement lorsque vous choisissez de fusionner.
Comparer des dossiers
- Ouvrez FileMerge.
- Sélectionnez Fichier > Ouvrir et choisissez les deux dossiers que vous souhaitez comparer.
- Les différences s'afficheront et vous pourrez explorer plus en profondeur dans des fichiers spécifiques pour voir les différences détaillées.
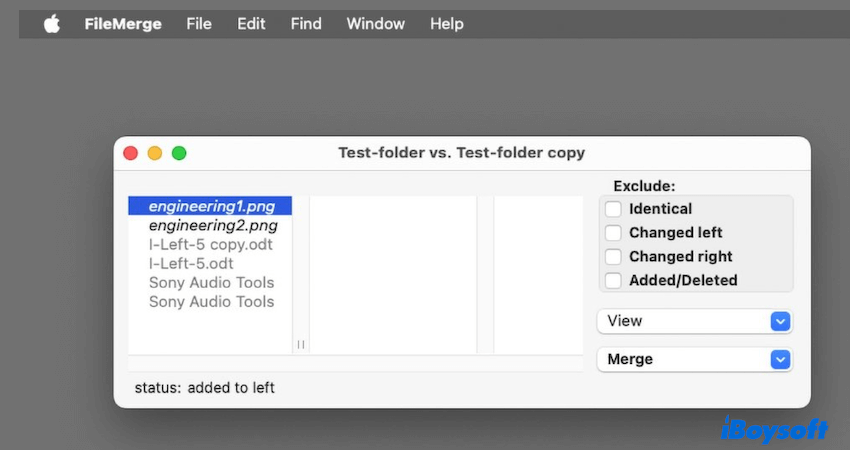
Ensuite, vous pouvez enregistrer les modifications après la comparaison et la fusion dans FileMerge Mac. Tellement utile, n'est-ce pas ? Merci de partager ces méthodes pour aider les autres.
Alternative à FileMerge sur Mac
De nombreux utilisateurs ou forums ont discuté de certaines alternatives à FileMerge, et elles ont également leurs avantages et inconvénients. Les suivantes sont données à titre indicatif :
- Beyond Compare : Un outil puissant de comparaison de fichiers et de dossiers pour Windows, Mac et Linux.
- Araxis Merge : Un outil professionnel de comparaison et de fusion de fichiers qui prend en charge les fichiers texte et binaires, avec une fonctionnalité de fusion à trois voies.
- Meld : Un outil de fusion et de différenciation visuelle open-source idéal pour les développeurs qui prend en charge la comparaison de fichiers, de répertoires et de projets de gestion de version.
- P4Merge : Un outil gratuit de Perforce qui offre une comparaison visuelle de fichiers et de dossiers, ainsi qu'une fusion à trois voies.
- DiffMerge : Un outil gratuit de comparaison et de fusion de fichiers avec prise en charge de la coloration syntaxique et de la comparaison côte à côte.
Conclusion
Mac FileMerge est un outil polyvalent qui améliore la gestion des fichiers et des dossiers sur macOS. Que vous compariez des fichiers de code, fusionniez des documents texte ou examiniez le contenu d'un dossier, FileMerge offre une interface claire et intuitive pour gérer les différences.
En suivant ce guide, vous pouvez utiliser efficacement FileMerge pour rationaliser votre flux de travail et maintenir des systèmes de fichiers organisés sur votre Mac.
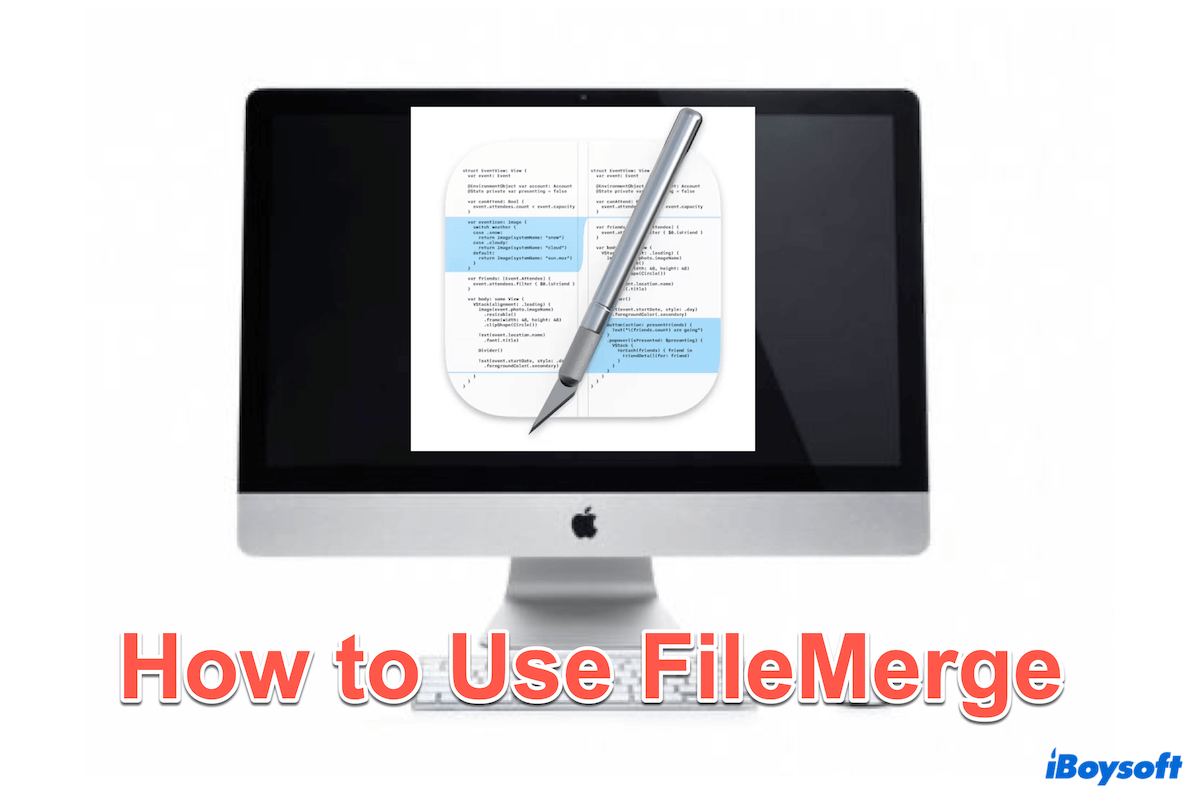
Comment ouvrir FileMerge sur Mac
Avant d'utiliser FileMerge sur Mac, vous devez savoir comment l'ouvrir. Il existe deux façons, choisissez celle que vous préférez :
Ouvrir FileMerge avec Xcode
Ouvrir FileMerge avec Terminal
(Vous pouvez remplacer fichier1 et fichier2 par les chemins des fichiers que vous souhaitez comparer, par exemple : opendiff /chemin/vers/fichier1.txt /chemin/vers/fichier2.txt.)
Le chemin vers FileMerge dans Xcoder est Xcode.app/Contents/Applications/FileMerge.app, où vous trouverez tous les fichiers associés. Partagez comment ouvrir FileMerge avec plus de personnes~