Souvent, lorsque vous avez un nouveau lecteur flash, il est formaté avec différents systèmes de fichiers, y compris des systèmes communs tels que exFAT, FAT32 et NTFS. Alors que les systèmes exFAT et FAT32 sont populaires dans les systèmes d'exploitation Windows et macOS, le système NTFS est moins compatible, car il ne fonctionne que sur les PC Windows.
Si vous devez formater un lecteur flash en NTFS sur Mac, vous êtes au bon endroit. Ce post vous guidera à travers toutes les méthodes possibles pour formater un lecteur en NTFS sur Mac avec des tutoriels étape par étape. Avant cela, voyons ce qu'est exactement le format NTFS.
Système de fichiers NTFS: qu'est-ce que c'est?
NTFS (NT file system), également appelé New Technology File System, est un système de fichiers propriétaire introduit par Microsoft avec la sortie de Windows NT 3.1. Il s'agit d'une procédure utilisée par l'OS Windows pour organiser, stocker, gérer et trouver des fichiers sur vos lecteurs flash externes.
En tant que système de fichiers par défaut de l'OS Windows, le système de fichiers NTFS présente un certain nombre d'avantages par rapport à d'autres formats similaires.
- Compression de fichiers. NTFS vous permet de compresser les fichiers et de bénéficier d'une plus grande capacité de stockage sur vos lecteurs flash.
- Autorisations d'accès. Les utilisateurs peuvent configurer des autorisations pour certains fichiers et dossiers afin d'améliorer la sécurité des données.
- Journalisation. En utilisant le journal MFT, les utilisateurs peuvent facilement conserver et auditer le journal des fichiers sur les lecteurs.
Outre les avantages susmentionnés, le système NTFS a encore bien d'autres choses à nous faire découvrir. L'une des questions incontournables lorsque l'on parle de NTFS sur Mac est celle de la compatibilité. Pouvez-vous formater un lecteur en NTFS sur Mac? Lisez la suite pour en savoir plus.
Puis-je formater un lecteur en NTFS sur Mac?
NTFS étant un système de fichiers propriétaire de Windows, macOS ne peut pas formater nativement votre lecteur flash en NTFS. Bien que Mac dispose d'un outil de gestion de disque nommé Utilitaire de disque qui permet d'effectuer plusieurs tâches sur votre lecteur flash, notamment Premier secours, Effacer et Partitionner, il n'y a pas d'option NTFS lorsque vous choisissez le système de fichiers au moment du reformatage.
Heureusement, il est possible de changer le format de votre lecteur flash en NTFS sur Mac à l'aide de Terminal. Mac Terminal est la passerelle par défaut vers toutes les lignes de commande de votre Mac. Au lieu de pointer et de cliquer, vous pouvez formater un disque dur en NTFS en tapant des invites de commande et votre Mac répondra.
Si l'écriture de lignes de commande dans Terminal ne vous est pas familière, il existe des outils NTFS for Mac qui peuvent vous aider à effacer des disques durs vers NTFS directement. Un logiciel NTFS for Mac vous permet de lire et d'écrire sur les lecteurs NTFS du Mac.
Comment formater un lecteur en NTFS sur Mac à l'aide de l'outil NTFS for Mac
Le format NTFS n'est pas disponible lorsque vous formatez un lecteur flash dans l'outil de gestion de disques de Mac, Utilitaire de disque. En utilisant un outil NTFS for Mac, vous pouvez accroître vos options de formatage au-delà de celles d'origine sur votre Mac, y compris APFS, HFS+, FAT, et exFAT.
Utiliser iBoysoft NTFS for Mac pour formater un lecteur en NTFS sur Mac
iBoysoft NTFS for Mac est votre solution unique pour gérer facilement les lecteurs NTFS sur Mac. Poursuivez votre lecture pour savoir comment l'utiliser pour formater facilement et rapidement votre lecteur flash en NTFS.
Étape 1. Téléchargez et installez iBoysoft NTFS for Mac. Ce logiciel est entièrement compatible avec macOS 10.13 et les versions ultérieures, y compris la dernière version de macOS Ventura.
Étape 2. Branchez et connectez le lecteur flash NTFS à votre ordinateur Mac. Attendez qu'il soit monté avec succès.
Étape 3. Lancez iBoysoft NTFS for Mac. Dans l'interface graphique principale, tous les lecteurs détectés sont divisés et répertoriés en deux sections dans la colonne de gauche. La première section montre vos disques NTFS et la deuxième montre les autres disques.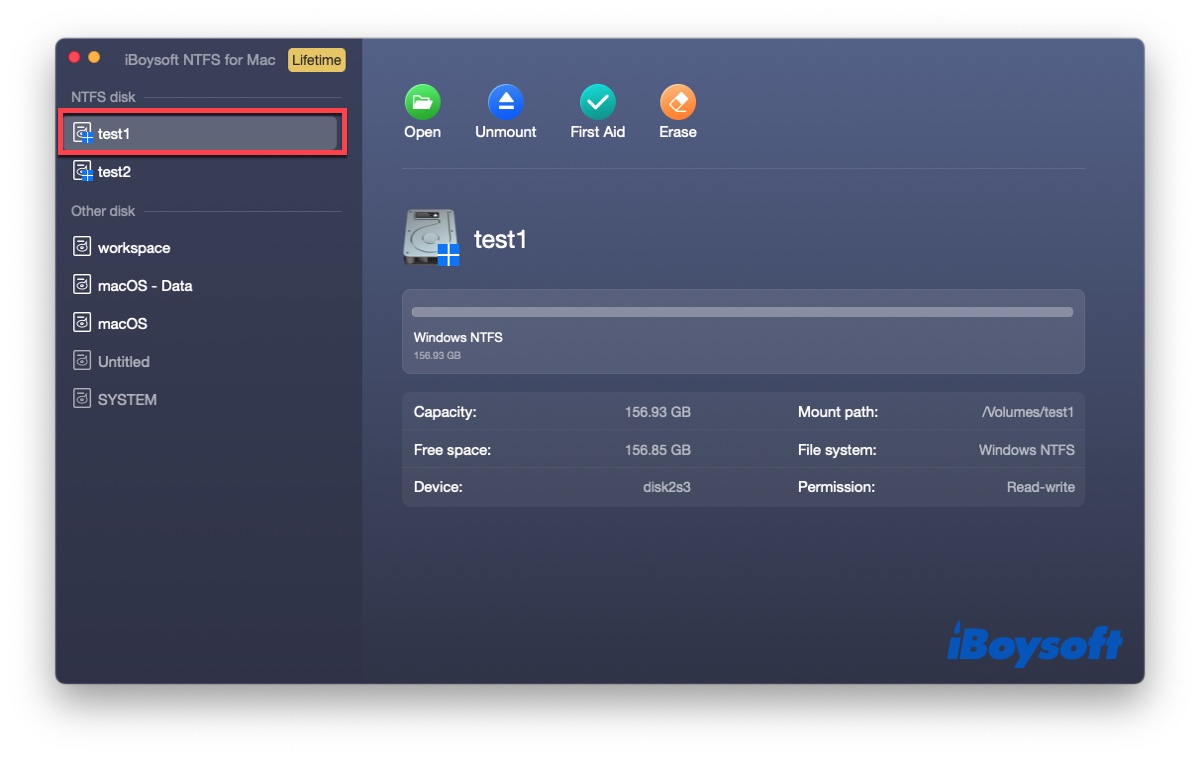
Étape 4. Sélectionnez le lecteur flash à formater. Des informations détaillées apparaîtront dans la fenêtre de droite. Cliquez sur le bouton Effacer vers NTFS pour formater votre lecteur en NTFS en un seul clic.
Remarqu: Si vous souhaitez formater un lecteur APFS en NTFS, choisissez le nom du conteneur APFS au lieu du volume APFS.
Plus impressionnant encore, avec iBoysoft NTFS for Mac, vous pouvez désormais formater vos lecteurs en NTFS directement dans l'Utilitaire de disque.
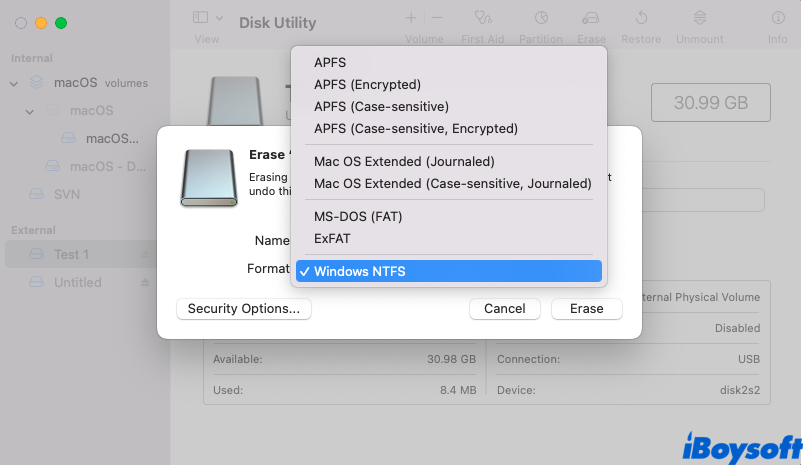
Bonus: Comment lire et écrire sur un lecteur NTFS sur Mac sans le formater
Mise à jour: Malheureusement, Apple a modifié l'ensemble du processus de montage sur macOS Ventura. Il a supprimé l'architecture précédente basée sur le noyau - /System/Library/Extensions/ntfs.kext. Cela signifie que tous les pilotes NTFS for Mac gratuits, y compris Mounty for NTFS et d'autres, ainsi que les commandes de terminal ne fonctionneront plus sur macOS 13 Ventura.
Lorsque vous connectez un lecteur NTFS à macOS, vous remarquerez que le lecteur est en lecture seule et que vous ne pouvez pas y écrire, y compris éditer, renommer, modifier, déplacer des fichiers vers des lecteurs NTFS, etc. Pour les utilisateurs qui souhaitent utiliser des lecteurs NTFS sur Mac sans formater les lecteurs NTFS sur Mac, il existe principalement trois méthodes pour atteindre cet objectif.
Option 1. Lecteur NTFS en lecture-écriture avec un pilote NTFS commercial
La méthode la plus simple et la plus efficace pour activer la prise en charge de l'écriture NTFS sur Mac consiste à utiliser un pilote NTFS tiers commercial. L'un des meilleurs pilotes NTFS for Mac est iBoysoft NTFS for Mac. Sans formatage, iBoysoft NTFS for Mac promet d'offrir une vitesse d'écriture fiable et rapide, ainsi qu'une compatibilité totale avec la plupart des périphériques Mac lors de l'écriture sur des lecteurs NTFS de Mac.
Option 2. Activer la prise en charge de l'écriture NTFS avec un pilote NTFS gratuit
Il existe plusieurs pilotes NTFS gratuits, dont FUSE for macOS, Mounty for Mac et NTFS-3G. Bien que les logiciels NTFS for Mac gratuits ne vous coûtent rien, ils nécessitent beaucoup de travail pour que les choses se passent bien. Le processus d'activation de l'écriture NTFS est souvent technique et compliqué, impliquant l'exécution d'invites de commande et le redémarrage de votre Mac. Ce n'est pas une tâche facile tant pour les vétérans que pour les débutants.
Option 3. Utiliser les lignes de commande du Terminal pour activer l'écriture NTFS
En fait, macOS est fourni avec une prise en charge expérimentale de l'écriture sur les lecteurs NTFS, bien qu'elle soit désactivée par défaut. Les utilisateurs peuvent l'activer en exécutant des lignes de commande dans le Terminal. Cependant, il s'agit de la méthode la moins recommandée pour obtenir la prise en charge de l'écriture pour NTFS sur Mac, car elle est risquée et instable. Elle peut entraîner une perte de données permanente et endommager vos disques durs.
FAQ sur le formatage d'un lecteur en NTFS sur Mac
- QLe format NTFS fonctionne-t-il sur Mac?
-
A
macOS n'offre qu'une prise en charge en lecture des lecteurs NTFS sur Mac. Vous pouvez afficher et copier les fichiers sur le lecteur, mais il est impossible d'écrire sur ce dernier. Si vous avez besoin d'effectuer des modifications sur le lecteur, l'utilisation d'un outil NTFS for Mac tiers tel qu'iBoysoft NTFS for Mac est la meilleure option.
- QComment puis-je formater un lecteur en NTFS?
-
A
Sur un ordinateur Windows, allez dans Mon ordinateur et faites un clic droit sur le lecteur à formater. Sélectionnez Formater et choisissez NTFS comme système de fichiers pour votre disque dur.
- QQuel est le meilleur système de fichiers pour Mac: exFAT ou NTFS?
-
A
Grâce à sa grande compatibilité avec les appareils Windows et Mac, la plupart des lecteurs flash préfèrent le système de fichiers exFAT. De plus, exFAT n'impose pas de limites de taille de partition ni de systèmes d'attribution de fichiers compliqués, contrairement à NTFS.

Comment formater un lecteur en NTFS sur Mac à l'aide de Terminal
Comme nous l'avons vu plus haut, si vous souhaitez formater un lecteur en NTFS sur Mac, Mac Terminal peut vous aider. Continuez à lire pour savoir comment cela fonctionne.
Étape 1. Naviguez vers Finder > Applications > Utilitaires > et trouvez Terminal. Vous pouvez également trouver Terminal en cliquant sur Launchpad > Autres. De plus, vous pouvez appuyer simultanément sur les touches Command et Space pour lancer la recherche Spotlight et taper Terminal.
Étape 2. Après avoir accédé au panneau Terminal, vous devriez voir des lignes de commande. Tapez les invites suivantes et appuyez sur le bouton Enter.diskutil list
Les disques durs connectés à votre Mac apparaîtront alors, avec des informations sur l'emplacement du lecteur, lenom du type et la taille de vos lecteurs. Grâce à ces informations, sélectionnez le lecteur à formater.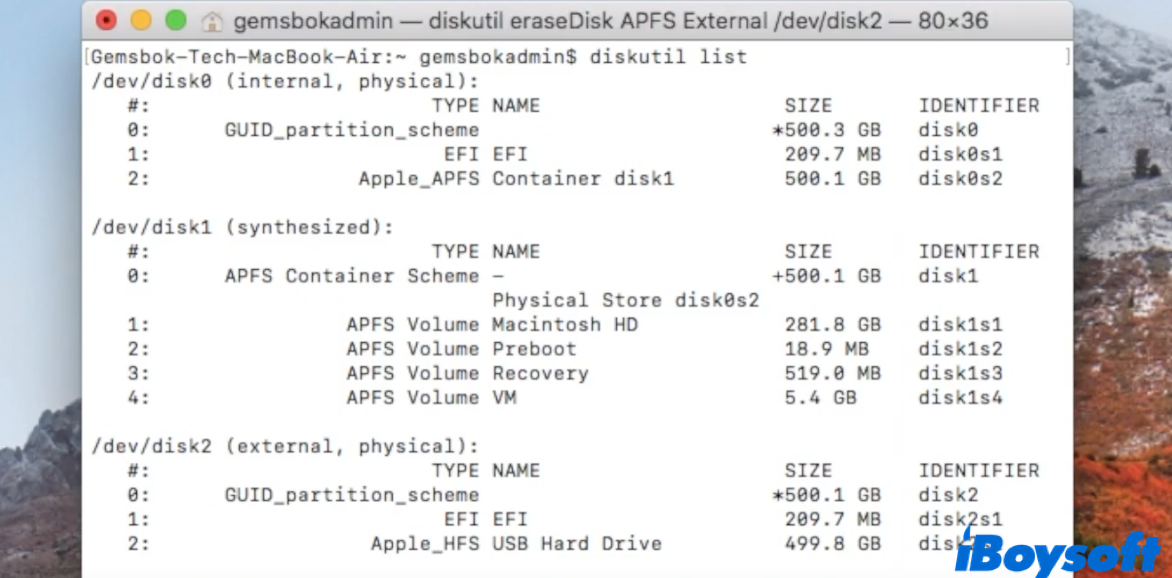
Étape 3. Après avoir désigné le lecteur flash, tapez les commandes ci-dessous pour formater le lecteur en NTFS sur Mac.diskutil eraseDisk NTFS LABEL /dev/diskx
Remarque: Remplacez Nom par le nouveau nom à attribuer au disque dur formaté. Parallèlement, remplacez x par l'emplacement exact du lecteur que vous souhaitez formater.
Dans ce cas, si vous souhaitez formater disk2 en NTFS, vous devez taper diskutil eraseDisk NTFS External /dev/disk2 et appuyer sur la touche Enter. Votre Mac commencera automatiquement à effacer, démonter, créer une nouvelle carte de partition et formater le lecteur avec un nouveau format de fichier. Attendez la fin de la procédure.