Les raccourcis clavier sont disponibles dans la plupart des applications, et vous pouvez les consulter en cliquant sur les options de la barre de menu. Il existe des raccourcis clavier pour bon nombre de ces options, mais pas pour toutes.
Par exemple, lorsque vous utilisez TextEdit, l'outil intégré dans macOS, si vous cliquez sur Fichier, un menu déroulant apparaît, à côté de certaines opérations il y a des raccourcis clavier tels que "Commande-N" pour "Nouveau", ce qui signifie que vous pouvez directement appuyer sur les touches Commande et N pour créer un nouveau document dans TextEdit, cela sert le même but que si vous cliquez sur Fichier et choisissez Nouveau.
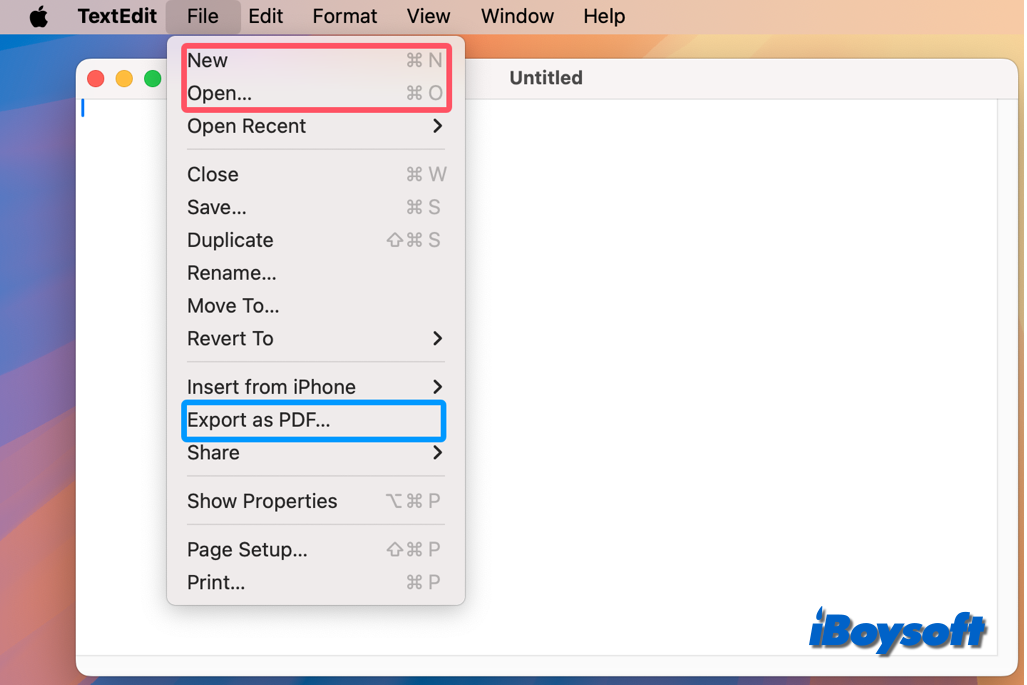
Si l'opération que vous utilisez fréquemment n'a pas de raccourci clavier, ou si vous souhaitez modifier les raccourcis clavier du MacBook pour une application spécifique/toutes les applications, ce message est utile. Vous pouvez créer un raccourci clavier pour l'une de ces actions dans le menu de l'application. Cela peut sembler difficile, mais ce n'est pas si compliqué une fois que vous avez démarré. Lisez la suite pour apprendre comment créer des raccourcis clavier pour les applications sur Mac.
Modifier/Créer des raccourcis clavier pour les applications sur Mac
Pour les commandes de menu de n'importe quelle application macOS, y compris le Finder, vous pouvez créer vos propres raccourcis clavier. Si un conflit existe entre un raccourci global qui fonctionne de la même manière pour la plupart des applications et un raccourci spécifique à une application, cela peut être utile. Une nouvelle combinaison de touches pourrait être créée dans cette situation.
Maintenant, plongeons dans les étapes spécifiques pour créer des raccourcis clavier pour les applications sur Mac.
- Sous macOS Ventura et ultérieur : cliquez sur le menu Pomme et choisissez Préférences Système, faites défiler la barre latérale gauche et cliquez sur Clavier, puis sélectionnez Raccourcis clavier.

Sous macOS Monterey et antérieur : ouvrez le menu Pomme et choisissez Préférences Système, sélectionnez Clavier, et allez dans l'onglet Raccourcis. - Dans le volet de gauche, sélectionnez Raccourcis de l'application.
- Cliquez sur le bouton + pour ajouter un nouveau raccourci.
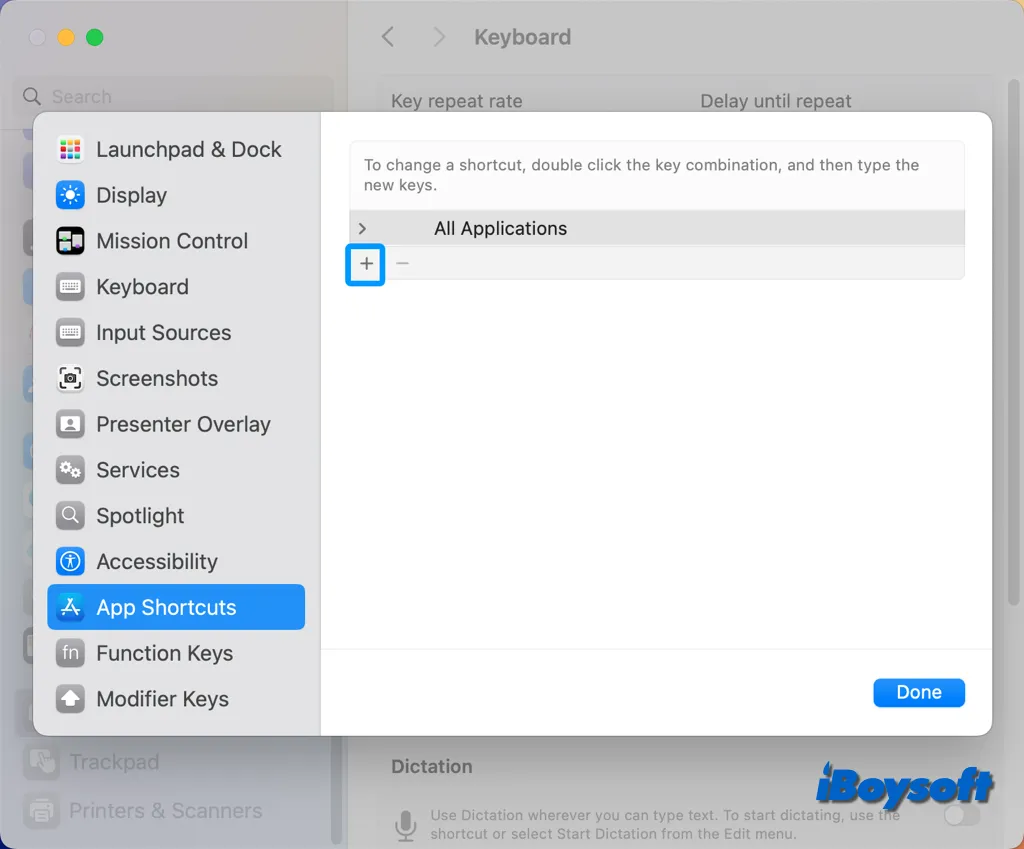
- Appuyez sur Application pour choisir l'application pour laquelle vous souhaitez le raccourci. S'il n'est pas répertorié, sélectionnez Autre... et localisez l'application dans le Finder.
- Dans le champ Titre du menu, saisissez le nom exact de la commande du menu telle qu'elle apparaît dans le menu de l'application, et saisissez-la exactement comme indiqué, en incluant la capitalisation. Exemple : Si vous créez un raccourci pour "Exporter en PDF" (Fichier > Exporter en PDF…), vous devez taper Fichier->Exporter en PDF… ici.
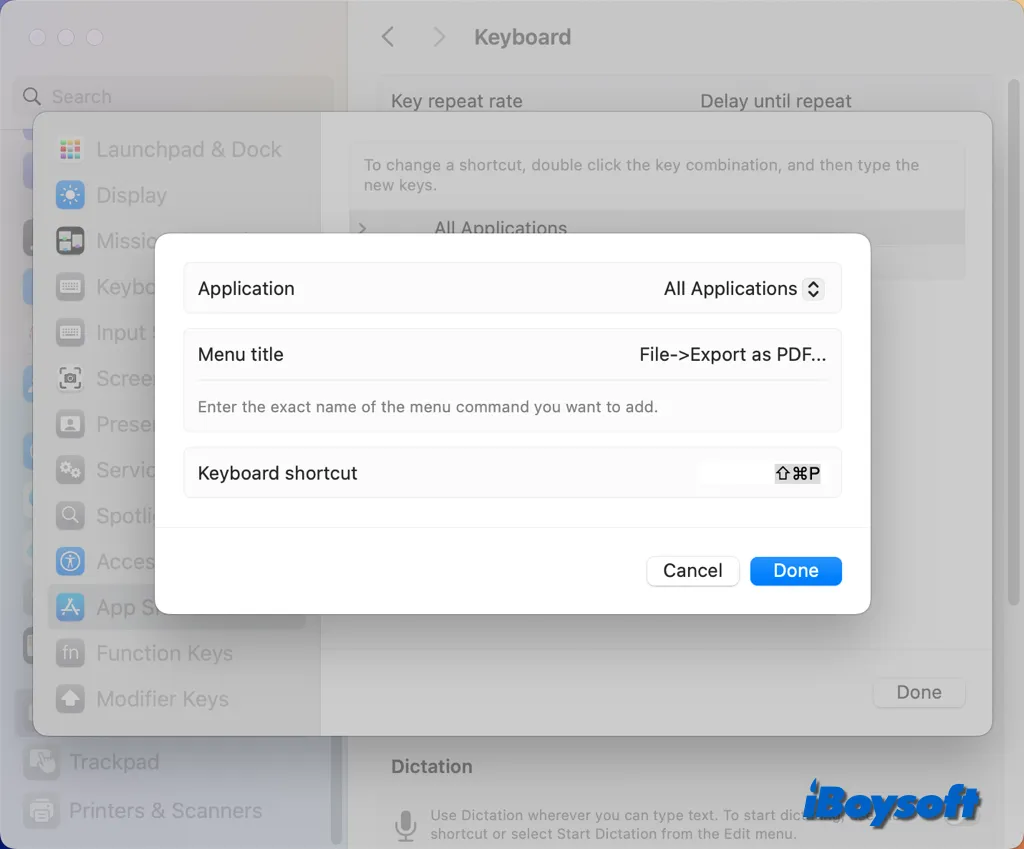
- Cliquez sur le champ Raccourci clavier et appuyez sur la combinaison de touches que vous souhaitez utiliser (par exemple, Commande + Majuscule + P).
- Ensuite, cliquez sur Terminé.
- Pour supprimer un raccourci que vous avez créé, sélectionnez-le et cliquez sur le bouton Supprimer.
Raccourcis clavier d'application Mac ne fonctionnent pas ? Réparé !
Les raccourcis clavier ne peuvent être créés que pour les commandes de menu déjà en place. Les raccourcis clavier ne peuvent pas être créés pour des opérations générales telles que le lancement d'une application.
Votre nouveau raccourci ne fonctionnera pas s'il est déjà un raccourci clavier pour une autre commande ou application ; vous devrez soit le modifier soit en créer un nouveau. Sélectionnez un raccourci, cliquez sur la combinaison de touches, puis appuyez sur une combinaison de touches différente pour le modifier.
Si vous pensez que ce message aide à créer des raccourcis clavier pour les applications sur Mac, partagez-le simplement avec plus de personnes !