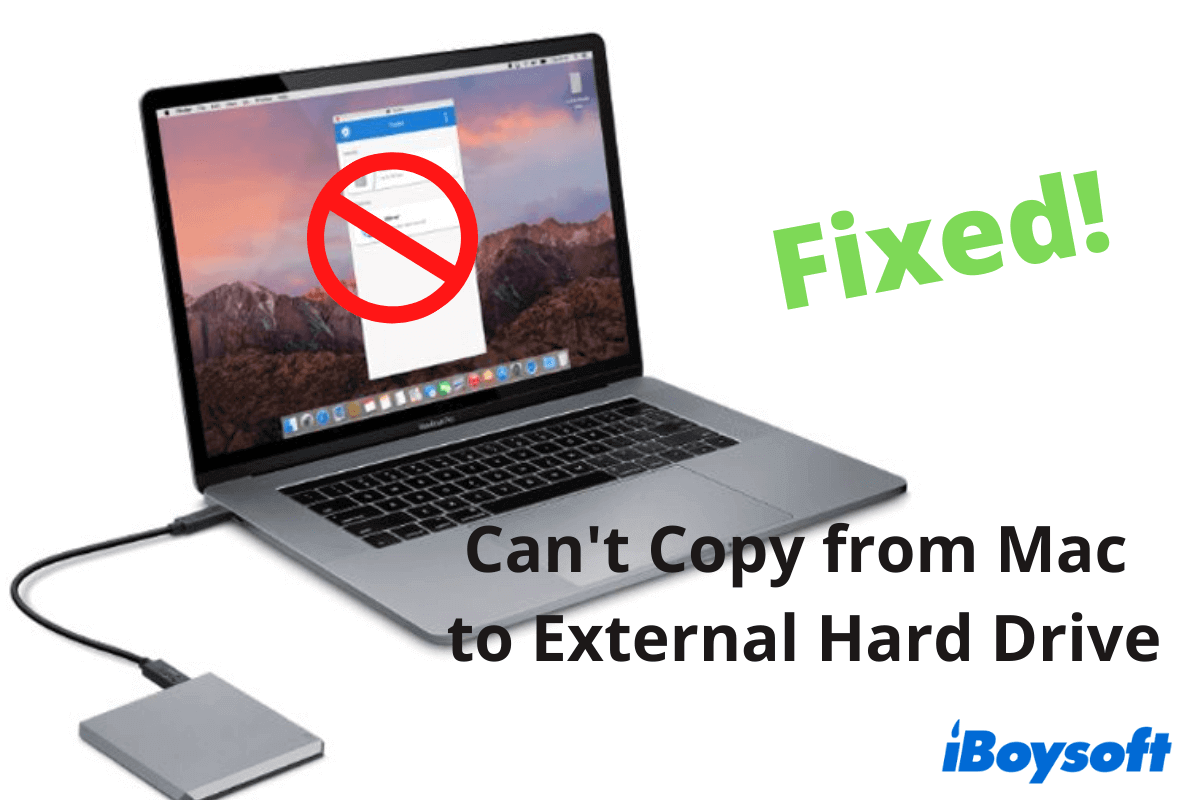Vous connectez votre disque dur externe, votre clé USB, votre stylo USB ou tout autre périphérique de stockage à votre MacBook, iMac ou autre modèle de Mac et vous vous préparez à y transférer des fichiers, comme par exemple transférer des fichiers vers WD My Passport à partir de Mac. Cependant, vous constatez que vous ne pouvez pas copier et coller ou glisser et déposer des éléments sur votre disque dur externe comme d'habitude.
Pourquoi vos fichiers ne sont-ils pas transférés du Mac vers un disque dur externe? Plusieurs causes peuvent être à l'origine de ce problème. Si vous n'en avez aucune idée, ce post vous fournira une explication. Mais surtout, vous obtiendrez des solutions pour réparer le problème de l'impossibilité de copier des fichiers d'un Mac vers un disque dur externe.
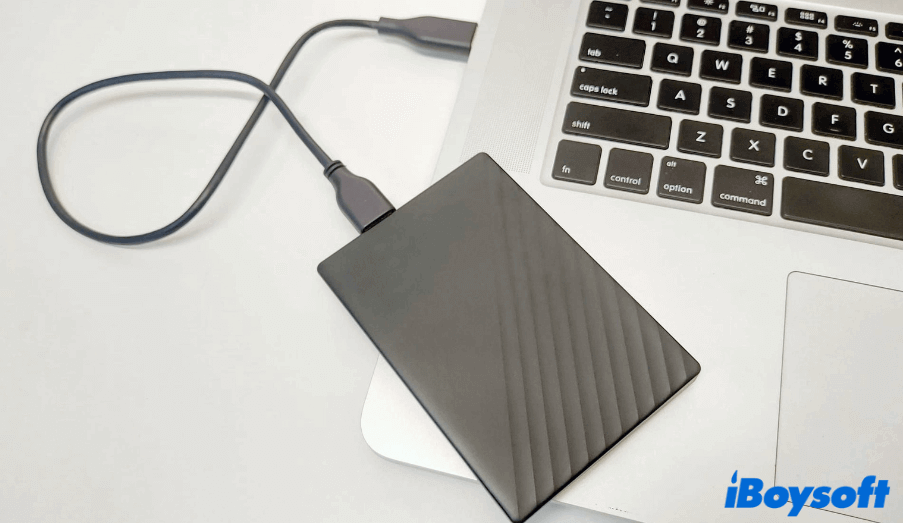
Pourquoi ne pouvez-vous pas copier des fichiers de votre Mac vers un disque dur externe?
Le fait de ne pas pouvoir copier des fichiers de votre Mac vers un disque dur externe n'est pas un problème anodin. Les raisons de ce problème sont multiples. Nous avons rassemblé ici tous les facteurs possibles. Regardez ci-dessous pour vérifier quelle est la cause qui vous empêche de déplacer des fichiers vers votre disque dur externe sur votre MacBook, iMac, ou d'autres modèles.
Raisons pour lesquelles votre Mac ne peut pas copier vers un disque dur externe:
- Mauvaises connexions entre votre Mac et le disque dur externe
- Autorisation de lecture seule pour le disque dur externe
- Le glisser-déposer ne fonctionne pas sur Mac
- Le copier-coller ne fonctionne pas sur Mac
- L'espace de stockage du disque dur externe est plein
- Le disque dur externe est incompatible avec votre Mac
- Le disque dur externe est corrompu
- Le système d'exploitation a des bogues
- Le disque dur externe est endommagé
Impossible de copier des fichiers d'un Mac vers un disque dur externe, que faire?
Lorsque vous ne parvenez pas à copier des fichiers de votre Mac vers le disque dur externe connecté, la première chose à faire est de vérifier que la connexion est correcte. Si la connexion est lâche ou défectueuse, votre Mac ne détectera pas le lecteur externe et ne vous permettra pas d'y transférer des fichiers. Vous pouvez vérifier le port de votre Mac et le câble USB du disque dur externe.
Si ce n'est pas le problème et que votre disque dur externe s'affiche dans le Finder ou sur le bureau, vous devez résoudre le problème à l'aide des solutions présentées dans cette partie.
Voici des solutions de contournement si vous ne parvenez pas à copier des données d'un Mac vers un disque dur externe:
- Vérifier le formatage du disque dur externe
- Vérifier les autorisations du disque dur externe
- S'assurer que le disque dur externe dispose de suffisamment d'espace libre
- Redémarrer le Mac
- Essayer une autre méthode pour copier les fichiers vers le lecteur externe
- Exécuter Premiers secours pour vérifier et réparer le lecteur
- Mettre à jour le Mac
- Remplacer le disque dur externe par un autre
Vérifier le formatage du disque dur externe
Il se peut que le disque dur externe soit formaté en NTFS. NTFS est le système de fichiers utilisé par Windows. Sous macOS, il est en lecture seule par défaut. Par conséquent, vous n'êtes pas autorisé à déplacer des données du Mac vers le disque externe NTFS, car cette opération s'appelle l'écriture.
Pour déterminer le système de fichiers utilisé par le disque dur externe, accédez à l'Utilitaire de disque. Allez simplement dans Finder > Applications > Utilitaires > Utilitaire de disque. Sélectionnez ensuite le lecteur dans la barre latérale gauche de l'Utilitaire de disque et vous verrez son format dans le volet droit.
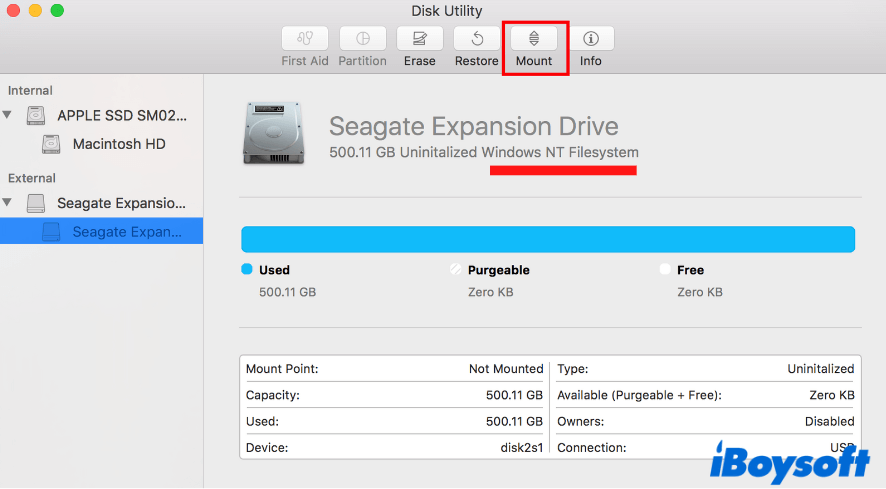
S'il s'agit bien d'un disque dur NTFS, utilisez l'une des méthodes ci-dessous pour le rendre accessible en lecture-écriture sur Mac:
- Utiliser un logiciel NTFS pour Mac
- Formater le lecteur NTFS en FAT32 ou exFAT
- Exécuter Terminal sur Mac
L'utilisation de NTFS pour Mac est votre premier choix car c'est la méthode la plus simple. Ici, iBoysoft NTFS for Mac est fortement recommandé. En effet, cet outil est approuvé par Apple et prend en charge le montage automatique des lecteurs NTFS en mode lecture-écriture une fois que vous les connectez à votre Mac.
Tout ce que vous avez à faire est de télécharger gratuitement, d'installer et de lancer iBoysoft NTFS for Mac sur votre ordinateur Mac. Cet outil montera automatiquement votre disque NTFS connecté en mode lecture-écriture. Ensuite, vous pouvez déplacer facilement et rapidement des fichiers de votre Mac vers le lecteur NTFS, tout comme vous le feriez sur un lecteur HFS+ ou APFS.
f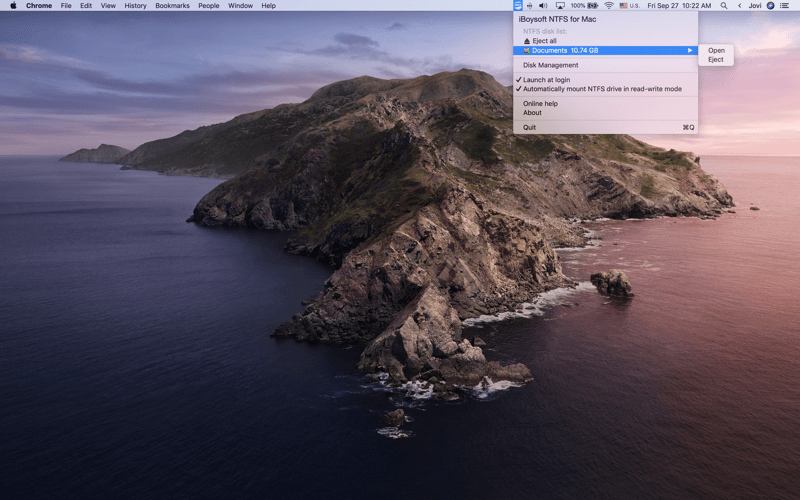
Si vous souhaitez en savoir plus sur les deux autres méthodes, consultez ce post: Comment copier des fichiers vers des lecteurs NTFS sur Mac?
Vérifier les autorisations du disque dur externe
Si le formatage du disque dur externe est compatible avec macOS mais que vous ne pouvez toujours pas ajouter de dossiers au disque dur externe sur votre Mac, vous devez examiner les paramètres d'autorisation du lecteur. Il se peut que ce disque dur externe soit en lecture seule sur le compte auquel vous êtes actuellement connecté.
Here's how to check: Voici comment le vérifier:
- Faites un clic droit sur le disque dur externe et sélectionnez Obtenir des informations dans le menu.
- Allez dans la section Partage et autorisations de la fenêtre d'information, vous y verrez les privilèges de chaque utilisateur pour le disque.
Si vous n'avez pas le droit de lire et d'écrire sur le disque dur externe, changez les autorisations sur votre Mac.
- Cliquez sur le cadenas du bas et entrez le mot de passe administrateur pour le déverrouiller.
- Sélectionnez le nom d'utilisateur du compte auquel vous vous connectez actuellement sur le Mac dans la section Partage et autorisations.
- Développez les privilèges de cet utilisateur et choisissez Lecture et écriture.
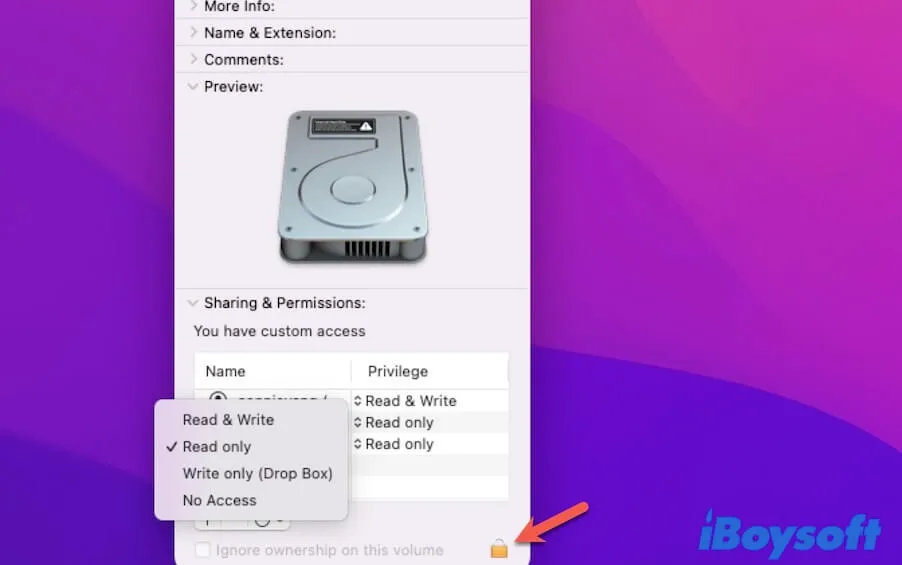
Après avoir réinitialisé les autorisations du disque dur externe, vous pouvez y placer des éléments librement.
S'assurer que le disque dur externe dispose de suffisamment d'espace libre
Il est également possible que votre disque dur externe soit plein. Ainsi, lorsque vous y placez des fichiers et des dossiers, un symbole d'interdiction s'affiche pour indiquer que vous ne pouvez pas le faire.
Ouvrez le menu Apple > À propos de ce Mac et sélectionnez l'onglet Stockage pour vérifier l'utilisation de la capacité du disque dur externe. Si le disque est plein, supprimez les fichiers inutiles pour faire de la place aux fichiers que vous vous apprêtez à ajouter.
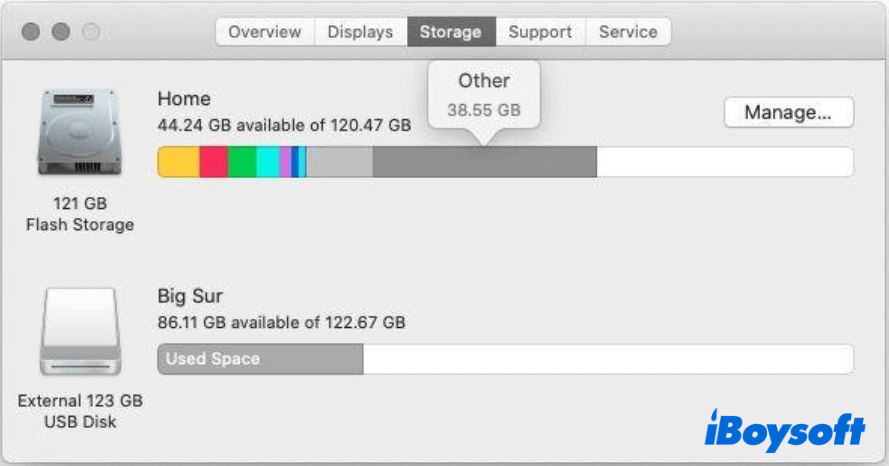
Redémarrer le Mac
Il arrive parfois que vous ne puissiez pas copier des données de votre Mac vers un disque dur externe en raison de bogues macOS temporaires. Vous pouvez simplement redémarrer votre Mac pour l'actualiser, puis vérifier si le problème disparaît.
Essayer une autre méthode pour copier des fichiers vers le lecteur externe
Si vous déplacez des documents, des dossiers, des photos ou d'autres fichiers du MacBook vers un HDD externe par copier-coller, vérifiez si la fonctionnalité de copier-coller fonctionne sur votre Mac.
Pour le vérifier, copiez et collez un certain fichier d'un emplacement de votre Mac vers un autre emplacement. En cas d'échec, essayez une autre méthode de transfert des fichiers vers le disque externe, comme faire glisser et déposer les fichiers cibles sur le disque dur externe.
Si le glisser-déposer ne fonctionne toujours pas sur votre Mac, appuyez sur les touches Ctrl + C pour copier les fichiers sur votre Mac, puis appuyez sur Ctrl + V pour les coller sur votre disque dur externe.
Exécuter Premiers secours pour vérifier et réparer le lecteur
Si le disque dur externe présente des erreurs, vous ne pouvez pas non plus y enregistrer des fichiers. Vous pouvez exécuter l'utilitaire de disque Premiers secours pour vérifier et réparer les erreurs sur le disque. Vous pourrez ensuite ajouter des dossiers vers le lecteur externe de votre Mac
To run First Aid to check and repair the external hard drive:
Pour exécuter Premiers secours afin de vérifier et de réparer le disque dur externe, procédez comme suit:
- Ouvrez le Launchpad sur le dock > Autre > Utilitaire de disque.
- Sélectionnez le disque dur externe dans la barre latérale gauche.
- Cliquez sur Premiers secours dans la barre d'outils supérieure de la fenêtre Utilitaire de disque.
- Cliquez sur Exécuter dans la fenêtre de dialogue de confirmation et attendez que le processus soit terminé.
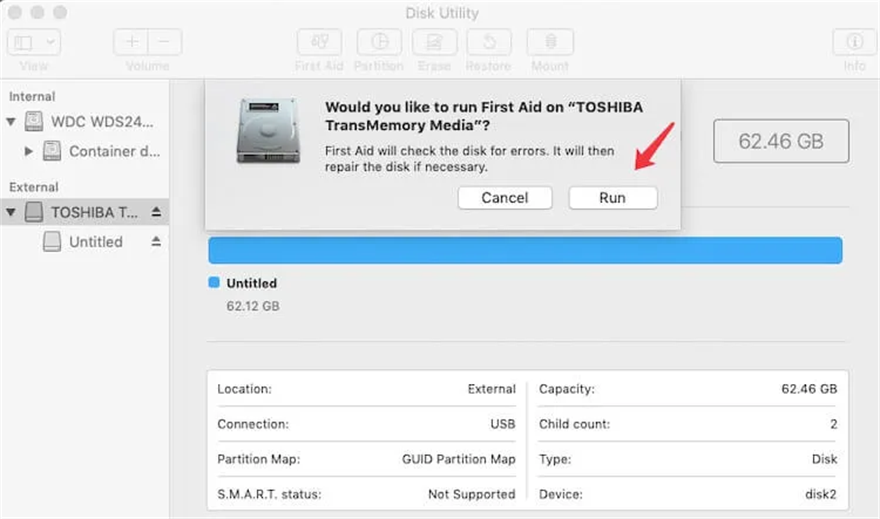
Mettre à jour le Mac
Il est également possible que macOS soit obsolète, ce qui entraîne des performances anormales de votre Mac. Par exemple, vous ne parvenez pas à déplacer des fichiers de votre Mac vers un disque dur externe. Vous pouvez mettre à jour votre Mac, car les nouvelles versions contiennent toujours des correctifs de bogues et des améliorations logicielles.
Pour mettre à jour votre Mac, il vous suffit d'ouvrir le menu Apple > Préférences système > Mise à jour du logiciel. Si une nouvelle version ou une mise à jour mineure est disponible, cliquez sur le bouton pour mettre à jour le système d'exploitation. Ensuite, reconnectez votre disque dur externe et vérifiez si vous pouvez y placer des fichiers.
Remplacer le disque dur externe par un autre
Si, malheureusement, les méthodes ci-dessus ne donnent aucun résultat, il se peut que le HDD externe soit endommagé. Vous pouvez connecter un autre disque dur formaté avec HFS+, FAT32 ou APFS à votre Mac et y enregistrer des fichiers. Si votre disque dur externe contient des fichiers importants, confiez-le à un centre de réparation ou de récupération de données physiques. Mais le coût est généralement très élevé.
FAQ sur l'impossibilité de copier des données d'un Mac vers un disque dur externe
- QPourquoi mon disque dur externe est-il en lecture seule sur Mac?
-
A
Il y a deux raisons à cela. La première est que votre disque dur externe est formaté en NTFS. Le format NTFS de Microsoft est utilisé pour Windows et n'est compatible qu'avec la lecture sur Mac. L'autre raison est que l'autorisation du disque dur externe sur votre Mac est en lecture seule.
- QComment copier des fichiers de Mac vers un disque dur externe sans formatage?
-
A
Si vous souhaitez copier des fichiers de Mac vers un disque dur externe NTFS sans formatage, utilisez iBoysoft NTFS for Mac pour permettre au lecteur d'être accessible en lecture-écriture sur Mac.
- QComment déplacer des fichiers de Mac vers un disque dur externe sans les copier?
-
A
Vous pouvez directement glisser-déposer les fichiers de votre Mac vers le disque dur externe.