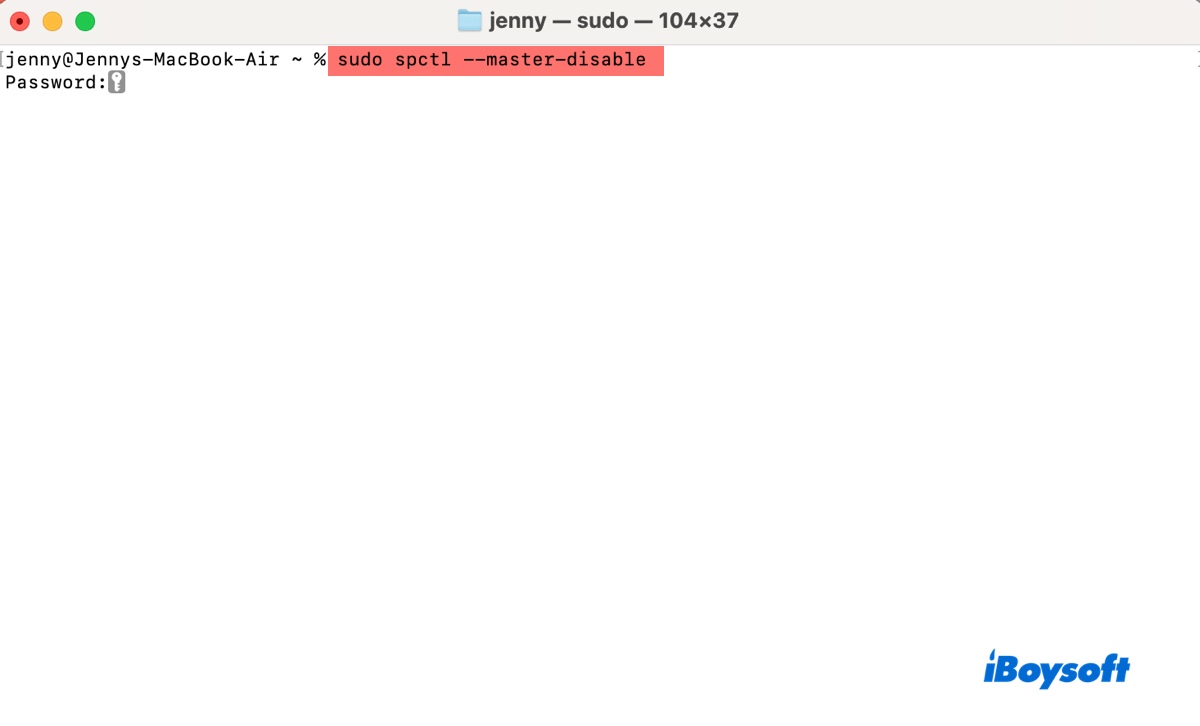Intentaste desactivar Gatekeeper en Mac usando el comando (sudo spctl --master-disable) desde Terminal. Sin embargo, devuelve uno de los siguientes mensajes:
- Desactivar globalmente el sistema de evaluación necesita ser confirmado en Configuración del Sistema.
- Esta operación ya no es compatible. Para desactivar el subsistema de evaluación, por favor usa perfiles de configuración.
- Comando no encontrado.
O no responde en absoluto. Si estás confundido y no sabes cómo desactivar Gatekeeper, este artículo es para ti.
¿Qué hace sudo spctl --master-disable?
El comando sudo spctl --master-disable se utiliza para desactivar Gatekeeper en Mac, una característica de seguridad que restringe qué aplicaciones pueden ser abiertas. Comúnmente se usa al instalar aplicaciones de un desarrollador no identificado o no verificado en macOS. Aquí tienes un desglose del comando:
sudo: Se requieren privilegios de administrador (root) para ejecutar este comando.
spctl: Esto significa "Control de Política de Seguridad" y es una herramienta de línea de comandos utilizada para gestionar y modificar las políticas de seguridad de Gatekeeper en macOS.
--master-disable: Esta bandera desactiva la protección de Gatekeeper a nivel global.
Cambia la configuración del sistema para permitir aplicaciones de "Cualquier sitio", lo cual no es visible en Configuración del Sistema/Preferencias por defecto. Después de ejecutar este comando, "Cualquier sitio" aparecerá como una opción en "Permitir apps descargadas de" (Preferencias del Sistema > Seguridad y Privacidad > General) y se seleccionará automáticamente en macOS Sonoma o anterior.
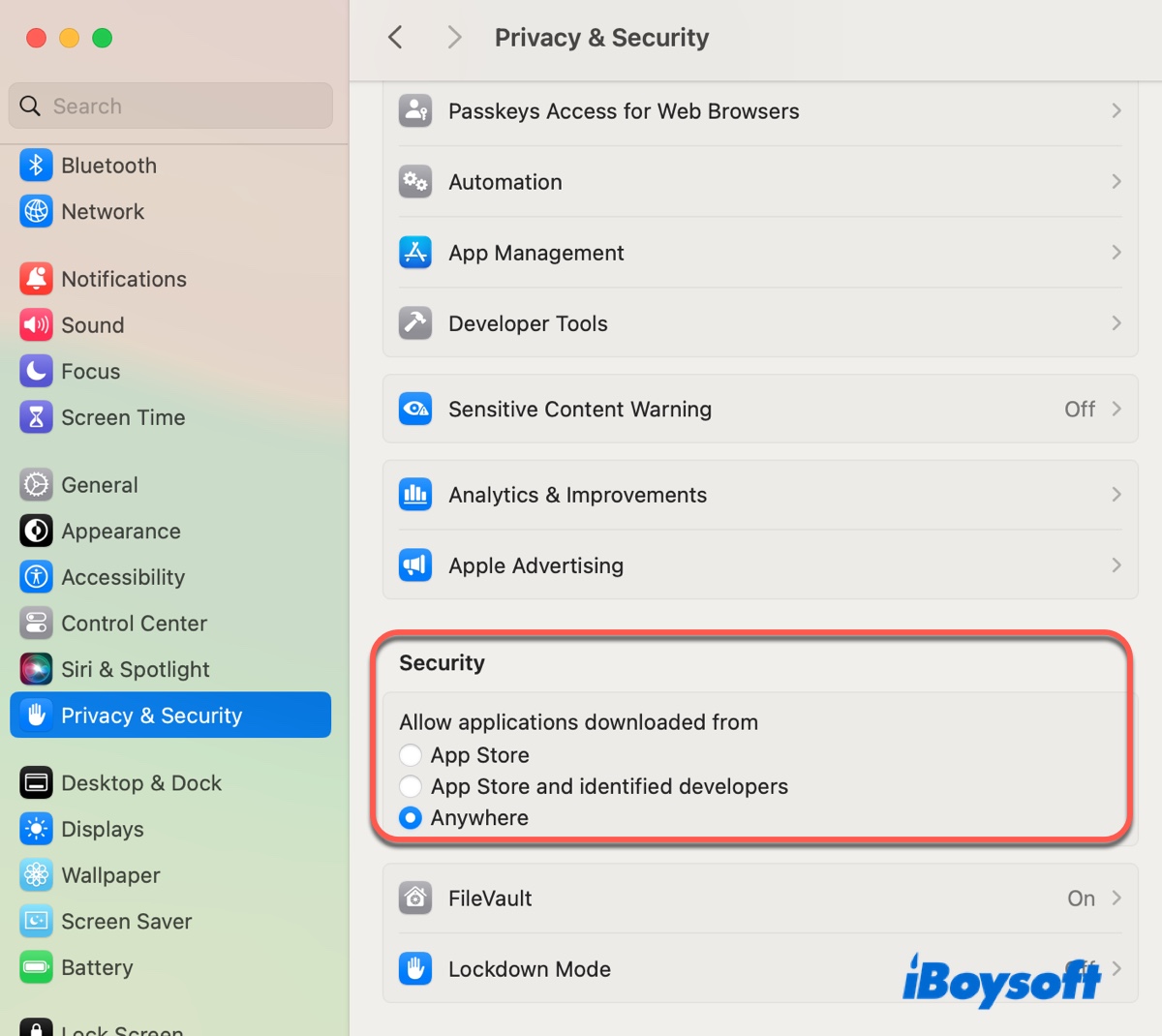
Sin embargo, en macOS Sequoia, este comando, al igual que el comando sudo spctl --global-disable, solo revela la opción de permitir aplicaciones descargadas de cualquier sitio en el menú de Configuración de Privacidad y Seguridad. Entonces, en lugar de desactivar directamente Gatekeeper, el comando devolverá el mensaje "Desactivar globalmente el sistema de evaluación necesita ser confirmado en Configuración del Sistema" en macOS Sequoia, pidiéndote que selecciones la opción "Cualquier sitio" en Configuración del Sistema tú mismo.
¡Comparte la información para beneficiar a otros!
¿Cómo arreglar sudo spctl --master-disable que no funciona?
Si sudo spctl --master disable no funciona en tu Mac, prueba los siguientes consejos.
Consejo 1: Asegúrate de que la sintaxis sea correcta
Después de revisar varios publicaciones quejándose de que sudo spctl --master disable no funciona, descubrimos la razón común: se perdieron los matices del comando y terminaron ejecutando el incorrecto. Por lo general, suele ser que falta un - o hay un espacio extra antes de master.
La solicitud de contraseña también puede ser confusa para algunos, ya que no aparecerá en la pantalla. Cuando solicite una contraseña, ingresa la contraseña de inicio de sesión de una cuenta de administrador, que debería ser la que estés usando actualmente, luego presiona la tecla Intro.
Consejo 2: Usa sudo spctl --global-disable
Si la sintaxis es correcta pero aún no puedes desactivar Gatekeeper, prueba el siguiente comando. Este tiene un efecto similar y está documentado para desactivar la política de seguridad en mi MacBook Air con macOS Sequoia 15.2.
sudo spctl --global-disable
Si deseas verificar el comando oficial para tu versión de macOS, ejecuta man spctl para obtenerlo.
Consejo 3: Usa Configuración del Sistema
Como mencionamos antes, necesitas permitir manualmente aplicaciones desde cualquier lugar en macOS Sequoia después de ejecutar el comando. Para hacer esto, ve a Configuración del Sistema, abre Privacidad y Seguridad, luego desplázate hacia abajo hasta la sección de Seguridad. Allí, marca "Cualquier lugar" en la casilla junto a "Permitir aplicaciones de."
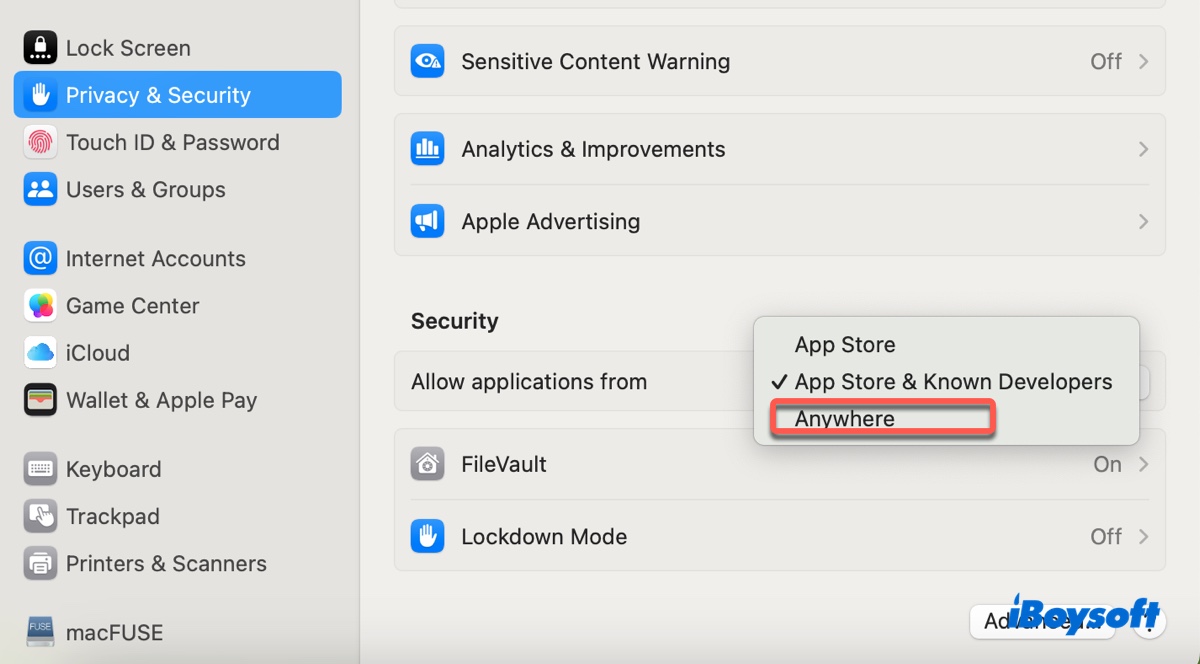
Estos consejos deberían ayudarte a desactivar Gatekeeper en cualquier versión de macOS. ¡Compártelos si te resultan útiles!