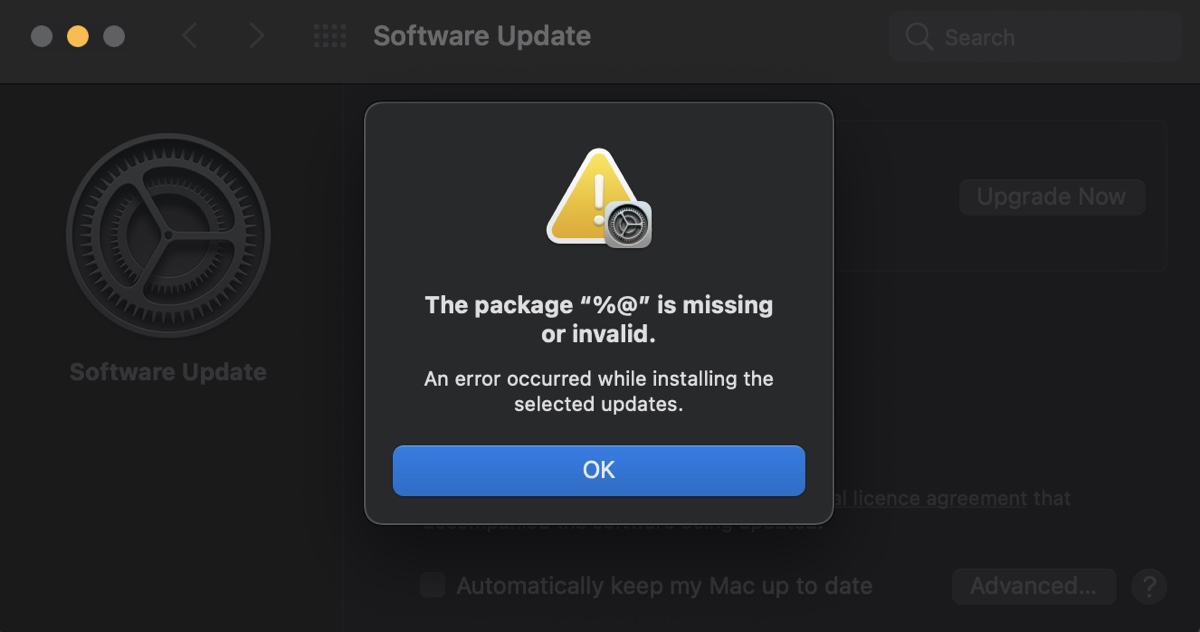
Cuando descargas o instalas macOS o una aplicación del sistema, es posible que encuentres un error que dice, "El paquete "%@" está faltante o no es válido. Se produjo un error al instalar las actualizaciones seleccionadas." Esta notificación de error suele aparecer justo después de que se descarga el instalador de macOS y continúa interrumpiendo descargas futuras.
Este artículo te ayudará a resolver el error para que puedas actualizar tu Mac.
¿Qué significa 'El paquete '%@' está faltante o no es válido'?
El error "El paquete "%@" está faltante o no es válido" ocurre al principio del proceso de instalación, después de descargar la actualización de macOS. Puede ser el resultado de actualizaciones pendientes para tu versión actual de macOS, problemas de red, interrupción de software de seguridad, etc.
Cómo solucionar 'El paquete '%@' está faltante o no es válido' en Mac?
Aquí te explicamos cómo resolver "El paquete "%@" está faltante o no es válido" en macOS Sonoma, Ventura, Monterey, Big Sur, Catalina, Mojave, High Sierra y otras versiones.
Reiniciar e intentar instalar la actualización nuevamente
Comencemos con la solución clásica: reinicia tu Mac. Haz clic en el menú de Apple en la esquina superior izquierda y selecciona Reiniciar para reiniciar tu Mac, luego intenta instalar la actualización nuevamente. Si el instalador está completamente descargado, puedes encontrarlo en tu carpeta de Aplicaciones.
Actualizar macOS antes de la actualización
Si reiniciar no ayuda, puedes solucionar el mensaje "El paquete "%@" está faltante o no es válido" instalando primero las actualizaciones pendientes. Por ejemplo, si estás actualizando de macOS Ventura a macOS Sonoma, primero puedes instalar las actualizaciones menores para macOS Ventura y luego actualizar a macOS Sonoma.
Para instalar las actualizaciones pendientes de tu versión actual de macOS,
- Abre Preferencias del Sistema > Actualización de Software o Configuración del Sistema > General > Actualización de Software.
- Espera a que se complete la exploración.
- Una vez que aparezcan las actualizaciones disponibles para tu Mac, haz clic en "Más información…".
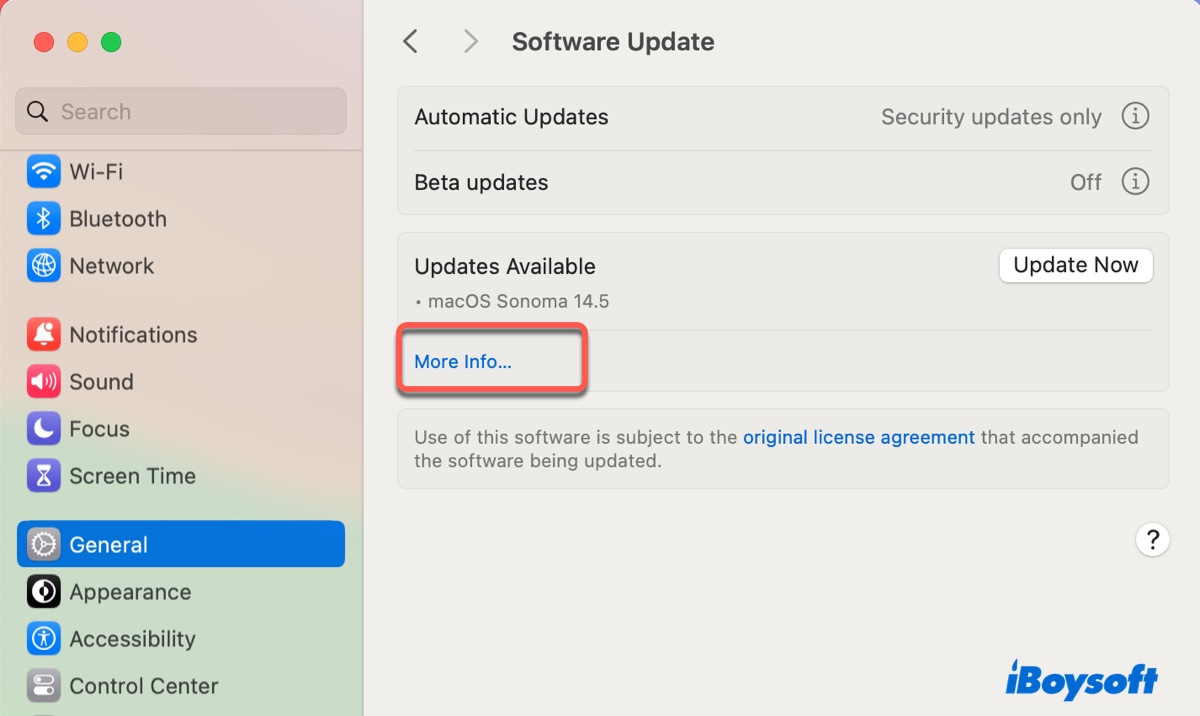
- Selecciona las actualizaciones disponibles y haz clic en "Instalar ahora" para instalarlas.
Cambiar la red y volver a descargar
A veces, cambiar a una red diferente puede solucionar el problema. Intenta conectarte a una red WiFi diferente o cambia a una conexión Ethernet y desactiva el WiFi. Luego puedes eliminar el instalador problemático de tu carpeta de Aplicaciones y volver a descargarlo.
Desactivar FileVault
FileVault es una función de seguridad que cifra los datos en el volumen de inicio y evita el acceso no autorizado. Cuando está codificando una cantidad significativa de datos, puede causar conflictos con la instalación de macOS o ralentizarla.
Por lo tanto, es una buena idea desactivar FileVault cuando no puedas instalar una actualización de macOS. Sigue los pasos a continuación:
- Abre Preferencias del Sistema > Seguridad & Privacidad > FileVault.
- Toca el candado amarillo e introduce tu contraseña para desbloquear la preferencia. (Solo para macOS Monterey y versiones anteriores)
- Haz clic en Desactivar FileVault y sigue las instrucciones para desactivarlo.
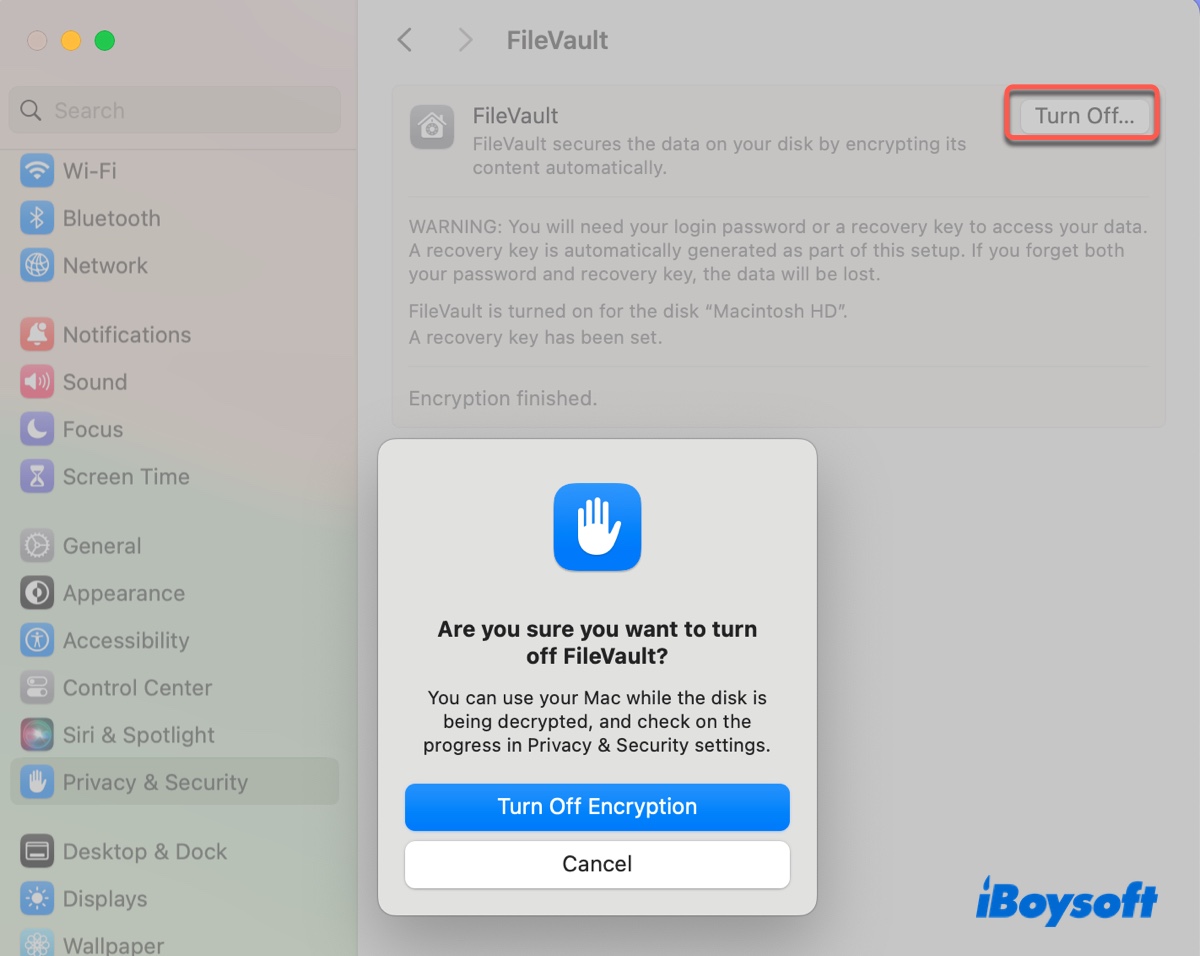
- Inténtalo instalar la actualización nuevamente.
Descargar desde Mac App Store
Si el instalador sigue solicitando "El paquete "%@" está ausente o es inválido," considera descargarlo desde el Mac App Store en lugar de la Actualización de Software. Simplemente abre el Mac App Store, busca la versión de macOS deseada y haz clic en Ver > Obtener.
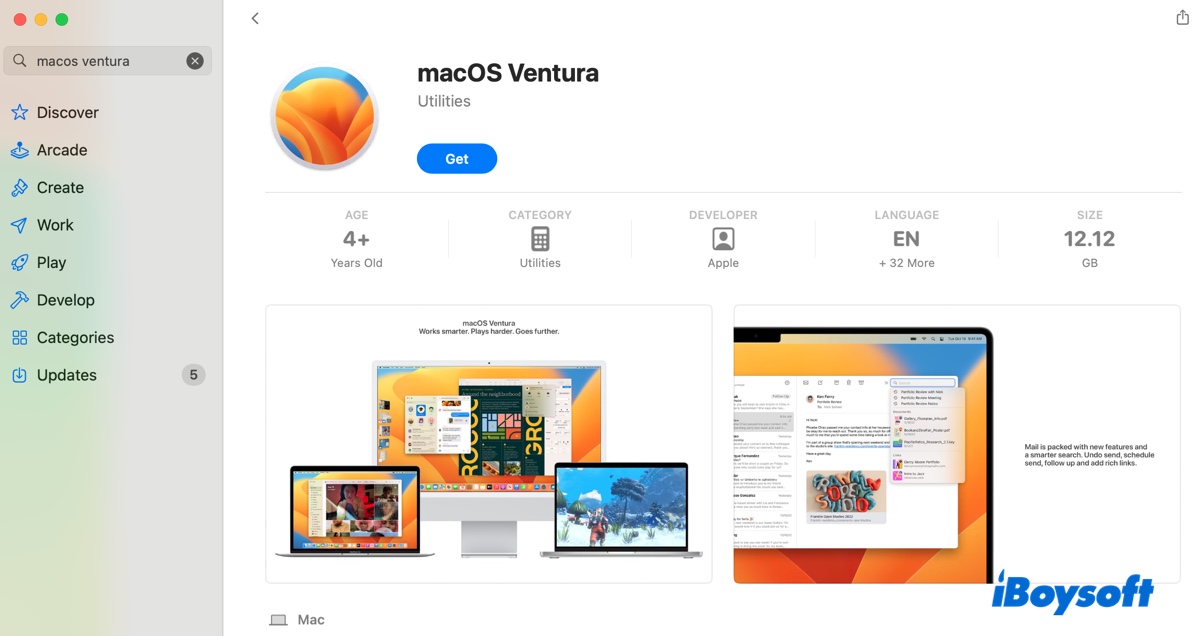
Esto descargará el instalador completo de macOS y lo añadirá a tu carpeta de Aplicaciones.
Desactivar el software de seguridad
Algunos usuarios han notado que el software de seguridad de terceros como VPN puede bloquear la instalación de macOS. Si tienes una herramienta similar, intenta desactivarla hasta que se complete la actualización de macOS.
Actualizar tu Mac en Modo Seguro
Si sigues recibiendo el mensaje de error, puedes arrancar tu Mac en Modo Seguro para realizar la actualización.
Es un modo de solución de problemas que arranca con los archivos y controladores del sistema esenciales, evitando que el software de terceros interfiera con la instalación. El Modo Seguro también puede limpiar las cachés del sistema y ejecutar una verificación en el volumen de inicio automáticamente.
Comparte estas soluciones para ayudar a otros usuarios de Mac que buscan soluciones a "El paquete "%@" está ausente o es inválido" en Mac.