Written by
TomSmithResumen: En esta publicación se ofrecen los pasos detallados para realizar una instalación limpia de macOS Sequoia en un Mac desde el Modo de Recuperación o un USB de arranque. - Desde iBoysoft
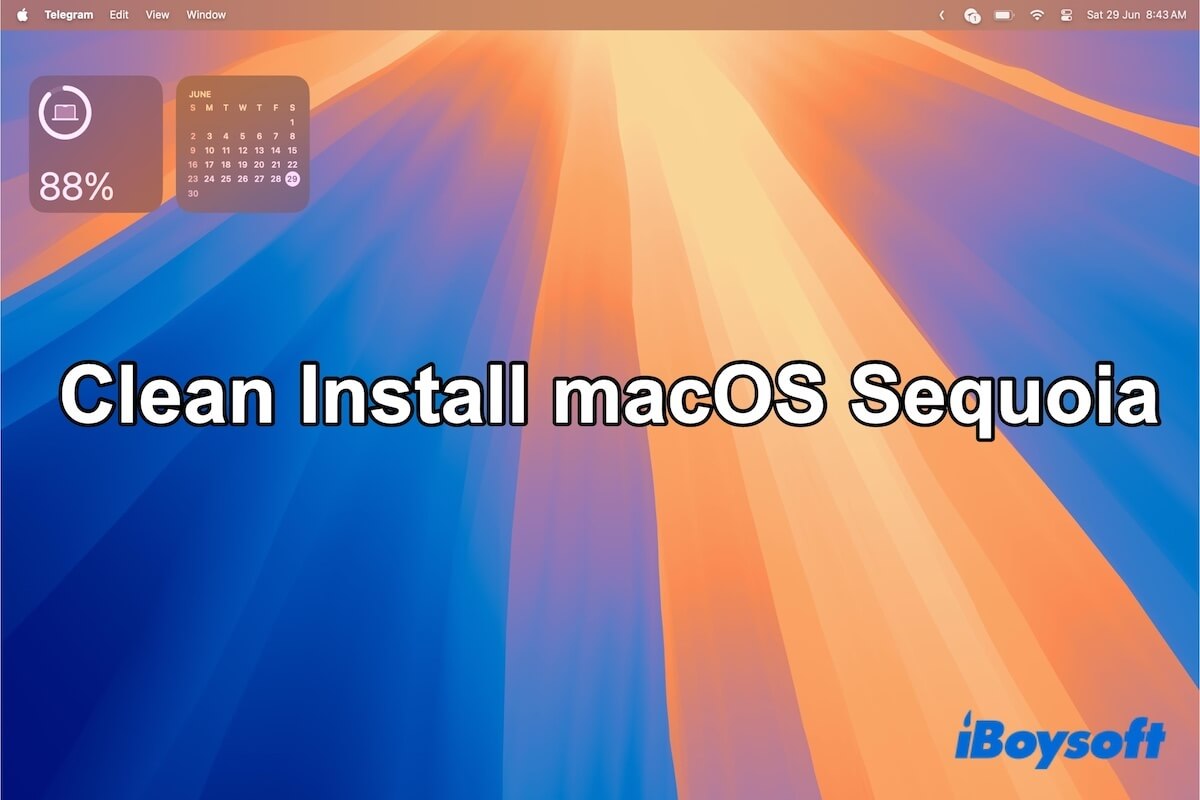
Estoy buscando una forma de instalar macOS Sequoia desde cero después de discutir en la comunidad de MacRumors. Sé que puedo actualizar a macOS Sequoia desde Actualización de Software en Ajustes del Sistema o la App Store, pero ambas formas instalan Sequoia encima de mi sistema operativo actual, lo que puede causar conflictos, fallos en la instalación o afectar el rendimiento de Sequoia. Entonces, ¿cómo realizar una instalación limpia de macOS Sequoia en Mac? Muchas gracias por los pasos detallados.
Sí, la instalación limpia de macOS Sequoia consiste en instalar macOS Sequoia desde cero en lugar de cubrir tu macOS actual. Los archivos de configuración, archivos de caché del sistema antiguos, archivos de caché de aplicaciones y otros datos que no necesitas no permanecerán en tu Mac después de una instalación limpia de macOS.
Puede proporcionar fluidez y una instalación de macOS sin obstáculos, un buen rendimiento, estabilidad de macOS 15 y mucho más espacio libre en disco.
Aquí, ofrecemos dos formas de instalar limpiamente macOS Sequoia en Mac.
Forma 1: Eliminar tu Mac y reinstalar macOS 15 en el Modo de Recuperación de macOS
Forma 2: Crear un instalador USB de arranque y arrancar tu Mac desde él
Vamos a ver los pasos.
Consejos: La instalación limpia de macOS 15 desde el Modo de Recuperación de macOS eliminará todos los contenidos de tu Mac. Si realizas una instalación limpia de Sequoia solo por tu preocupación por el espacio de almacenamiento limitado, lo que te impide instalar macOS Sequoia con éxito, no es necesario.
Puedes utilizar iBoysoft DiskGeeker para eliminar archivos basura en tu Mac, como archivos de caché del sistema, cachés de usuarios, descargas no deseadas, etc., y luego actualizar rápidamente tu Mac desde la App Store o Actualización de Software. Esta herramienta de gestión de disco tiene una función de limpieza de archivos basura bien diseñada que puede buscar todos los archivos inútiles en tu Mac para eliminarlos con un solo clic.
Preparativos antes de realizar una instalación limpia de macOS Sequoia
Necesitas hacer dos cosas antes de instalar limpiamente macOS Sequoia en tu Mac.
1. Haz una copia de seguridad de tu Mac
Si solo tienes varios archivos importantes, simplemente cópialos en tu disco duro externo. Si deseas hacer copias de seguridad de la mayoría de los archivos, incluidas aplicaciones, documentos, descargas, etc. en tu Mac, te sugerimos que hagas una copia de seguridad de tu Mac con Time Machine.
2. Verifica la compatibilidad de tu modelo de Mac
Por supuesto, antes de borrar el Mac e instalar macOS Sequoia, es necesario verificar la compatibilidad del hardware.
macOS 15 Sequoia es compatible con los siguientes modelos de Mac:
- MacBook Air (2020 en adelante)
- MacBook Pro (2018 en adelante)
- iMac (2019 en adelante)
- iMac Pro (2017)
- Mac mini (2018 en adelante)
- Mac Pro (2019 en adelante)
- Mac Studio (2022 en adelante)
Comparte con los demás lo que deben hacer antes de realizar una instalación limpia de macOS 15 Sequoia.
Cómo hacer una instalación limpia de macOS Sequoia desde el modo de recuperación
Instalar limpiamente macOS Sequoia desde el modo de recuperación es la forma más fácil y común. Solo tiene tres pasos:
- Inicia tu Mac en modo de recuperación.
- Borra el disco de arranque en Utilidad de Discos.
- Haz clic en "Reinstalar macOS Sequoia" desde la ventana de utilidades de recuperación.
Paso 1: Inicia tu Mac en modo de recuperación
En un Mac con chip de Apple Silicon:
- Apaga tu Mac.
- Mantén presionado el botón de encendido (Touch ID) hasta que veas la ventana de opciones de inicio.
- Selecciona Opciones y haz clic en Continuar.
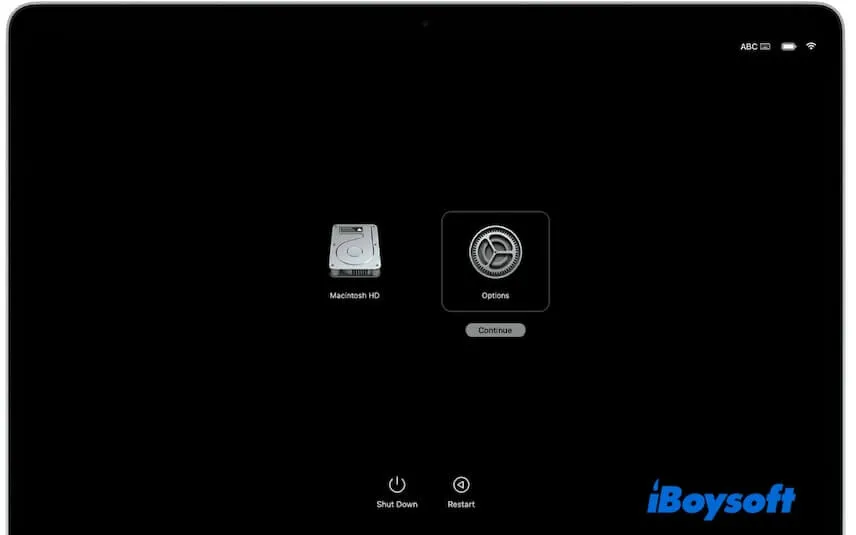
- Ingresa la contraseña de administrador si se solicita.
En un Mac basado en Intel:
- Reinicia tu Mac y presiona las teclas Opción - Comando - R en tu teclado.
Esta combinación de teclas es para iniciar tu Mac desde el modo de recuperación a través de internet y te permite reinstalar o actualizar a macOS Sequoia. - Suelta las teclas hasta que veas la pantalla de inicio.
- Selecciona un volumen e ingresa la contraseña de administrador si se solicita.
- Asegúrate de que tu red esté bien conectada.
Paso 2: Borra el disco de arranque en Utilidad de Discos
- Selecciona Utilidad de Discos > Continuar en la ventana de utilidades.
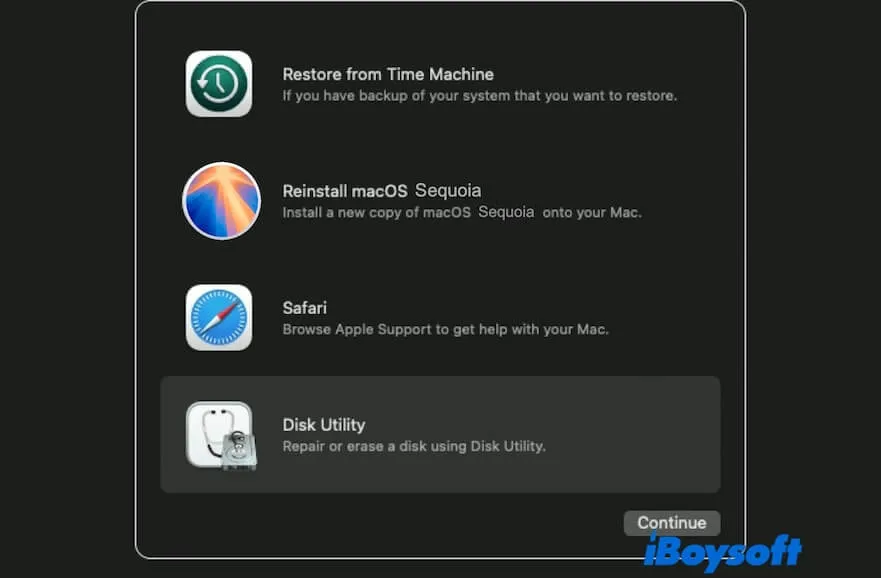
- Selecciona el disco de arranque (grupo de volúmenes Macintosh HD) en la barra lateral y haz clic en Borrar.
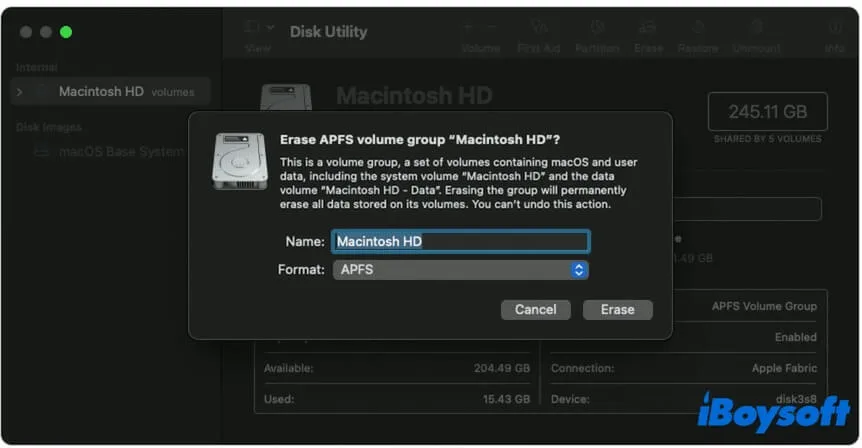
- Ingresa Macintosh HD como nombre y elige APFS como formato.
- Haz clic en Borrar. Si ves el botón Borrar grupo de volúmenes, haz clic en él en su lugar.
Paso 3: Haz clic en "Reinstalar macOS Sequoia" desde la ventana de utilidades de recuperación
- Después de borrar Macintosh HD, regresa a la ventana de utilidades en modo de recuperación.
- Selecciona Reinstalar macOS Sequoia.
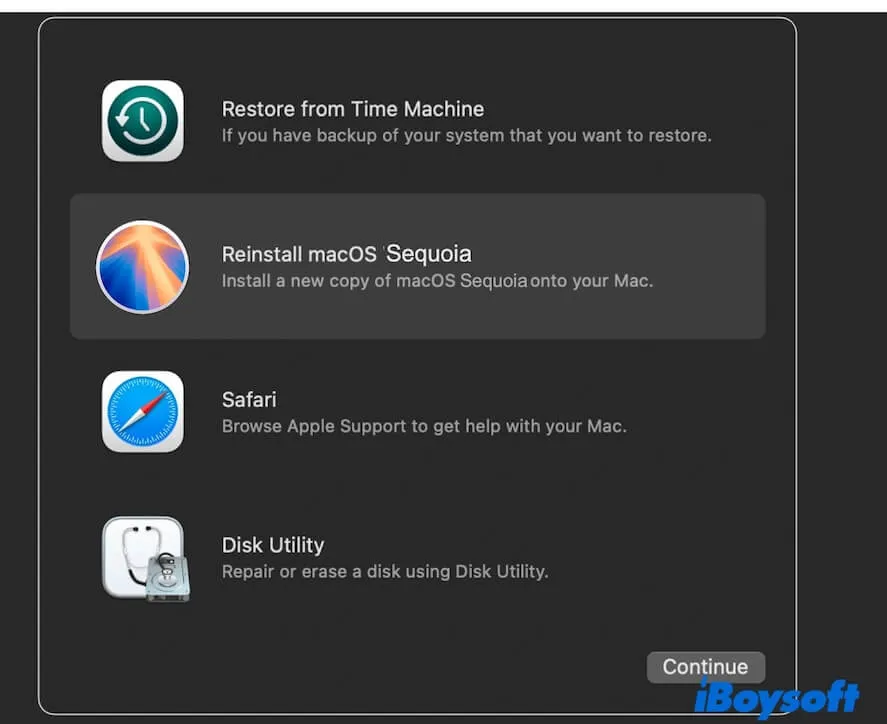
- Sigue las instrucciones en pantalla para instalar limpiamente macOS 15.
Comparte la forma de borrar e instalar una Mac desde el Modo de Recuperación.
Cómo instalar limpiamente macOS Sequoia con un USB de arranque
Diferente a la instalación limpia de macOS Sequoia desde el modo de recuperación, instalar macOS 15 con un instalador USB de arranque instalará el sistema en el USB.
Por lo tanto, aunque sea más sencillo instalar limpiamente macOS Sequoia desde el Modo de Recuperación, crear un instalador USB de macOS Sequoia para arrancar tu Mac se convierte en tu salvación cuando te encuentras en estas situaciones.
- No quieres borrar tu Mac.
- Instalar limpiamente macOS Sequoia en múltiples Macs.
- Ejecutar macOS Sequoia para pruebas temporales.
- No puedes entrar en el Modo de Recuperación de macOS.
- Quedarte atascado/a al reinstalar macOS Sequoia desde el Modo de Recuperación.
Aquí están los pasos para instalar limpiamente macOS Sequoia con un USB:
- Descarga el instalador completo de macOS Sequoia.
- Crea un instalador USB de macOS Sequoia de arranque.
- Arranca tu Mac desde el instalador USB de arranque para finalizar la instalación limpia de macOS 15.
Paso 1: Descargar el instalador completo de macOS Sequoia
Visita la página de descarga de Apple macOS para descargar el instalador completo de macOS Sequoia en tu Mac.
Por lo general, cuando el proceso de descarga está completo, aparecerá una ventana emergente pidiéndote que continúes con la instalación de macOS Sequoia en tu Mac. Detén la instalación haciendo clic en Instalar macOS Sequoia en la barra de menú > Salir de Instalar macOS.
El instalador de macOS Sequoia permanecerá en la carpeta de Aplicaciones en Finder.
Paso 2: Crear un instalador USB de macOS Sequoia de arranque
- Prepara un USB con al menos 32GB de tamaño y formatealo a Mac OS Extendido en Utilidad de Discos en tu Mac.
- Abre Terminal desde Launchpad > Otras.
- Ingresa el siguiente comando en Terminal. Reemplaza "MiVolumen" en el comando con el nombre de tu USB.
sudo /Applications/Install\ macOS\ Sequoia.app/Contents/Resources/createinstallmedia --volume /Volumes/MiVolumen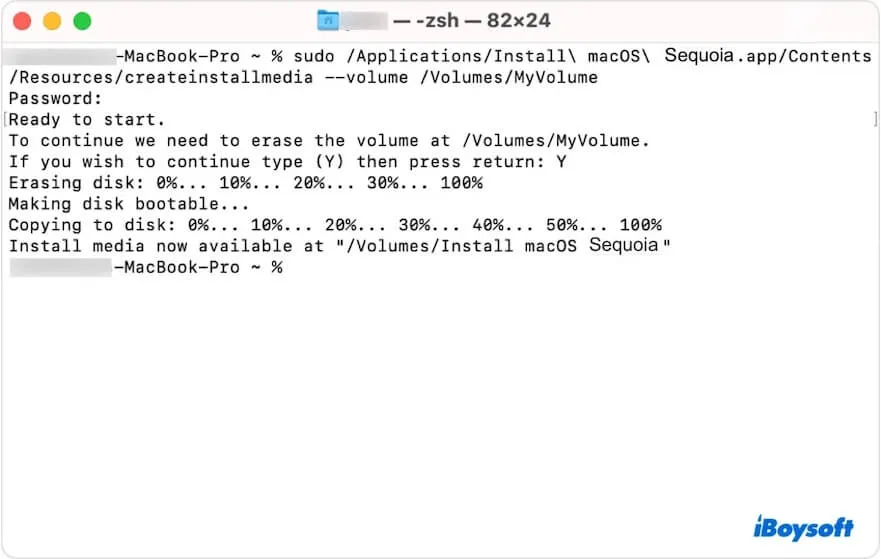
- Pulsa Enter.
- Escribe tu contraseña de administrador y presiona Enter.
- Ingresa Y si te advierte que el proceso borrará el USB y presiona Enter.
- Sale de Terminal cuando veas la notificación "Copia completada y Hecho".
Paso 3: Arrancar Mac desde el instalador USB de arranque para instalar macOS 15 limpiamente
Ahora, puedes utilizar la unidad USB de arranque para instalar macOS Sequoia limpiamente y iniciar tu Mac desde el USB.
Nota: Si tienes un Mac con un chip Apple T2, primero necesitas cambiar la configuración de seguridad. De lo contrario, tu Mac no arrancará desde un medio externo de arranque. Simplemente arranca tu Mac en Modo de Recuperación, elige Utilidades en la barra de menú > Utilidad de Seguridad de Arranque, y marca "Permitir arranque desde medios externos".
Para arrancar tu Mac desde el USB, puedes ir a Configuración del Sistema > General > Disco de Arranque, elegir la unidad USB de arranque y hacer clic en el botón Reiniciar.
O, puedes seguir estos pasos:
- Conecta la unidad USB a tu Mac y asegúrate de que tu Mac esté conectado a internet.
- Apaga tu Mac.
- Para un Mac con chip Apple Silicon, presiona y mantén presionado el botón de encendido hasta que aparezcan los volúmenes de arranque. Para un Mac basado en Intel, presiona el botón de encendido para encender el Mac e inmediatamente mantén presionada la tecla Option hasta ver los volúmenes de arranque.
- Selecciona la unidad USB de arranque macOS Sequoia y haz clic en Continuar.
- Sigue las instrucciones para instalar macOS Sequoia desde cero.
Si prefieres seguir un video para instalar limpiamente macOS Sequoia en tu Mac, aquí está:
Comparte este post con otros que estén buscando los pasos para instalar limpiamente macOS Sequoia.


