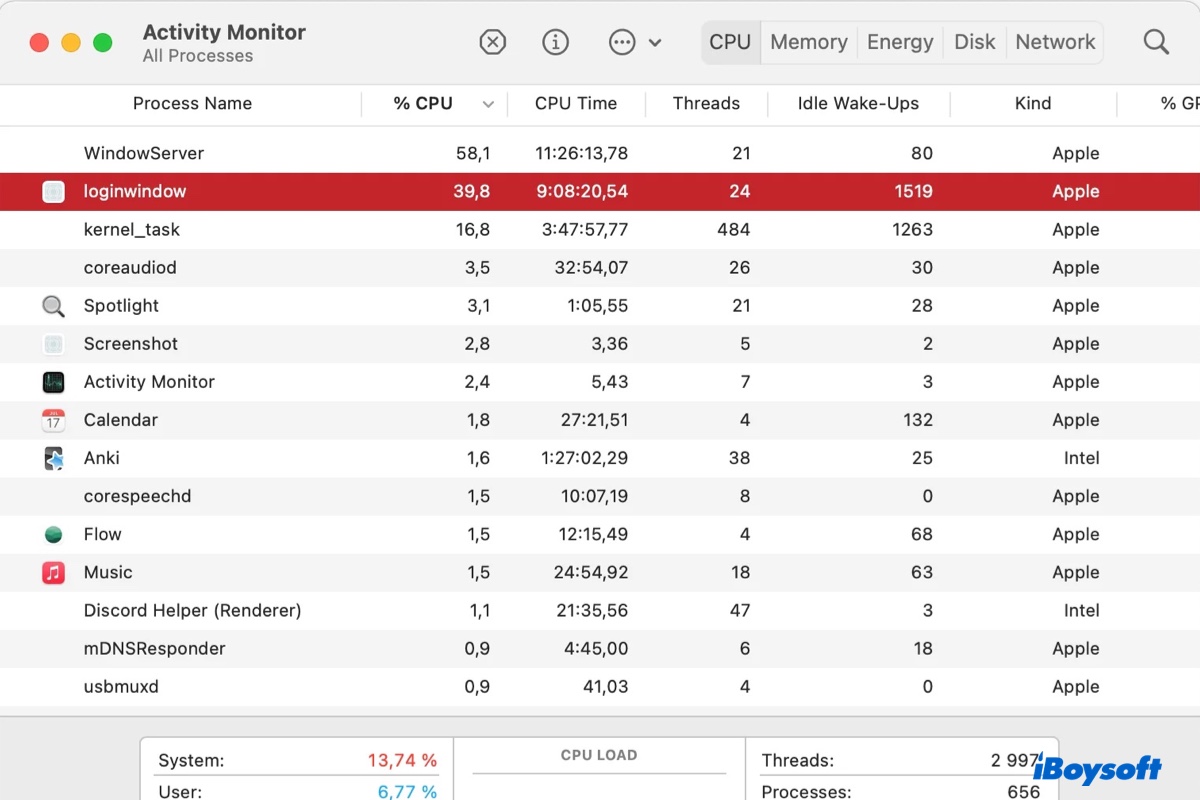Beim Überprüfen der laufenden Prozesse im Aktivitätsmonitor können Sie einen Prozess namens "loginwindow" feststellen, der hohe CPU-, Speicher- oder Energie-Ressourcen verwendet. Einige Benutzer stellen möglicherweise auch fest, dass er unerwartet beendet wird. Wenn Sie erfahren möchten, was dieser Prozess ist und wie Sie damit verbundene Probleme lösen können, sind Sie hier richtig.
Was ist "loginwindow" auf dem Mac?
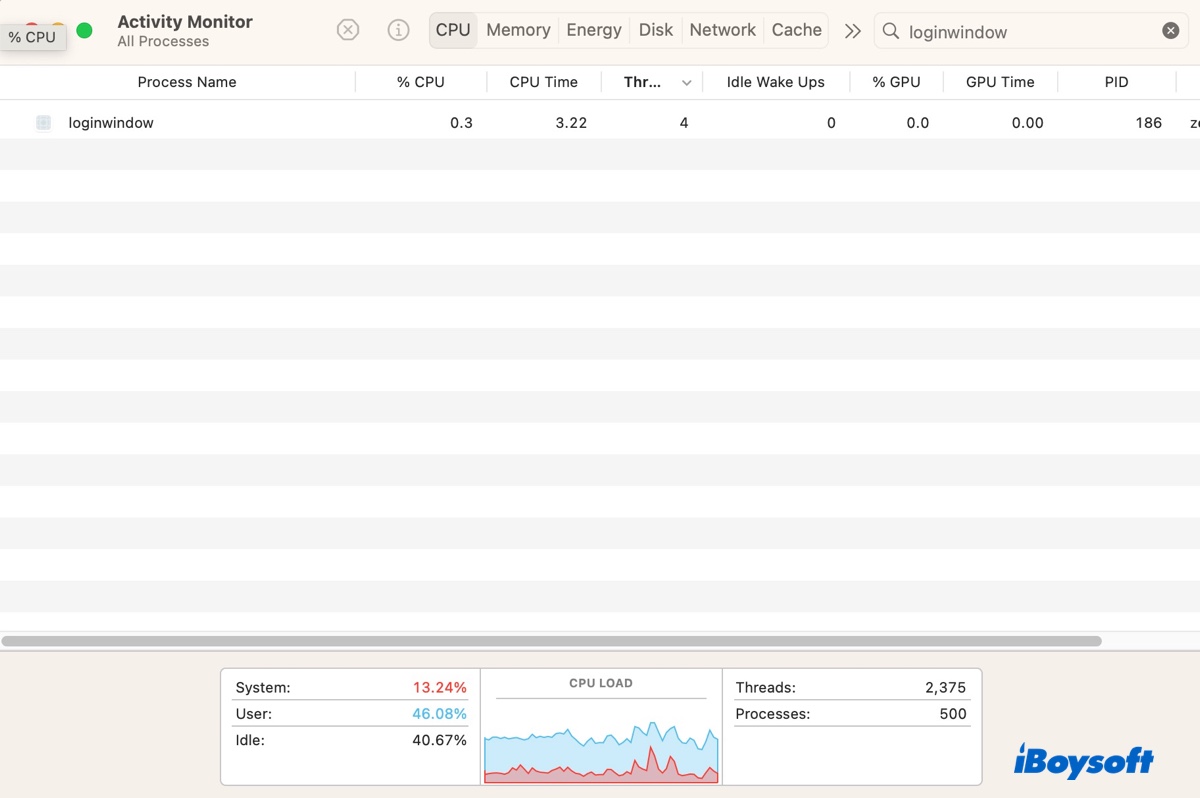
"Loginwindow" ist ein Hintergrundprozess zur Konfiguration des Verhaltens von Loginfenstern, zur Koordinierung der Sitzung des einzelnen Benutzers und zum Aufrufen anderer Systemdienste bei Bedarf. Er wird von einem als "launchd" bezeichneten Daemon ausgeführt und startet, nachdem ausreichend Systemdienste geladen und bereit für eine Benutzeranmeldung sind.
Dieser macOS-Prozess ist verantwortlich für die Anzeige des Anmeldebildschirms, die Überprüfung von Anmeldeversuchen und die Einrichtung der Benutzerumgebung. Er lädt auch Benutzerprozesse, konfiguriert alle Benutzereinstellungen und startet wichtige Apps wie den Desktop, das Dock und den Finder, um die GUI-Umgebung zu erstellen. Zusätzlich verwaltet er den Force-Quit-Dialog und die Abmelde-, Neustart- und Herunterfahren-Vorgänge.
Loginwindow hält einen aktiven Prozess aufrecht, bis Ihr Mac heruntergefahren wird. Es arbeitet auch mit dem transparenten App-Lebenszyklus von macOS zusammen, um Sitzungen nach einem Neustart anhand der gespeicherten Daten im Verzeichnis ~/Library/Saved Application State wiederherzustellen.
Um "loginwindow" zu finden, öffnen Sie den Finder > Gehe zu > Zum Ordner gehen, und suchen Sie dann nach dem Verzeichnis: /System/Library/CoreServices/loginwindow.app/Contents/MacOS/loginwindow
Wie behebt man hohen CPU-/Speicherverbrauch von "loginwindow" auf dem Mac?
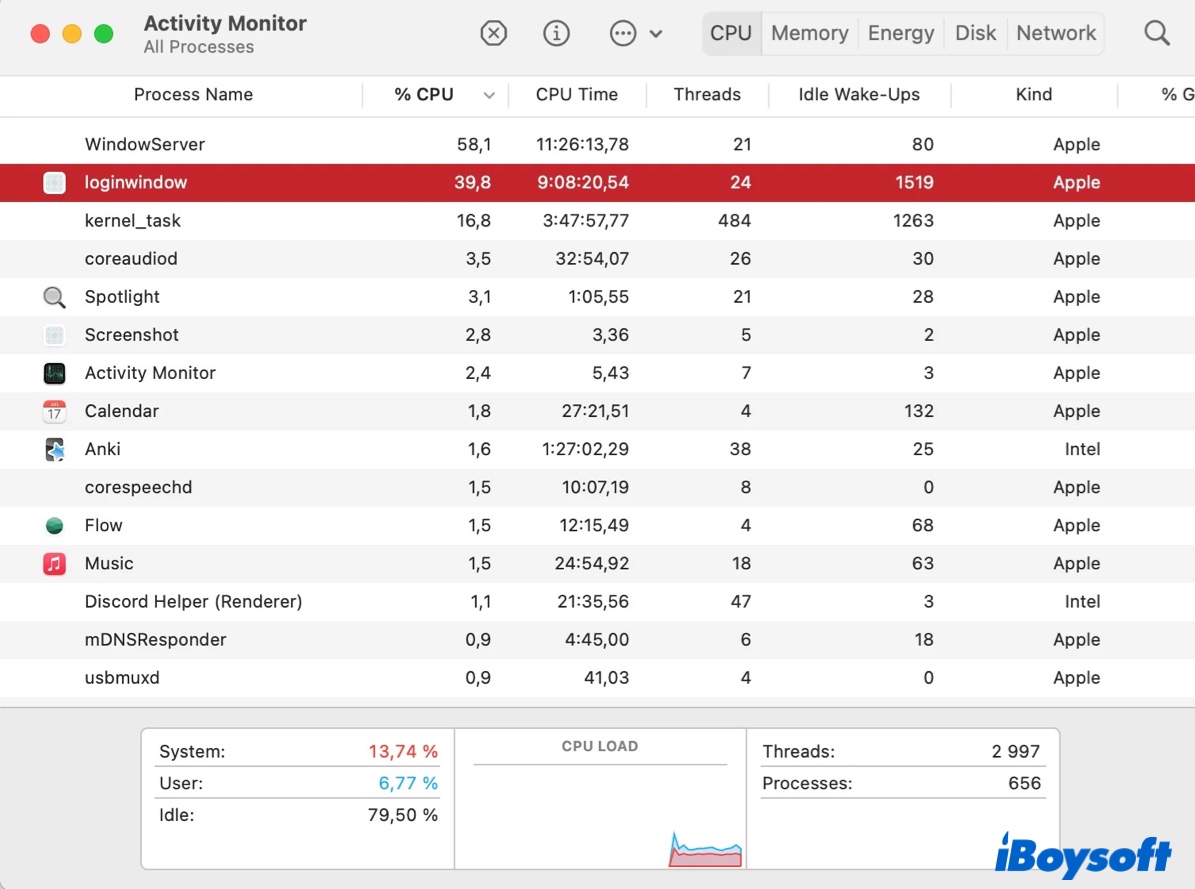
Wenn "loginwindow" die CPU- oder Speicherauslastung Ihres Macs stark ansteigen lässt, versuchen Sie die folgenden Lösungen, um das Problem zu beheben:
Beenden Sie "loginwindow" im Aktivitätsmonitor
Öffnen Sie den Aktivitätsmonitor, geben Sie "loginwindow" in die Suchleiste oben rechts ein, wählen Sie es aus, klicken Sie auf die Stopp-Schaltfläche (x) und tippen Sie auf "Erzwungenes Beenden", um den Loginwindow-Prozess zu beenden. Er kann schnell wieder starten, da es sich um einen essentiellen Prozess handelt, der nur gestoppt wird, wenn Ihr Mac ausgeschaltet ist. Er sollte jedoch neu starten und die Dinge wieder normalisieren.
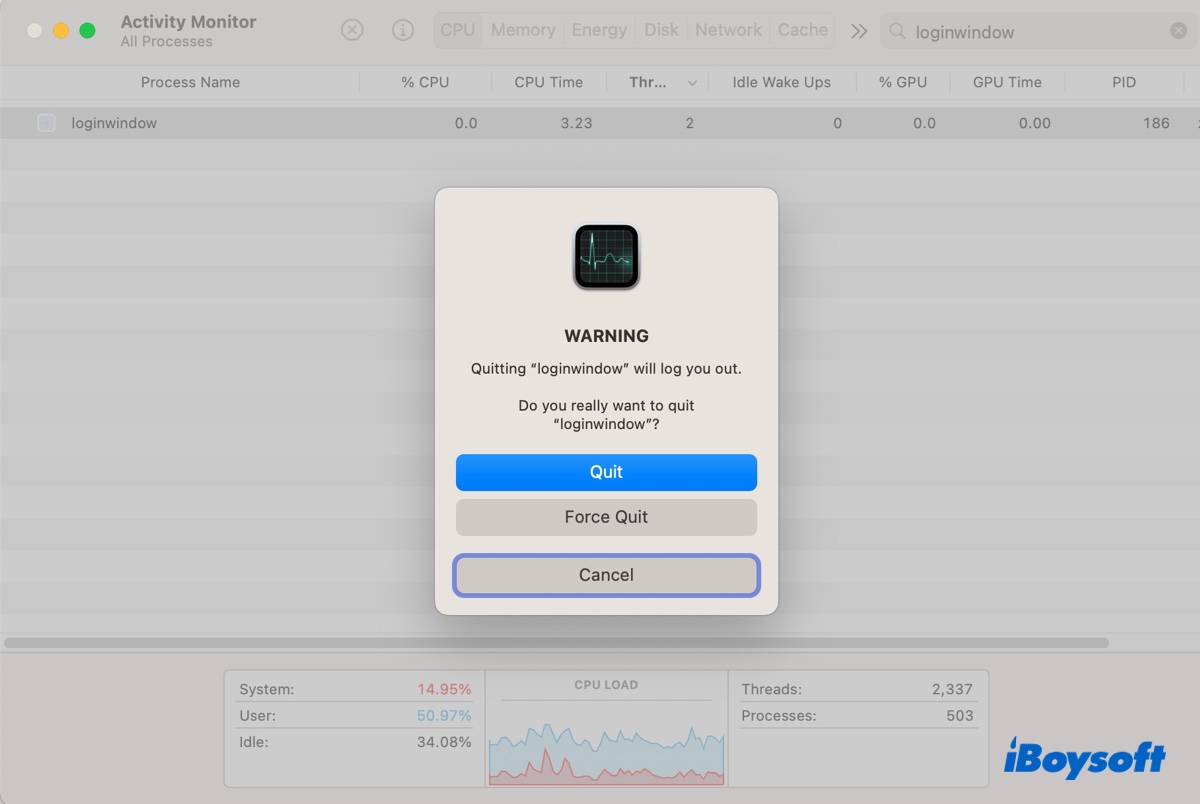
Loginwindow in Terminal neu starten
- Öffnen Sie das Terminal.
- Kopieren Sie die folgenden Befehle in das Terminal und drücken Sie Enter, um den Loginwindow auf dem Mac zu stoppen.sudo launchctl stop com.apple.loginwindow
- Geben Sie Ihr Administratorpasswort ein und drücken Sie Enter.
- Führen Sie den folgenden Befehl aus, um eine Verzögerung von 2 Sekunden einzuführen.sleep 2
- Führen Sie den folgenden Befehl aus, um den Loginwindow neu zu starten.sudo launchctl start com.apple.loginwindow
- Geben Sie Ihr Administratorpasswort ein und drücken Sie Enter.
Bitte teilen Sie diesen Beitrag, wenn er Ihnen hilfreich erscheint!
Wie man den Loginwindow behebt, der erhebliche Energie verwendet?
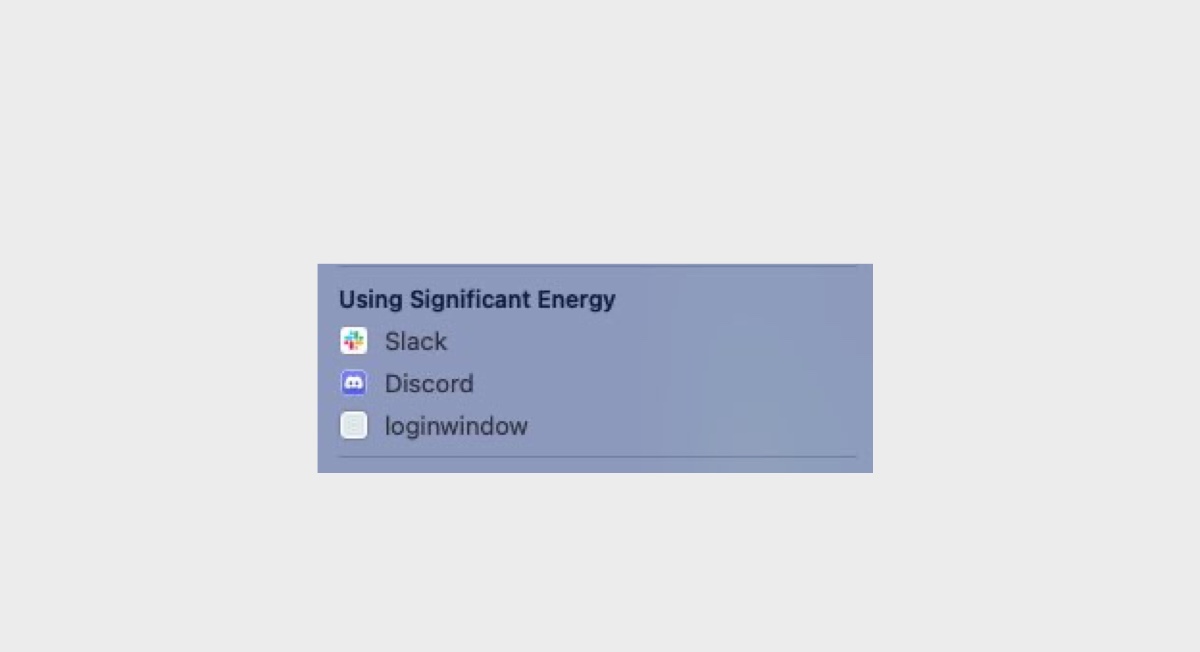
Wenn Sie auf das Batteriesymbol in der Menüleiste tippen, finden Sie möglicherweise eine App oder einen Prozess namens Loginwindow, der ständig erhebliche Energie verbraucht. Wenn Sie auf den Prozess klicken, öffnet sich der Energie-Tab im Aktivitätsmonitor, zeigt jedoch seltsamerweise den Prozess nicht an.
Um zu verhindern, dass der Loginwindow Ihren Akku entlädt, können Sie zuerst einen Neustart versuchen. Wenn das Problem weiterhin besteht, versuchen Sie die folgenden Tipps:
- Drücken Sie Option - Befehl - Esc, um die laufenden Anwendungen anzuzeigen und sie nach und nach zu beenden, während Sie den Energieverbrauch überwachen.
- Überprüfen Sie die Startprogramme auf Ihrem Mac und entfernen Sie die unnötigen.
- Erstellen Sie ein neues Benutzerkonto und melden Sie sich an, um zu sehen, ob das Problem auftritt.
- Aktivieren Sie den "Energiesparmodus" in den Batterieeinstellungen.
- Aktualisieren Sie macOS.
Wie man den Loginwindow behebt, der auf dem Mac unerwartet beendet wird?
Wenn Sie einen Fehlerbericht erhalten, der besagt, dass "Loginwindow unerwartet beendet wurde", können Sie auf die Schaltfläche "Details anzeigen" klicken, um die Protokolle zu überprüfen. Suchen Sie nach wiederholten Informationen, die zum Absturz führen könnten. Wenn Sie eine App oder einen Prozess einer App vermuten, können Sie die App deinstallieren oder die entsprechende Funktion deaktivieren, um zu verhindern, dass der Loginwindow erneut abstürzt.
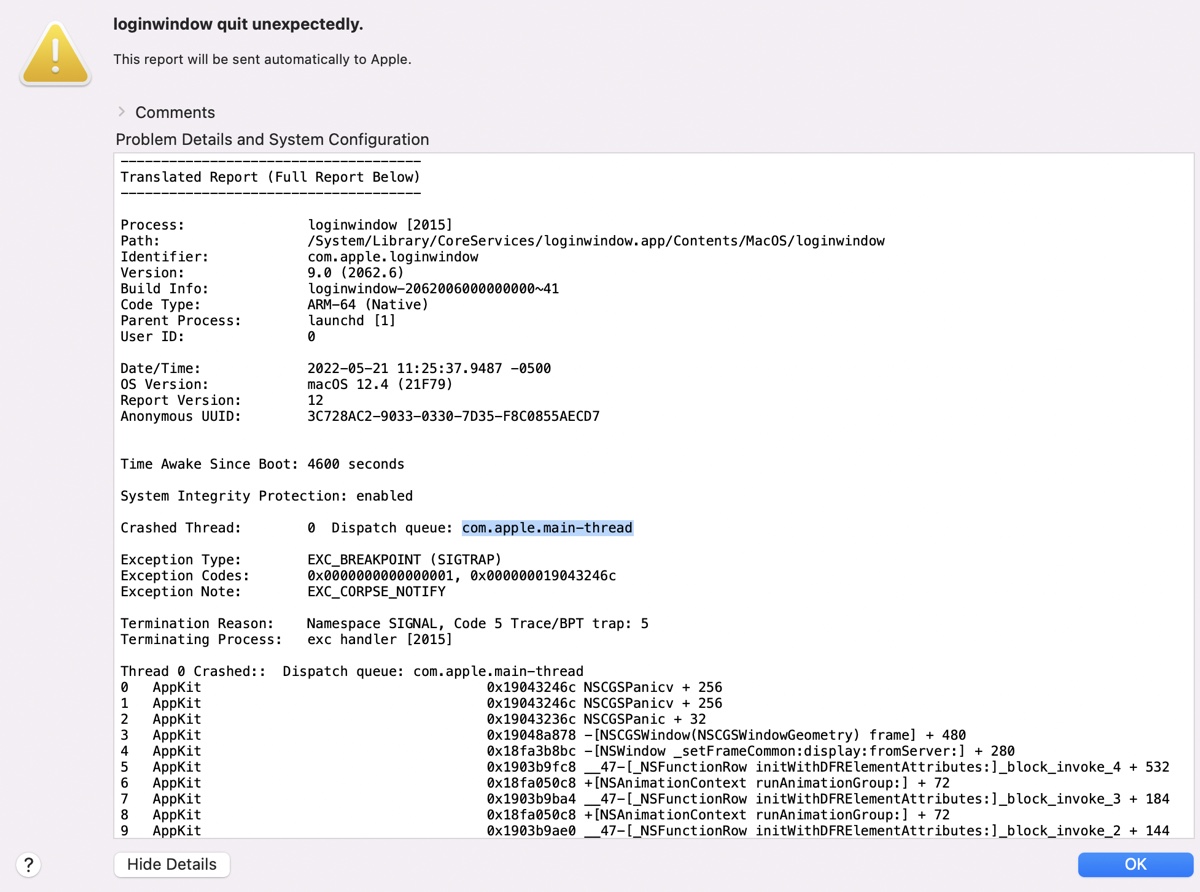
Wenn der Bericht nicht hilft, kannst du die Konsole App öffnen und den Abschnitt "Absturzbericht" oder "Systembericht" wählen, um zu sehen, ob etwas bekannt vorkommt.
Wenn dein Mac nach dem Ruhezustand Probleme hat, bevor der Anmeldebildschirm unerwartet beendet wird, kannst du das Problem beheben, indem du die Schlaf-Einstellungen von macOS änderst , um zu verhindern, dass dein Mac in den Ruhezustand geht, wenn der Bildschirm ausgeschaltet ist.