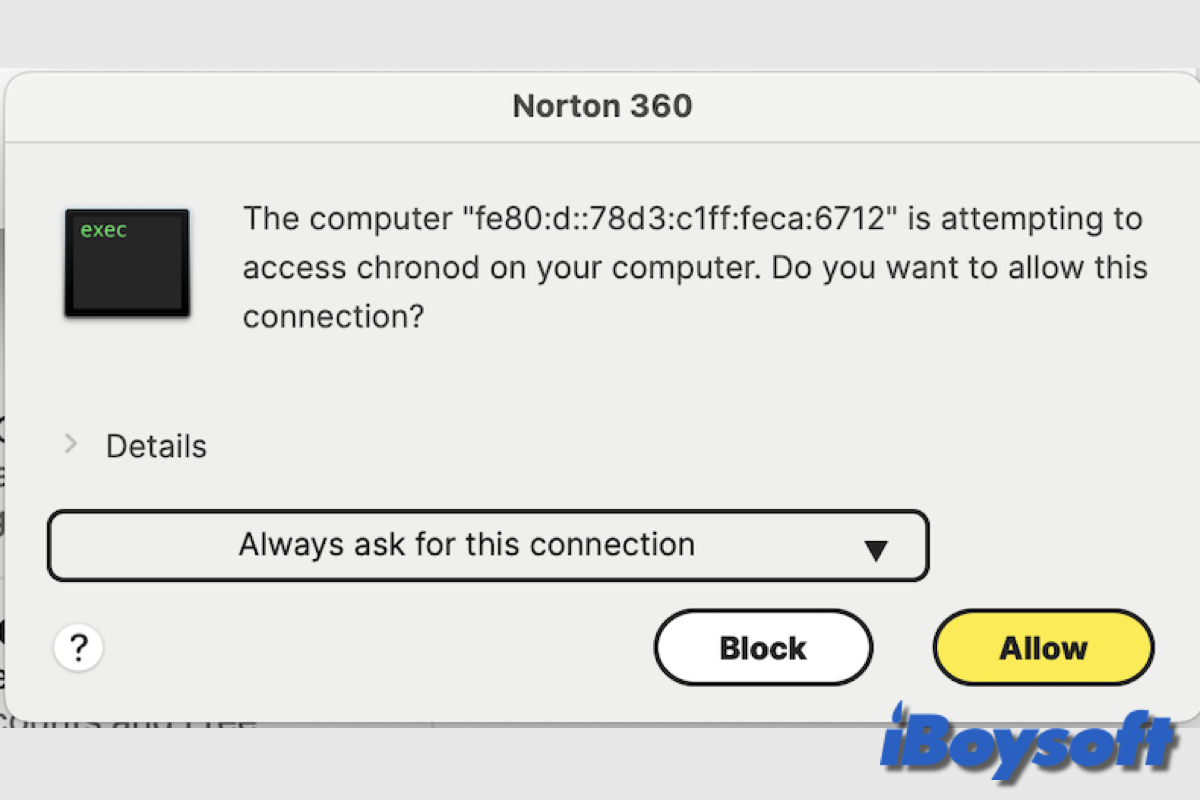Seit ich Sonoma auf meinem Gerät installiert habe, fragt mich Norton, ob ich einem Computer den Zugriff auf "/System/Library/PrivateFrameworks/ChronoCore.framework/Support/chronod" auf meinem Gerät erlauben möchte. Der Computernamen ist eine lange Nummer, die einer MAC-Adresse ähnelt, jedoch länger ist. Ich bin mir nicht sicher, woher das kommt. Das Norton-Popup erscheint alle paar Minuten, und ich habe den Zugriff bisher verweigert. Erkennt jemand diese Anfrage? Ich habe diese Anfrage in Ventura nicht gesehen, obwohl ich Norton seit über einem Jahr habe.
Haben Sie ähnliche chronod-Netzwerkzugriffsanfragen erhalten oder bemerkt, dass chronod viel CPU und andere Systemressourcen im Aktivitätsmonitor verbraucht? Einige Mac-Benutzer denken, dass chronod ein Teil von macOS ist, während andere vermuten, dass es sich um Malware handelt. Lesen Sie diesen Beitrag, um herauszufinden, was chronod auf dem Mac ist.
Was ist chronod auf dem Mac?
Als Teil des ChronoCore-Frameworks, einer Komponente von modernem macOS, ist der chronod-Prozess ein Startagent. Daher gehört er zu macOS und ist von Apple signiert. Sie müssen sich keine Sorgen wegen Malware-Angriffen machen, wenn die chronod-Netzwerkzugriffsanfragen auf dem Bildschirm erscheinen.
Chronod scheint mit der Datensynchronisation und den Widgets des Macs zusammenhängen. Jeder Benutzer auf demselben Mac könnte den chronod-Prozess verwenden. Chronod führt verschiedene Hintergrundaufgaben im Auftrag Ihrer Widgets und Ihres Benutzerkontos aus.
Sollten Sie den Netzwerkzugriff von chronod erlauben?
Selbst das Pop-up sollte nicht auf Ihrem Bildschirm sichtbar sein. Wenn chronod-Pop-ups weiterhin erscheinen, bedeutet dies in der Regel, dass eines Ihrer Widgets oder Ihr Benutzerkonto nicht ordnungsgemäß funktioniert. Es ist auch möglich, dass Ihr Firewall oder Sicherheitsprogramm chronod als Malware identifiziert hat. Norton Antivirus macht das oft.
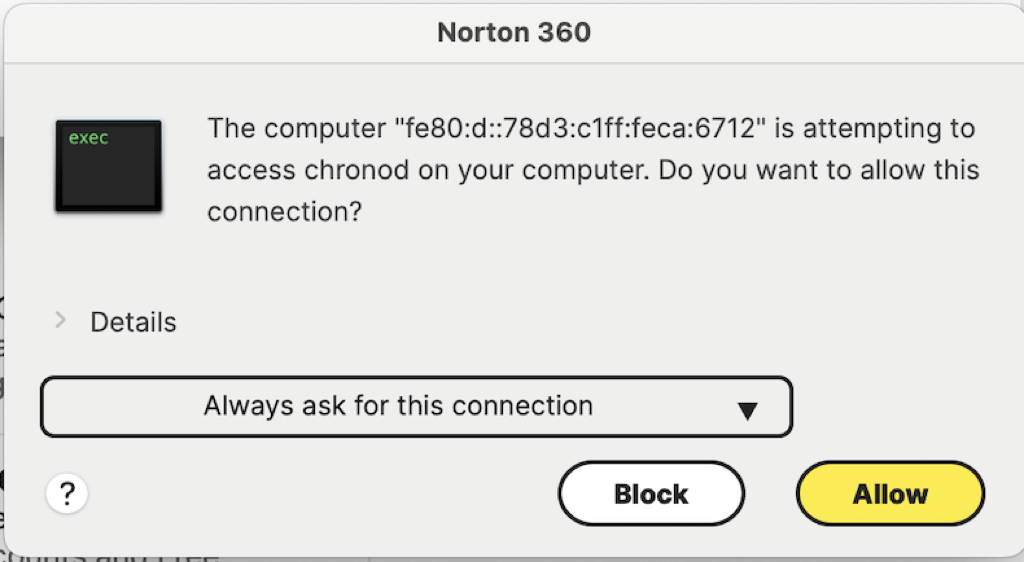
Als Ergebnis können Sie chronod den Zugriff gewähren. Tatsächlich benötigen die meisten Mac-Benutzer keine Antivirus- oder Antimalware-Software von Drittanbietern, da macOS viele eingebaute Schutzmaßnahmen gegen Malware- und Virenangriffe hat, und solange der Mac auf dem neuesten Stand gehalten wird, sind diese Schutzmaßnahmen standardmäßig ziemlich effektiv.
Wie man chronod-Pop-ups & hohe CPU-Nutzung behebt?
Wenn Sie weiterhin die Chronod-Pop-ups erhalten, die um Zugriff auf Chronod auf Ihrem Mac bitten, oder wenn der Chronod-Prozess übermäßig hohe CPU- und Systemressourcen beansprucht, können Sie die folgenden Methoden ausprobieren, um chronod-bezogene Probleme zu lösen.
Starten Sie den Mac neu
Die einfachste Methode zur Behebung von Chronod-Problemen besteht darin, Ihren Mac einfach neu zu starten. Durch das Neustarten Ihres Geräts werden alle Prozesse gestoppt, Speicher freigegeben, Hardware neu initialisiert und eventuelle kurzfristige Probleme behoben.
Starten Sie den Chronod-Prozess neu
Zur Fehlerbehebung der Chronod-Probleme können Sie die Terminal-App verwenden. Sie können verschiedene launchctl-Befehle im Terminal ausführen, um den Chronod-Dienst zu überprüfen und zu verwalten. So geht's:
- Starten Sie das Terminal vom Anwendungen-Ordner > Dienstprogramme.
- Führen Sie den folgenden Befehl aus, um zu überprüfen, ob Chronod läuft, und ersetzen Sie die UserID durch Ihre:launchctl print gui/UserID/com.apple.chronod
- Geben Sie den folgenden Befehl ein, um Chronod neu zu starten, falls es läuft, und ersetzen Sie die UserID durch Ihre:launchctl kickstart -kp gui/UserID/com.apple.chronod
- Beenden Sie dann das Terminal.
Überprüfen Sie die Netzwerkzugriffseinstellungen
Insbesondere wenn Sie eine Firewall oder Netzwerküberwachungstools verwenden, stellen Sie sicher, dass Chronod über den erforderlichen Netzwerkzugriff verfügt. Für die integrierte Firewall von macOS folgen Sie den unten aufgeführten Verfahren, um die Netzwerkzugriffseinstellungen zu überprüfen:
- Öffnen Sie das Apple-Menü und wählen Sie Systemeinstellungen.
- Wählen Sie Netzwerk auf der linken Seitenleiste und wählen Sie Firewall.
- Klicken Sie auf die Optionen-Schaltfläche und scrollen Sie nach unten. Stellen Sie sicher, dass Sie "Automatisch eingehende Verbindungen für integrierte Software zulassen" und "Automatisch eingehende Verbindungen für heruntergeladene signierte Software zulassen" aktiviert haben.
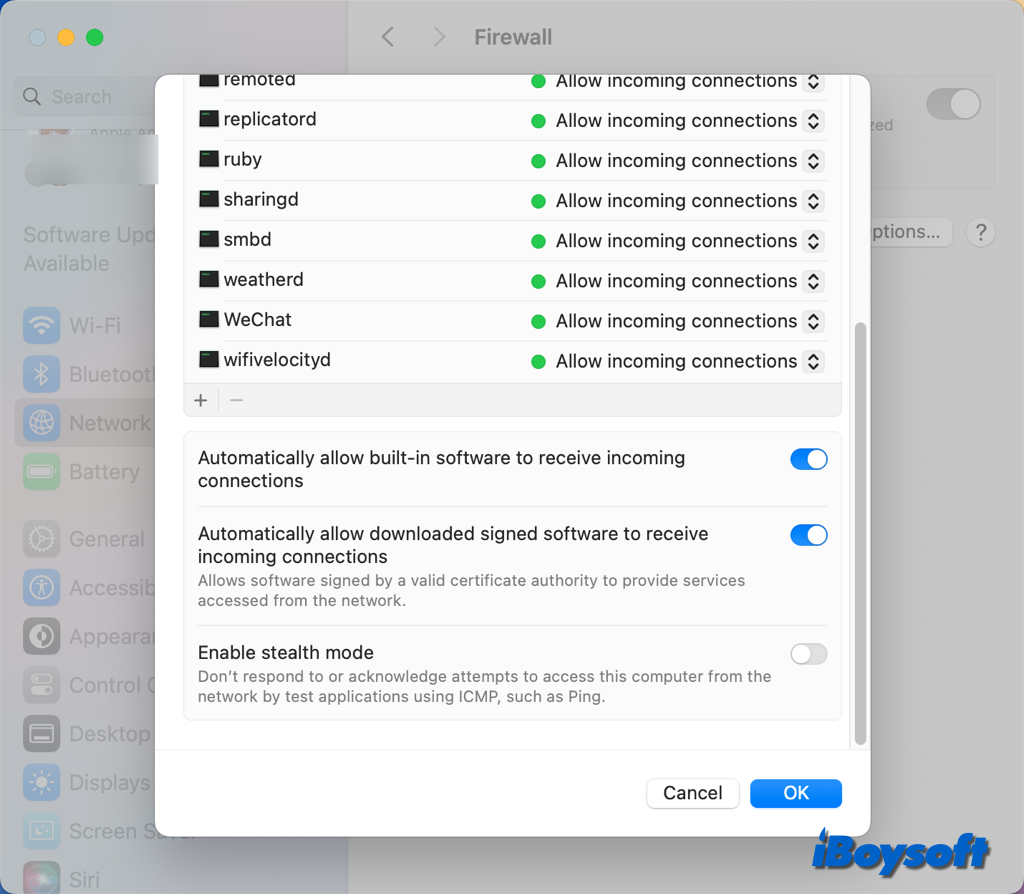
Teilen Sie diesen informativen Beitrag über den Chronod auf dem Mac!