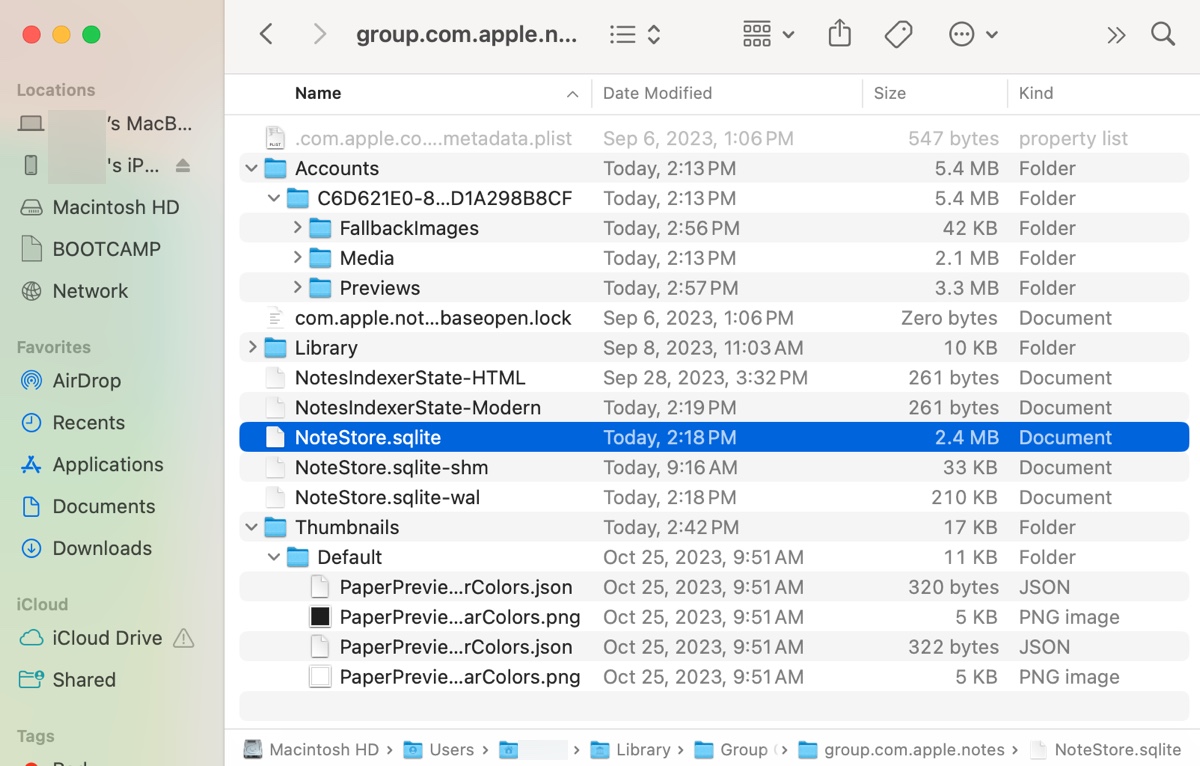Normalerweise greifen wir auf unsere Notizdaten über die Notizen-App auf dem Mac zu. Aber wissen Sie, wo diese Notizen auf Ihrem Mac gespeichert sind? Wenn nicht, wird dieser Beitrag Ihnen die Antwort geben. Das Verständnis des Notiz-Ordnerpfads kann nützlich sein, wenn Sie planen, gelöschte oder verschwundene Notizen wiederherzustellen oder manuell zu sichern.
Wo werden Apple-Notizen auf dem Mac gespeichert?
Auf Ihrem Mac werden die Notizdateien in verschiedenen Ordnern gespeichert, abhängig davon, ob es sich um lokale oder iCloud-Notizen handelt. Die Dateien enthalten in der Regel den gesamten Text der Notizen, Fotos, Medien, Filme, Videos, Grafiken, Zeichnungen, Kritzeleien und jede andere Art von Daten, die in der Notizen-App gespeichert sind.
Beachten Sie, dass der Ordnerpfad und die Strukturen je nach macOS-Version variieren können. Ältere OS X-Versionen haben tendenziell weniger Unterordner und -dateien, während neuere macOS-Versionen mehr haben.
Wo werden lokale Notizen auf dem Mac gespeichert?
Der Notiz-Ordnerpfad für lokal auf Ihrem Mac gespeicherte Notizen lautet:
~/Library/Group Containers/group.com.apple.notes
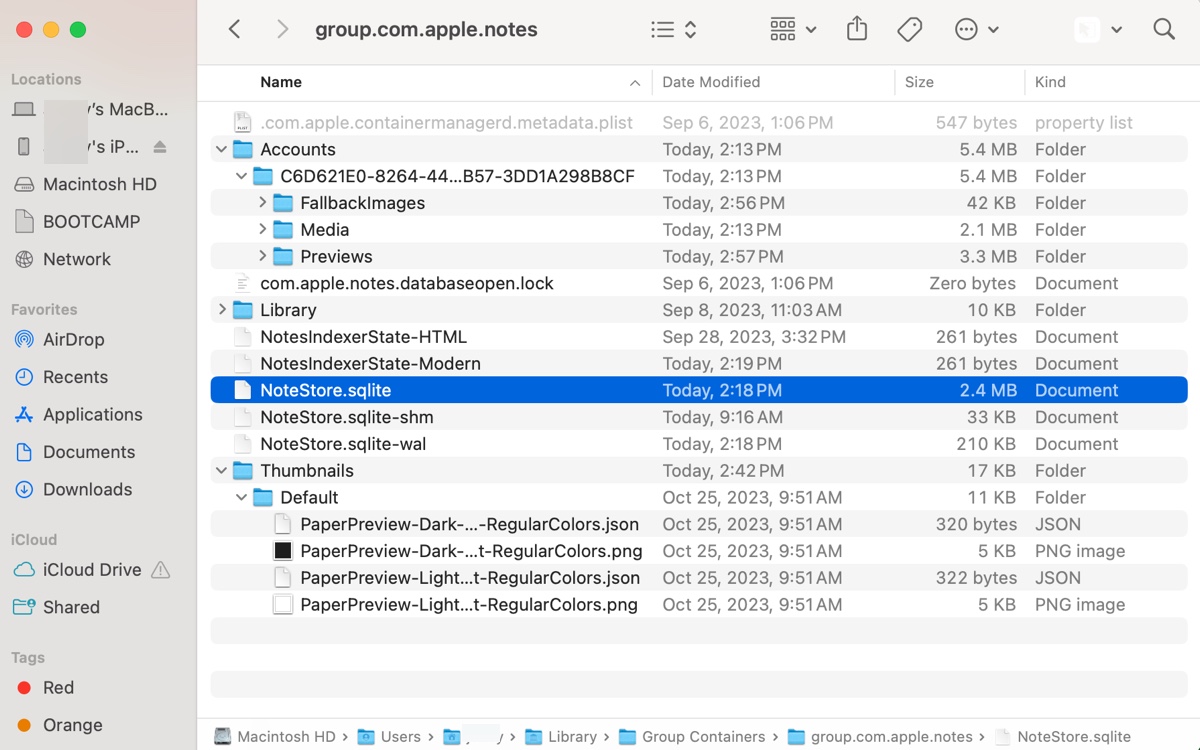
In diesem Verzeichnis finden Sie alle lokalen Notizen auf Ihrem Mac, einschließlich zwischengespeicherter iCloud-Notizen. Hier eine Übersicht über den Notizeninhalt:
NoteStore.sqlite: Hier werden die tatsächlichen Notizen gespeichert. Es handelt sich um eine lokale SQLite-Datenbankdatei, die alle Notizen und notizenbezogenen Informationen speichert. Wenn Sie diese anzeigen möchten, benötigen Sie ein kostenloses SQLite-Viewer wie Liya, DBeaver oder DB Browser for SQLite.
/Library/Preferences/group.com.apple.notes.plist: Dies ist die lokale Notizen-Präferenzdatei, deren Einstellungen größtenteils privat für Apple sind und möglicherweise nicht geändert werden können.
/Accounts/Previews: Enthält PNG-Dateien, die mit einer eindeutigen UUID generiert von der Notizen-App benannt sind.
/Accounts/Media: Dieser Ordner speichert Medien, die Sie in Notizen eingefügt haben, wie große Bilder, Links, Videos und andere Elemente.
.com.apple.containermanagerd.metadata.plist: Es handelt sich um eine versteckte Einstellungsdatei, die durch Drücken von Befehl-Umschalt-Punkt aufgedeckt werden kann. Sie enthält Metadaten, die von Notes verwendet werden, z. B. UUID-Einstellungen und einige POSIX-Benutzer- oder Gruppen-ID-Informationen.
com.apple.notes.databaseopen.lock: Es handelt sich um eine Sperrdatei, die verwendet wird, wenn Notes ausgeführt wird und gelöscht oder beiseite gelegt wird, wenn es geschlossen ist.
Wenn Sie eine veraltete Betriebssystemversion wie Mavericks verwenden, versuchen Sie stattdessen den folgenden Pfad:
~/Library/Container/com.apple.notes/Data/Library/Notes
oder
~/Library/Containers/com.apple.Notes/Data/Library/CoreData/ExternalRecords
Wo werden iCloud-Notizen auf dem Mac gespeichert?
Der Großteil der Daten für iCloud-Notizen wird auf den iCloud-Servern von Apple über das CloudKit-Framework und die API in einer entfernten Datenbank aufbewahrt. Wenn Sie jedoch eine Notiz zu iCloud hinzufügen, wird sie automatisch mit den iCloud-Servern synchronisiert. Obwohl Sie einige der Notizdateien über die CloudKit-Web-Schnittstelle anzeigen können, ist hierfür ein Apple Developer-Konto erforderlich.
Obwohl die meisten iCloud-Notizen-Daten an den Server gesendet werden, werden einige teilweise gespiegelte Daten lokal in den folgenden Ordnern gespeichert:
- ~/Library/Containers/com.apple.Notes.datastore
- ~/Library/Containers/Notes/Data
- ~/Library/Containers/Notes/Data/Library/Notes
- ~/Library/Containers/Notes/Data/CloudKit
Teilen Sie diese Notiz-Ordnerpfade mit anderen!
Wie greife ich auf den Notizordner auf dem Mac zu?
Der einfachste Weg, auf den auf dem Mac gespeicherten Notizordner zuzugreifen, erfolgt über das Menü "Gehe zu". Um dies zu tun:
- Öffnen Sie ein Finder-Fenster.
- Wählen Sie im Menü die Option "Gehe zu > Ordner" aus.
- Fügen Sie Ihren Notizordnerpfad ein und drücken Sie die Eingabetaste.
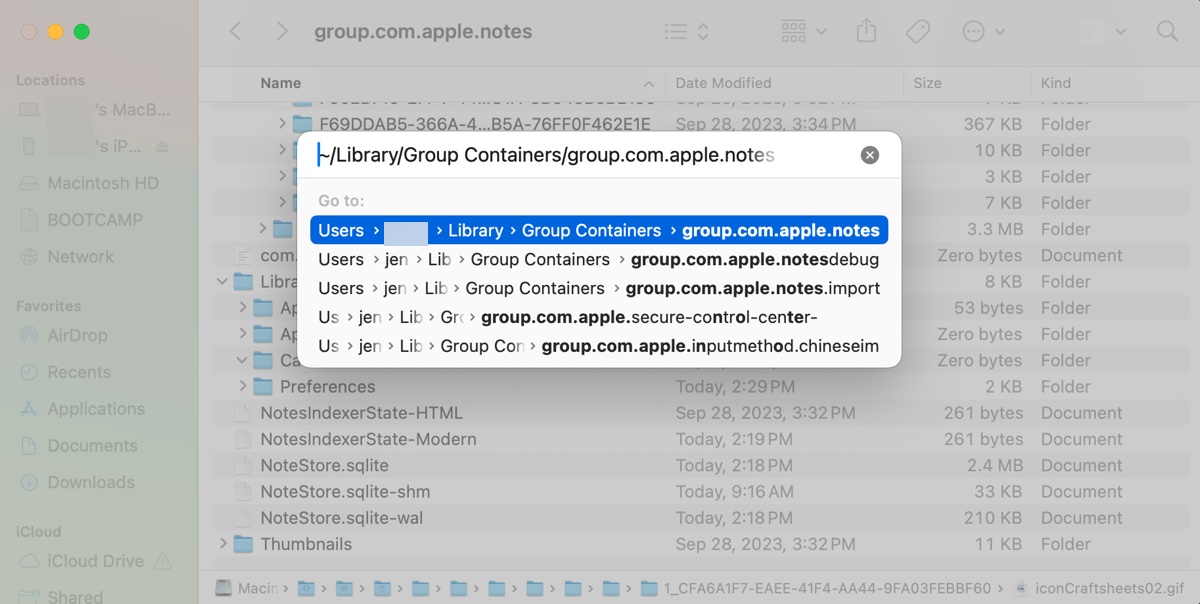
Helfen Sie anderen dabei zu lernen, wo Notizen auf Mac Sequoia, Sonoma, Ventura, Monterey, Big Sur, Catalina, Mojave, High Sierra, Sierra oder früher gespeichert sind, indem Sie diesen Beitrag teilen!
Fehlen Notizen auf dem Mac? Wiederherstellen gelöschter oder verschwundener Notizen auf dem Mac
Wenn Ihre Notizen versehentlich gelöscht oder fehlen, können Sie ein professionelles Datenwiederherstellungstool wie iBoysoft Data Recovery für Mac verwenden, um sie zurückzubekommen. Dieses Tool bietet eine kostenlose Prüfung und Vorschau, mit der Sie testen können, ob Ihre verlorenen Notizen wiederherstellbar sind.
Mit ihm können Sie alle Arten von Notizdateien, einschließlich Texten, Bildern, Videos, Audio, Dokumenten und anderen Elementen von jedem Mac mit OS X El Capitan und später wiederherstellen. Hier ist wie man Notizen auf dem Mac damit wiederherstellt:
Schritt 1: Laden Sie iBoysoft Data Recovery for Mac kostenlos herunter.
Schritt 2: Wählen Sie Ihre interne Festplatte aus und klicken Sie auf Suche nach verlorenen Daten.

Schritt 3: Nach Abschluss des Scans finden Sie die gelöschten oder verschwundenen Notizen und können den Inhalt vorab anzeigen.

Schritt 4: Wählen Sie die Notizen aus, die Sie wiederherstellen möchten, klicken Sie dann auf die Schaltfläche Wiederherstellen, um sie an einem anderen Speicherort zu speichern.

So stellen Sie Notizen auf einem MacBook oder Desktop-Mac mit einem dedizierten Tool wieder her. Wenn Sie iCloud für Notizen auf dem Mac aktiviert haben, können Sie Notizen aus iCloud abrufen.
Wie kann man Notizen aus iCloud abrufen?
- Melden Sie sich mit Ihrer Apple ID auf iCloud.com an.
- Öffnen Sie Notizen und wählen Sie "Kürzlich gelöscht."
- Wählen Sie die Notiz aus, die Sie wiederherstellen möchten, und klicken Sie auf Wiederherstellen, um sie in den Notizenordner zu verschieben.
Teilen Sie diesen Artikel, um anderen zu helfen, die ihre Notizen auf dem Mac verschwunden finden.
Wie kann man Notizen auf Mac sichern?
Um wichtige Notizen auf dem Mac nicht zu verlieren, sollten Sie eine lokale Kopie aller Notizen auf einem externen Laufwerk aufbewahren. Dazu können Sie entweder alle Notizen von Ihrem Mac exportieren oder den Notizenordner sichern.
Um alle Notizen von Ihrem Mac zu exportieren, öffnen Sie Notizen, klicken Sie auf Datei > Als PDF exportieren in der Menüleiste, geben Sie dann den Namen der PDF-Datei ein und wählen Sie aus, wo sie gespeichert werden soll.
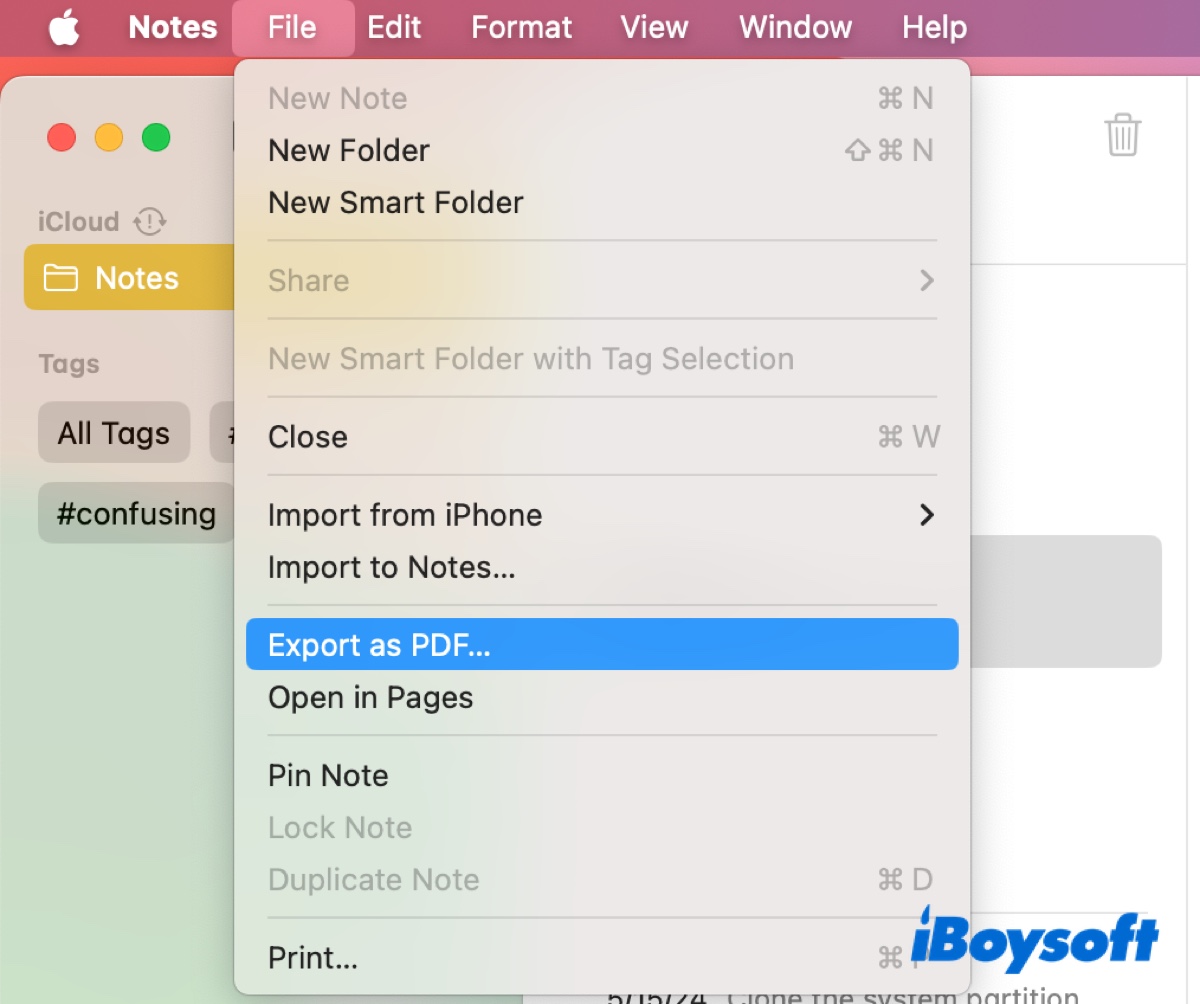
Um den Notizenordner auf dem Mac zu sichern, öffnen Sie den Finder, klicken Sie auf Gehe zu > Zu Ordner gehen und fügen Sie den Notizenordnerpfad ein: ~/Library/Group Containers/group.com.apple.notes, kopieren Sie dann alle Dateien an den Sicherungsort.
Wie kann man Notizen auf dem Mac wiederherstellen?
Sobald Sie eine Sicherung des Notizen-Ordnerverzeichnisses erstellt haben, können Sie die gelöschten Notizen oder fehlenden Notizen auf Ihrem Mac ganz einfach wiederherstellen. Navigieren Sie einfach zum Notizen-Ordnerpfad und legen Sie die Sicherungsdateien an derselben Stelle ab, starten Sie dann Notizen. Beachten Sie, dass die Sicherungskopie nur die Notizen enthält, die zum Zeitpunkt der Sicherung vorhanden waren. Alle Änderungen, die nach der Sicherung vorgenommen wurden, werden nach der Wiederherstellung gelöscht.
Hoffentlich liefert dieser Beitrag die Informationen, die Sie benötigen. Wenn Sie ihn hilfreich finden, teilen Sie ihn!