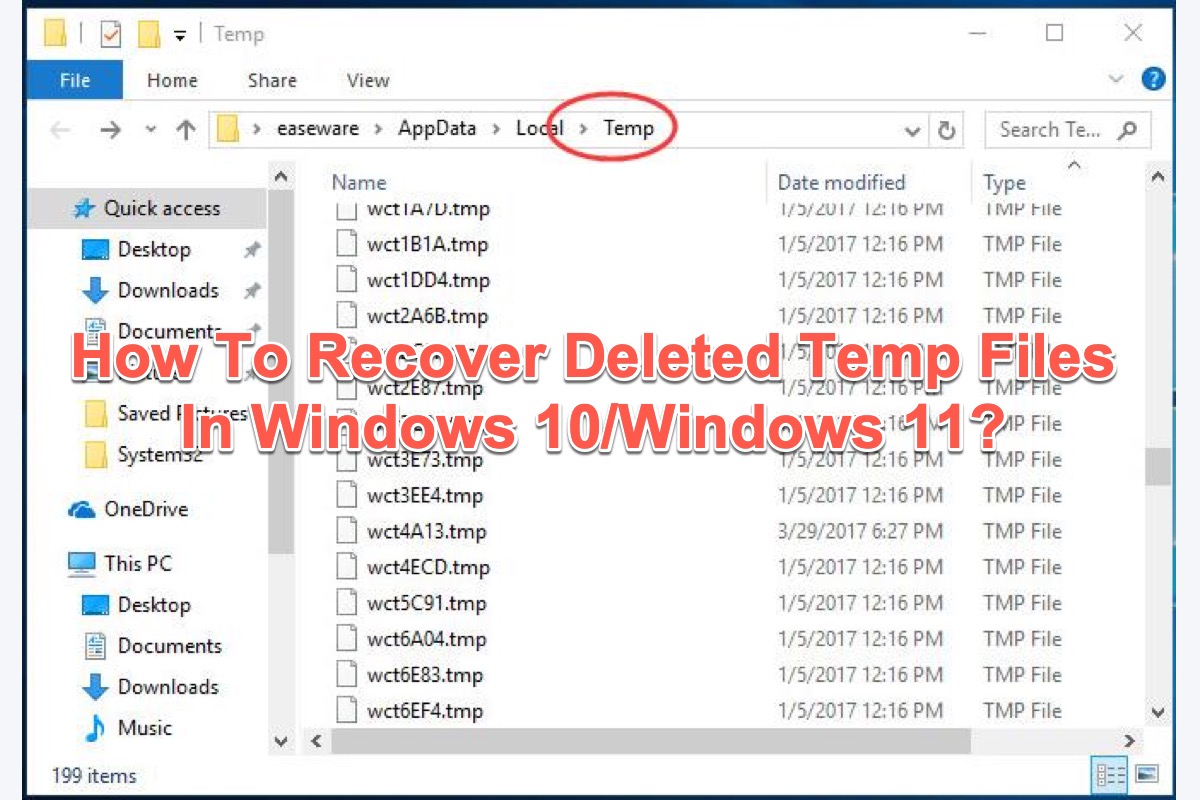You will never know what time you are going to suffer from data loss because it always happens unexpectedly due to sorts of reasons. For example, accidental deletion, malware or virus attack, drive corruption, drive falling, drive damage, and so on. All of them can cause data loss.
Some of the causes leave a slim chance for you to recover data, while others offer you the possibility. When you deleted or lost Windows temp files or folders, you can read this article to perform the data recovery.
Coming from iBoysoft, this article teaches you how to recover deleted temp files on Windows 10/11 in 3 comprehensive ways. Now let's get started!
How to recover deleted temp files on Windows via professional software?
There are sorts of data recovery methods and software that allow you to complete the data recovery task, yet iBoysoft Data Recovery Software is much easier and simpler. You can utilize it to recover deleted or lost temp files or folders on your Windows computer in several clicks!
iBoysoft is designed with outstanding drive scanning skills and data recovery algorithms. It is able to scan your volumes, partitions, and drives thoroughly for your deleted or lost data. On top of that, it functions as a powerful RAW drive fixing tool and offers BitLocker data recovery support as well.
Best Deleted Temp File Recovery Software - iBoysoft Data Recovery for Windows
With an intuitive and user-friendly interface, you can launch this utility to recover files or folders from unreadable, inaccessible, corrupted, failing, RAW, or even crashed drives on your Windows computer in several operations.
How to recover deleted files from the temp folder on Windows with iBoysoft data recovery software:
- Insert your hard drive into the computer. (Skip it if you deleted or lost files on your internal hard drive, like a C drive.)
- Free download and install iBoysoft Data Recovery software on your computer. Do not place it in the partition or drive where you deleted or lost the temp files or it leads to data recovery failure.
- Launch the data recovery utility on your computer.
- Select the Data Recovery mode in the main window.

- Select the drive you want to perform the recovery work and click Next to let it be scanned.

- Click Preview to check your temp files when the scanning process ends.

- Select the scanning results that you need and then click Recover to begin the deleted temp file recovery.
When recovery ends, save the temp files or folders to a new location or your will suffer from data loss again.
If you have recovered the deleted temp files on your computer, share your happiness and this software with other people!
How to recover deleted temp files on Windows via File History?
Windows File History is a snapshot mechanism for all files that users store in the primary folders or directories associated with the user accounts. Once enabled, it backs up the specific files and folders on your computer on a regular basis.
As a wonderful deleted files recovery toolset, it provides access to review and retrieves the previous versions of files from the snapshots. Hence, it's worth a shot to utilize File History to recover the deleted temp files on your computers.
Let's work with File History to recover deleted or lost temp files or folders on your Windows computer here.
- Press Win + R to launch the Run command box, type File History in the text input area, and select Restore your files with File History from the search results.
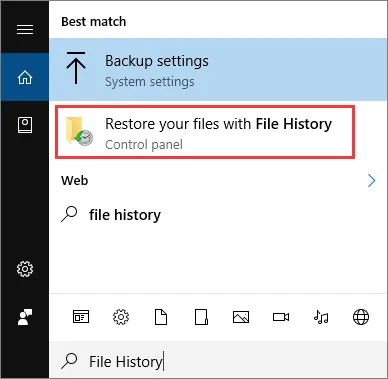
- In the main interface of File History, you can see all the backup files on your computer, including photos, videos, audio, Word documents, Excel files, presentation files, and more.
- You can right-click the files to preview them. For more backup files, you can click the left or right arrows at the bottom of this main window.
- Select the files that you want to restore, and then click the green arrow circle to recover.
- Click the settings icon and tap the Restore to button to determine where you want to place the recovery results.
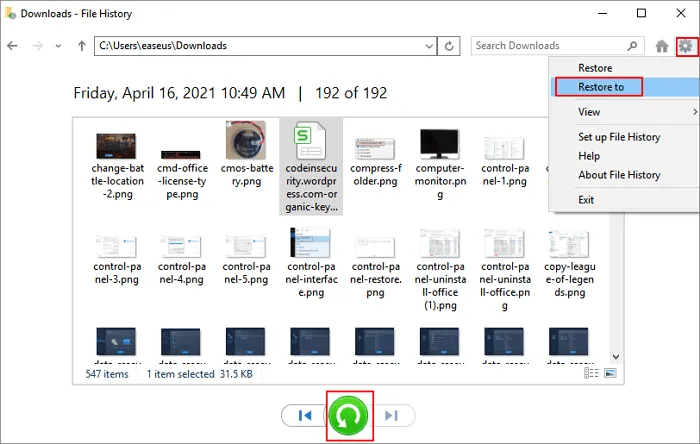
Excluding from performing the data recovery work, File History allows you to make a full back of your computer to an external hard drive in one go as well.
Many thanks if you would like to share this article with more people on your social platform!
How to recover deleted temp files on Windows via Recycle Bin?
Once you deleted files on your Windows, for instance, pictures, videos, audio, Presentation files, Word files, Excel files, and more, they wouldn't be removed from your computer permanently but to the Recycle Bin instead.
You are allowed to restore the deleted temp files from the Recycle Bin but if you lost temp files for unknowing reasons, you're suggested to adopt two other methods elucidated in this article.
Let's figure out how to recover deleted files from the temp folder on Windows with Recycle Bin:
- Double-click the Recycle Bin icon on the desktop to open it.
- Select the file you want to recover on the Recycle Bin's home page.
- Right-click the deleted temp files or folders.
- Select Restore. Or you can go to the Manage tab in Recycle Bin window and click Restore to recover the selected items.
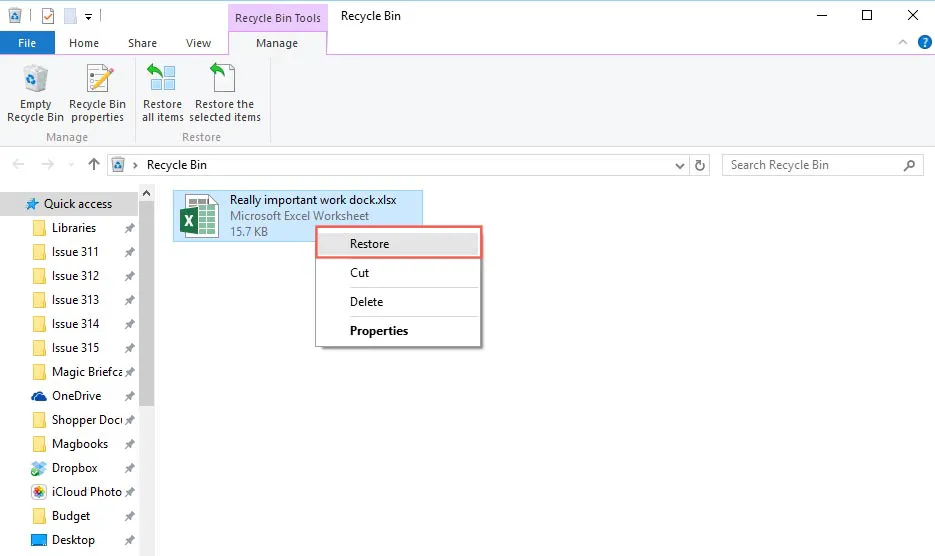
The options will recover the file to its original location. You can also drag the file to the desktop or another location.
Bonus tips on how to avoid data loss on Windows computer
There are 2 practical and viable tips that you can put into common use to avoid data loss even though you may delete files or folders accidentally sometimes.
Back up your computer regularly. A good habit of backup can save you from the desperate situation when you delete or lose something important and even significant. You can utilize the local utility in Windows – File History or any other professional tool to back up your computer to an external hard drive.
Recover deleted or lost data ASAP. No matter if you have deleted some useful files or you lost specific data, you should head to Recycle Bin to restore them immediately or complete professional data recovery directly. The faster you recover data, the higher the success rate.
The bottom line
Delete or lose temp files on Windows? That's not that terrible. You can recover them back by following the guidance provides by this article. With 3 professional ways included, you can choose one or more as you like.
FAQ about how to recover deleted files from temp folder on Windows
- QCan I retrieve deleted temp files on my Windows 11 computer?
-
A
Of course, you can retrieve deleted temp files on your computer running Windows 11. You can directly head to the Recycle Bin to restore them within 30 days from the file deletion. You can also utilize File History or iBoysoft Data Recovery Software to restore the deleted temp files.
- QWhere is the file temporarily stored when it is deleted?
-
A
If you delete a file or folder from the desktop or from the hard disk, it goes into the Recycle Bin. The Recycle Bin is a temporary storage area for deleted files which locates on your desktop.