Written by
JoãoSilvaResumo: Precisa criar uma mídia de instalação do Windows 11 no Mac? Aqui estão quatro maneiras de criar um USB inicializável do Windows no Mac, aplicáveis aos Macs com processador Intel, M1, M2, M3 e M4. Para evitar falhas ao criar um USB inicializável do Windows 11, faça o download do iBoysoft DiskGeeker para Mac para limpar seu Mac.
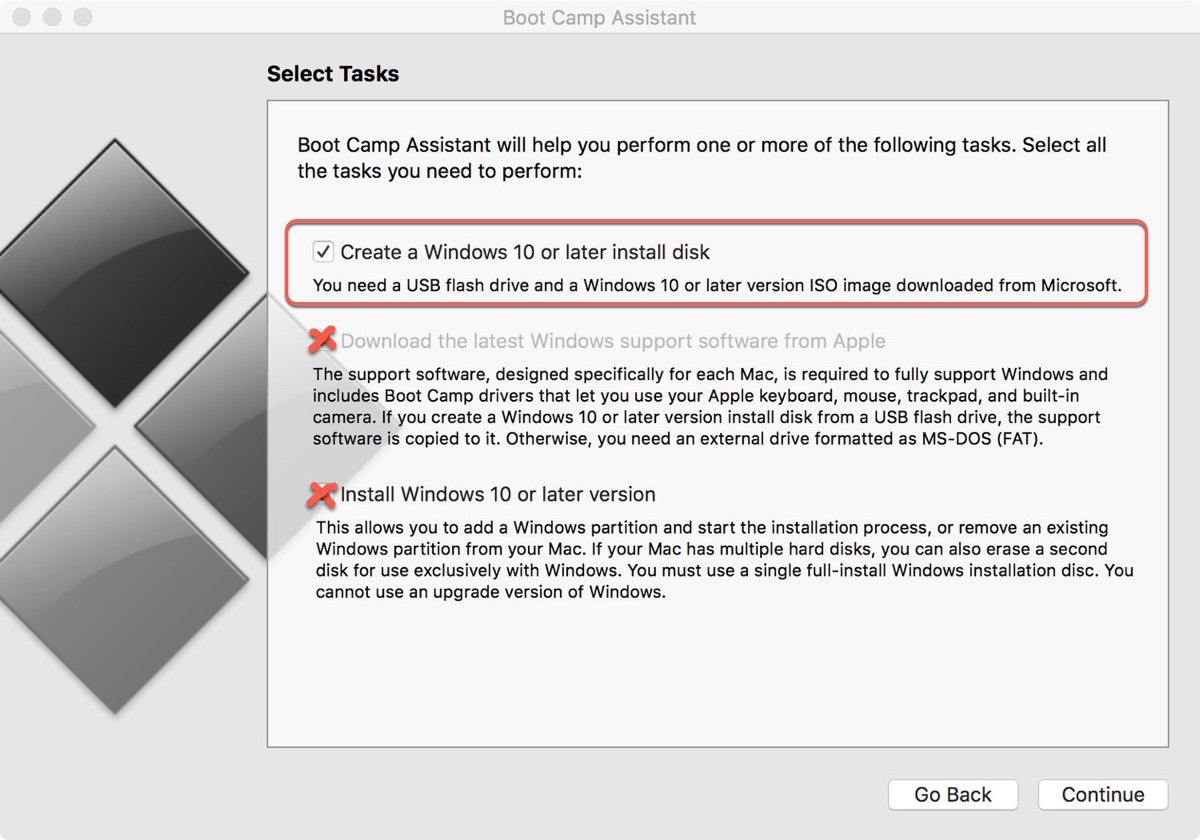
Às vezes, você encontra problemas com seu PC Windows, que se torna ininicializável. Embora seja fácil criar um USB inicializável do Windows 11 em um computador Windows para que você possa reinstalar o Windows 11, pode ser que você só tenha um Mac disponível para trabalhar.
Nesse caso, você vai querer aprender como criar uma mídia de instalação do Windows 11 no Mac, que é o tema deste post.
Aqui está um resumo dos métodos incluídos neste artigo:
| Criar USB inicializável do Windows 11 no Mac via Boot Camp | Para Macs com processador Intel executando macOS Catalina ou anterior |
| Criar mídia de instalação para o Windows 11 no Mac usando WinDiskWriter | Para Macs com processador Intel, M1, M2, M3 & M4 |
| Criar USB inicializável do Windows 11 no Mac Terminal | Para Macs com processador Intel, M1, M2, M3 & M4 |
| Gravar o ISO do Windows 11 em um USB no Mac usando Rufus | Para Macs com processador Intel, M1, M2, M3 & M4 |
Antes de criar um USB inicializável do Windows 11 no Mac
Antes de começar, faça as seguintes preparações para evitar problemas potenciais que possam dificultar a criação da mídia de instalação do Windows 11, como problemas de rede ou espaço insuficiente. Esses problemas podem até fazer com que a VM do Windows rode lentamente no Mac mais tarde.
1. Obtenha um pendrive USB ou qualquer drive externo com espaço de armazenamento de 8GB ou mais.
Faça backup porque vamos remover seus dados durante o processo.
2. Uma conexão de internet estável.
3. Um Mac funcionando conectado à energia ou com bateria suficiente.
4. Uma cópia do arquivo ISO do Windows 11.
Visite Página de Download da Microsoft, e role até a seção "Baixar Imagem de Disco do Windows 11 (ISO) para dispositivos x64".
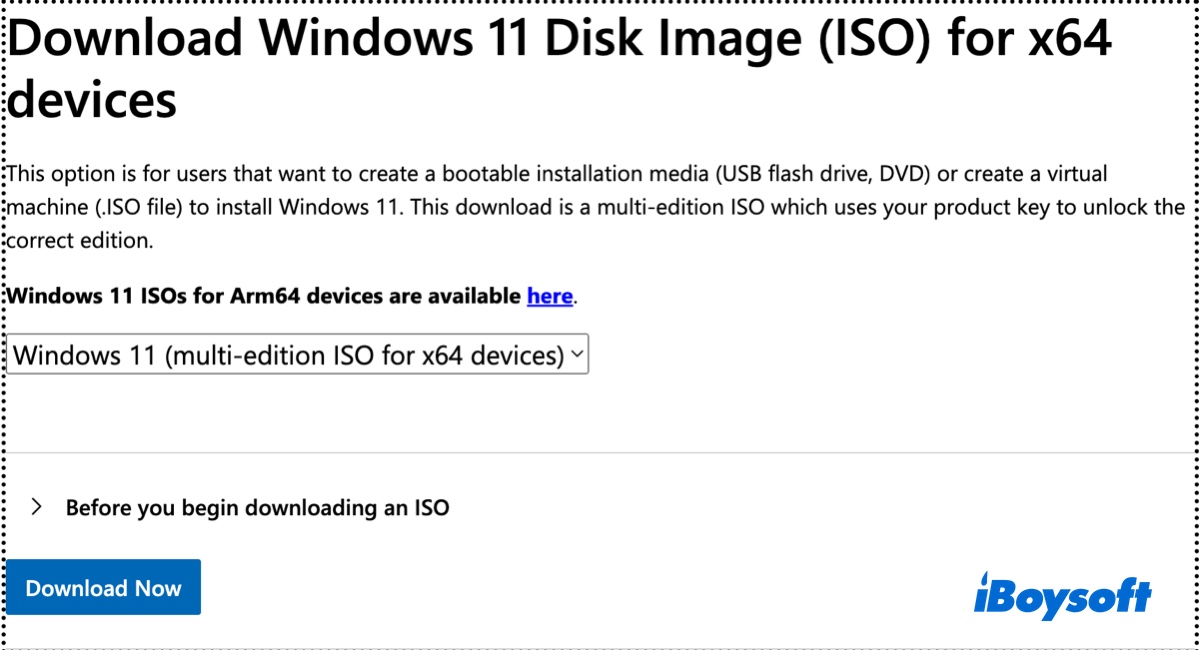
Se o seu computador usar processadores x86/x64, clique em "Selecionar Download", escolha a ISO do Windows 11 para dispositivos x64 e clique em "Baixar Agora". Se ele usar processadores baseados em Arm, clique aqui ao lado de "As ISOs do Windows 11 para dispositivos Arm64 estão disponíveis", em seguida escolha a versão correta e clique em "Baixar Agora". Depois escolha o seu idioma preferido e então o Download de 64 bits.
5. Libere mais espaço no seu Mac.
Um motivo comum que impede os usuários de criarem um USB inicializável do Windows 11 no Mac é a falta de espaço. Para evitar que o seu Mac fique sem espaço durante o download do arquivo de ISO do Windows 11 ou no processo de criação, sugerimos que limpe o seu Mac antecipadamente usando iBoysoft DiskGeeker para Mac.
Este limpador de disco pode analisar o espaço em disco do seu Mac e apresentar todos os seus arquivos em ordem decrescente por tamanho, permitindo que você encontre e remova rapidamente arquivos grandes que não são mais necessários. Você também pode usar a sua função "Limpar Lixo" para excluir arquivos lixo como caches, logs, arquivos de preferência, etc rapidamente.
Agora que você está pronto, vamos criar juntos a mídia de instalação do Windows 11!
Criar um USB inicializável do Windows 11 no Mac via Boot Camp
Se você tiver um Mac com base em Intel que execute o macOS Catalina ou anterior, a melhor maneira de criar uma mídia de instalação para o Windows 11 é usando o Assistente do Boot Camp. É uma ferramenta integrada para instalar o Windows em Macs com base em Intel e criar mídias inicializáveis do Windows 10 ou 11. Veja como:
- Conecte o USB ao seu Mac.
- Inicie o Assistente do Boot Camp. (Pressione Command-Space, digite "assistente do boot camp", então abra o aplicativo.)
- Escolha "Criar um disco de instalação do Windows 10 ou posterior" e clique em Continuar.
- Selecione a imagem ISO do Windows 11 e o USB destinado ao sistema operacional.
- Aguarde até que o USB inicializável seja criado.
Se o USB inicializável do Windows 11 não for criado e continuar dizendo que não há espaço suficiente, obtenha um limpador de disco profissional para desalocar o seu Mac e tente novamente.
Se você tiver um Mac M1, M2, M3 ou M4, experimente um dos três métodos abaixo.
Compartilhe para beneficiar outros que desejam criar mídias de instalação para Windows 11 no Mac!
Crie mídia de instalação para o Windows 11 no Mac usando o WinDiskWriter
O WinDiskWriter é uma ferramenta de código aberto que possibilita escrever unidades flash com o Windows no Mac. É leve e fácil de usar, uma ótima opção para criar um USB inicializável do Windows 11 no Mac. Para usá-lo,
- Assegure-se de que sua unidade USB esteja conectada.
- baixe a última versão do WinDiskWriter no GitHub.
- Clique duas vezes para expandir o arquivo zip.
- Abaixo de "Imagem do Windows", escolha seu arquivo ISO do Windows 11 e clique em Abrir.
- Assegure-se de que sua unidade USB esteja selecionada abaixo de "Dispositivo de Destino".
- Clique em Iniciar para iniciar o processo.
Criar USB inicializável do Windows 11 no Terminal do Mac
Outra maneira de criar um USB inicializável do Windows 11 no Mac M1/M2/M3/M4/Intel é através do Terminal. É a interface de linha de comando do sistema operacional Mac. Trabalhar com ele é ligeiramente mais complexo do que os métodos anteriores, mas você ficará bem, contanto que siga nossas instruções.
- Instale o Homebrew em seu Mac.
- Inicie o Terminal.
- Digite o comando abaixo e pressione Enter.diskutil list external
- Anote o identificador de sua unidade externa.
- Formate a unidade externa.diskutil eraseDisk exFAT WIN11 identificador_de_discoPor exemplo, para formatar o disco2 com exFAT e o nome WIN11: diskutil eraseDisk exFAT WIN11 disk2
- Navegue até o arquivo ISO do Windows 11 e clique duas vezes para montá-lo.
- Instale o wimlib com o Homebrew.brew install wimlib
- Crie uma pasta chamada sources no diretório raiz de sua unidade externa (Substitua o nome_da_unidade pelo nome de sua unidade, como WIN11.mkdir sources /Volumes/nome_da_unidade/sources
- Divida um dos arquivos em dois partes para garantir que o instalador inicialize.wimlib-imagex split /Volumes/CCCOMA_X64FRE_EN-US_DV9/sources/install.wim /Volumes/nome_da_unidade/sources/install.swm 3800
- Copie todos os arquivos restantes para a unidade USB.rsync -vha --exclude=sources/install.wim /Volumes/CCCOMA_X64FRE_EN-US_DV9/* /Volumes/nome_da_unidade
Gravar ISO do Windows 11 em USB no Mac usando o Rufus
Se nenhum dos métodos acima produzir mídia de instalação inicializável do Windows 11, crie uma máquina virtual do Windows 11, em seguida, faça o USB inicializável do Windows através do Rufus no Mac.
Você pode escolher uma máquina virtual gratuita como o VirtualBox ou utilizar o teste gratuito do Parallels Desktop para criar a máquina virtual do Windows. Aqui, utilizamos o Parallels Desktop como exemplo.
- Baixe a versão mais recente do Rufus.
- Baixe o teste gratuito do Parallels Desktop.
- Siga as instruções na tela para instalar o Windows 11 no Parallels Desktop.
- Quando pedir a chave de licença do Windows, desmarque a opção e clique em Continuar.
- Após o Windows 11 inicializar, instale o Rufus nele.
- Conecte o drive USB externo ao seu Mac com Windows 11.
- Abra o Rufus.
- Verifique se o dispositivo USB está selecionado.
- Abaixo de "Seleção de boot", clique em SELECIONAR e escolha o arquivo ISO do Windows 11.
- Clique em Iniciar para gravar o Windows 11 no USB no Mac através do Rufus.
Qual método você utiliza? Compartilhe o post para ajudar outros a criar um USB de inicialização do Windows 11 no Mac!

