Written by
JackYamamoto概要: macOS High Sierraをまだダウンロードできますか?はい、macOS High Sierraはまだ利用可能です。この投稿の直リンクからmacOS High Sierra 10.13のダウンロードが完了できます。古いMacにHigh Sierraをインストールする方法も説明します。
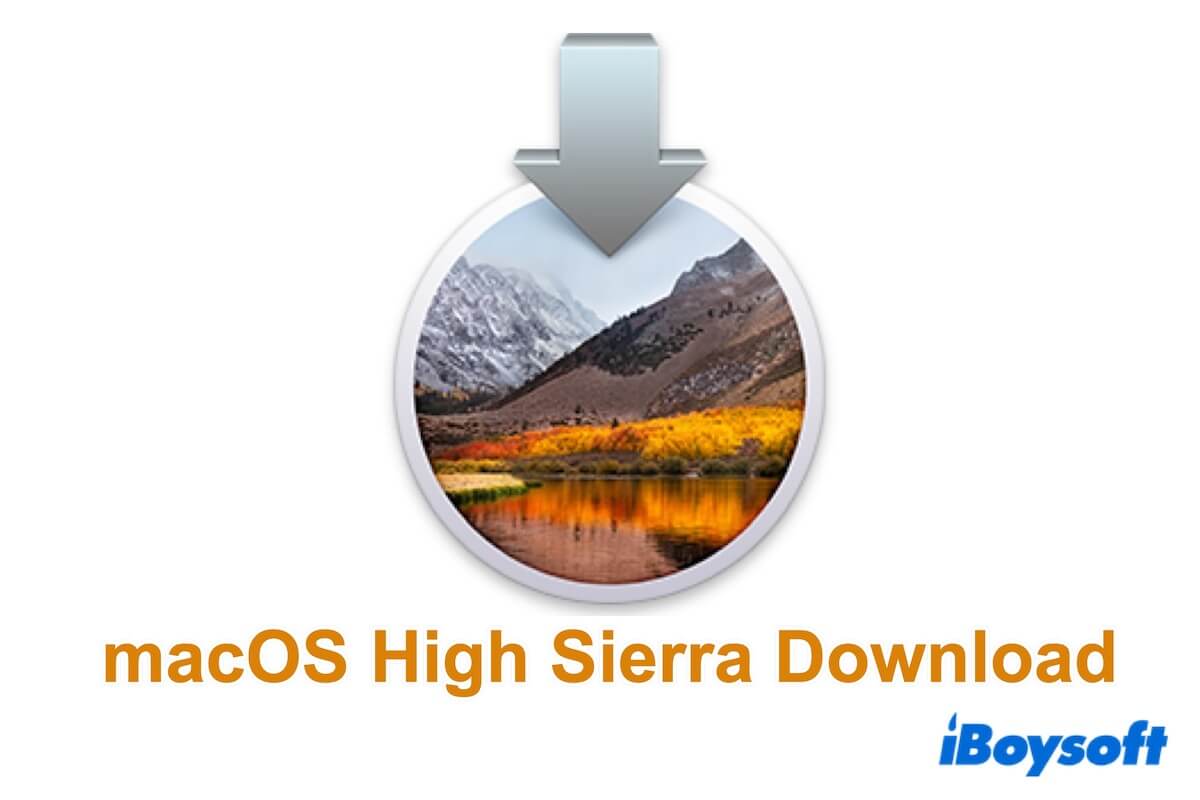
2017年9月にリリースされたmacOS High Sierra 10.13は、以前のmacOS Sierraを基にした機能の向上と大きな変更を採用しました。
古いMac OSバージョンであるにもかかわらず、macOS High Sierraインストーラーアプリケーションをダウンロードして古いMacを取り戻したり、テストで使用したり、その機能を探索したりするかもしれません。したがって、疑問が生じます、「macOS High Sierraをまだダウンロードできますか?」。その答えは間違いなくYESです。
無料でmacOS High Sierraインストーラーファイルをダウンロードする直接リンクを提供し、MacモデルがmacOS 10.13をサポートできるかどうかを確認する手助けをします。MacがmacOS High Sierraをサポートしていない場合は、DMGおよびISOファイルも提供しています。macOS High Sierra DMGおよびISOファイルは、OpenCore Legacy Patcherの支援を受けて互換性のないMacデバイスおよびWindows PCでmacOS High Sierraを実行するために特別に作られています。
注: macOS High Sierraインストーラーを多くの時間を費やしてダウンロードしたくない場合は、iBoysoft DiskGeekeerを使用して、高速に1クリックでHigh Sierra DMGインストーラーを取得してください。このツールは、複雑な手順やTerminalを使用せずに迅速にmacOS High SierraブータブルUSBインストーラーを作成するのにも役立ちます。
1. MacにiBoysoft DiskGeekerをダウンロードし、インストールし、起動し、空の外部USBドライブを接続します。
2. USBドライブのボリュームを選択してブートディスクを作成して続行します。
3. macOS High Sierraを選択し、ブートディスクを作成して続行をクリックし、High Sierra DMGファイルをダウンロードします。
4. ダウンロードプロセスが完了したら、プロンプトでOKをクリックしてブータブルUSBドライブの作成を続行します。そうでなければ、ここで停止し、Finderのダウンロードフォルダに移動し、macOS High Sierra DMGファイルを見つけます。
Mac App StoreからMacにmacOS High Sierraをダウンロード
macOS High Sierraをダウンロードする最もデフォルトで簡単な方法は、MacのApp Storeからです。ただし、この方法はmacOS High Sierraと互換性のあるMacモデルにのみ適用されます。
次に、macOS High Sierra 10.13をサポートするMacデバイスを紹介します:
- MacBook(Late 2009年以降)
- MacBook Pro(Mid-2010年以降)
- MacBook Air(Late 2010年以降)
- Mac mini(Mid-2010年以降)
- iMac(Late 2009年以降)
- Mac Pro(Mid-2010年以降)
注意: MacがMac OS X Lion 10.7かそれ以前を実行しているか、macOS Mojave以降が提供されている場合、macOS High Sierraと互換性がありません。
上記のリストにあるMacを使用している場合は、以下のリンクをクリックしてMac App StoreからmacOS High Sierraをダウンロードしてください:
macOS High Sierra 10.13.6ダウンロード (4.8 GB, 無料)
ダウンロード後、インストーラーは自動的に開き、MacにmacOS High Sierraを構成してインストールできるようになります。インストールを開始したくない場合は、メニューバーのmacOS High Sierraをインストールをクリックし、インストールを終了をクリックしてください。macOS High SierraのインストーラーはApplicationsフォルダーに残ります。
mac OS High Sierraのダウンロードに困惑している他の人に話してください。
macOS High Sierra DMGをダウンロード
macOS High Sierra DMGファイル は、仮想マシンやUSBドライブにmacOS High Sierraをインストールするために使用されます。これにより、サポートされていないMacやWindows PCでmacOS High Sierraを実行できます。
次に、直接リンクを紹介します:macOS High Sierra DMGファイルをダウンロード:
macOS High Sierra DMGダウンロード (archive.orgから、サイズ: 4.9 GB、バージョン: 10.13.6)
インターネットからmacOS High Sierra DMGファイルをダウンロードすることが不安定で安全ではないと思う場合は、iBoysoft DiskGeekerから取得してください - Appleが信頼するツールです。ソフトウェアを開き、Macintosh HD - Data volumeをクリックし、ダウンロードイメージをクリックし、macOS High Sierraの横にある「取得」をクリックしてください。
macOS High Sierra ISOをダウンロード
同様に、あなたのMacがmacOS High Sierraをサポートしていない場合、macOS High Sierra ISOファイルを使用することもできます。このインストーラーは、サポートされていないMacやWindowsコンピューターにもVirtualBoxやVMWareのような仮想マシンにインストールできます。
以下のリンクをクリックして、macOS High Sierra ISOをダウンロードしてください:
macOS High Sierra ISOのダウンロード (archive.orgから、サイズ:5.1 GB、バージョン:10.13.1)
古いMacにHigh Sierraをインストールする方法
古いMacがmacOS High Sierraをサポートしている場合、次の手順に従ってHigh Sierraをインストールできます:
- App StoreからmacOS High Sierraをダウンロード。
- プロセス中に画面がオンになっていて、ネットワークがしっかり接続されていて、Macが充電されていることを確認してください。
- ダウンロードが終了すると、Install macOS High Sierraウィンドウが表示されます。続行をクリックしてインストールを設定してください。
- macOS High Sierraをインストールしたいディスクを選択してください。
- プロセスが終了するまでお待ちください。
macOS High Sierraブート可能USBの作成方法
古いMacがmacOS High Sierraをサポートしていない場合、互換性のあるMacでブート可能なmacOS USBインストーラーを作成し、USBインストーラーとOpenCore Legacy PatcherでMacを起動する必要があります。
ブート可能なUSBインストーラーを作成する通常の方法は、ほとんどのテック初心者にとって複雑で難しいです。作成の成功を向上させるために、iBoysoft DiskGeekerが助けを提供します。(上記の手順が記載されています)
Macでブート可能なmacOS High Sierra USBドライブを作成する手順:
- App Storeから互換性のあるMacにmacOS 10.13 High Sierraインストーラーファイルをダウンロードします: macOS High Sierraのダウンロード。
- ダウンロードが完了したら、メニューバーのInstall macOS High Sierraボタンをクリックして、Install macOSを終了します。
- 少なくとも32GBの容量のUSBドライブを用意します。容量の小さいUSBドライブは後で起動に失敗する可能性があります。
- Disk Utilityに移動します(Launchpad > その他)、表示をクリックしてすべてのデバイスを表示し、USBドライブを選択し、消去をクリックし、High Sierraを名前に設定し、フォーマットでMac OS Extended(Journaled)を選択し、スキームでGUID Partition Mapを選択します。
- Launchpad > その他からTerminalを開きます。
- 以下のコマンドを入力します。USBドライブ - High Sierraの名前にMyVolumeを置き換えます。sudo /Applications/Install\ macOS\ High\ Sierra.app/Contents/Resources/createinstallmedia --volume /Volumes/High Sierra
- 管理者パスワードを入力してEnterキーを押します。
- プロセスが完了するのを待ってTerminalを終了します。
- macOS High Sierraの起動可能なUSBインストーラーをサポートされていない古いMacに接続します。
- Macを再起動し、Option(Alt)キーを押しながら起動可能なボリュームが表示されるまで待ちます。
- High Sierraボリュームを選択し、画面上の矢印をクリックします。
- 画面の指示に従い、設定を行い、macOS High Sierraの起動可能なUSBから古いMacを起動します。
macOS High Sierraの起動可能なUSBを作成する方法の詳細を他の方々に共有してください。
なぜMacでmacOS High Sierraをダウンロードできないのか
macOS High SierraはデフォルトでApp Storeからダウンロードできます。できない場合、可能な原因は以下のいずれかです。
1. あなたのMacはmacOS High Sierraをサポートしていません。Appleアイコンをクリックして、MacがmacOS High Sierraと互換性があるかどうかを確認できます。
2. ネットワーク接続が不安定で弱いです。Wi-Fiを再接続したり、別の強力なネットワークに変更してみてください。
3. Macにインストーラーを保存する十分な空き容量がありません。Macを整理して不要なファイルを削除してください。システムをインストールして実行するには、システムとユーザーキャッシュファイルを読み込むためのスペースが必要です。
Macを手動でクリーンアップするのは難しいと思う場合、マッククリーナーを使用して作業を軽減することができます。 iBoysoft DiskGeeker は、ジャンククリーニング機能を含む包括的なディスク管理ツールです。Mac上のさまざまな種類のジャンクファイルを検索して削除するためのクリック一つで終了します。
さらに重要なことに、macOS High Sierra DMGファイルをダウンロードし、数回のクリックでブータブルUSBインストーラーを作成するのに役立ちます。
以下は、iBoysoft DiskGeekerを使用してMac上のジャンクファイルをクリーンアップして空きスペースを解放する方法です:
- MacにiBoysoft DiskGeekerをダウンロード、インストール、オープンします。
- 左のサイドバーでユーザーデータボリューム(macOS - DataまたはMacintosh HD - Data)を選択し、右側のツールバーで「ジャンクをクリーンアップ」とクリックします。
- スキャン後、スキャンされたジャンクファイルを確認し、不要なものを選択してMacから永久に削除するために「クリーン」をクリックします。
この投稿がmacOS High Sierraのダウンロードに関する完全なガイドであると思ったら、他の人と共有してください。

