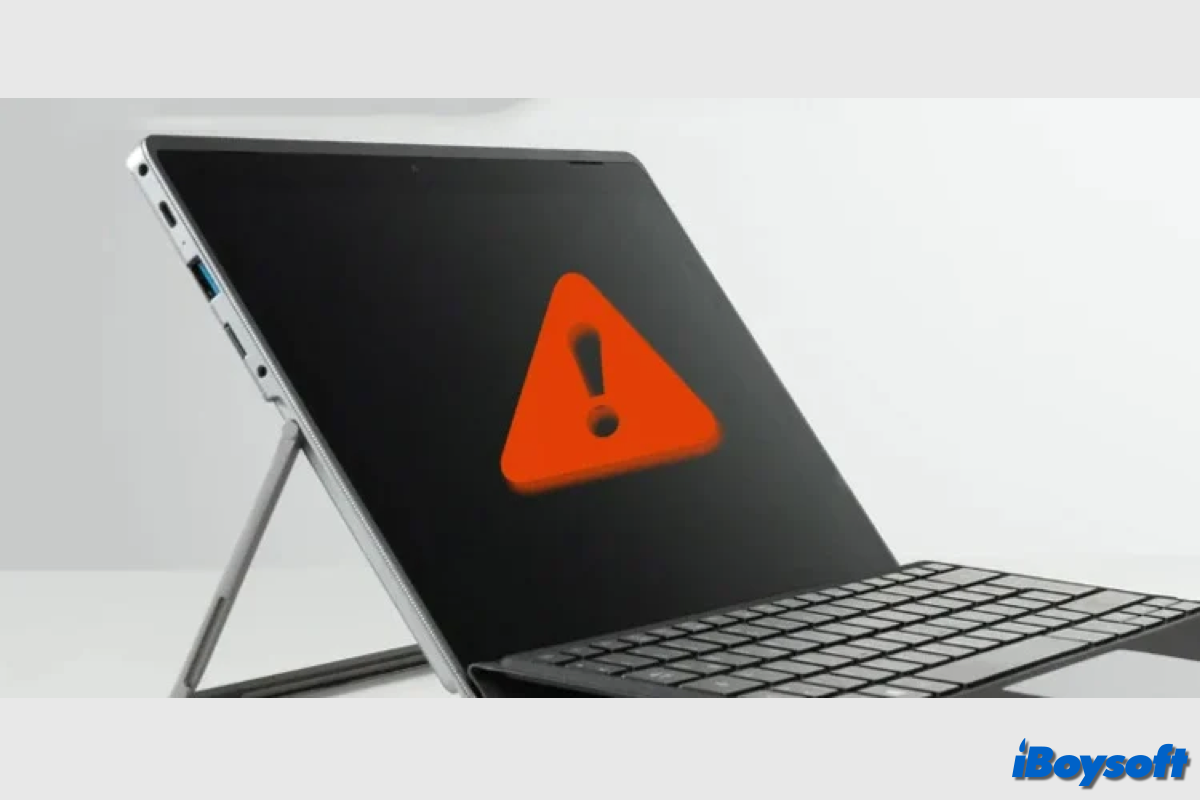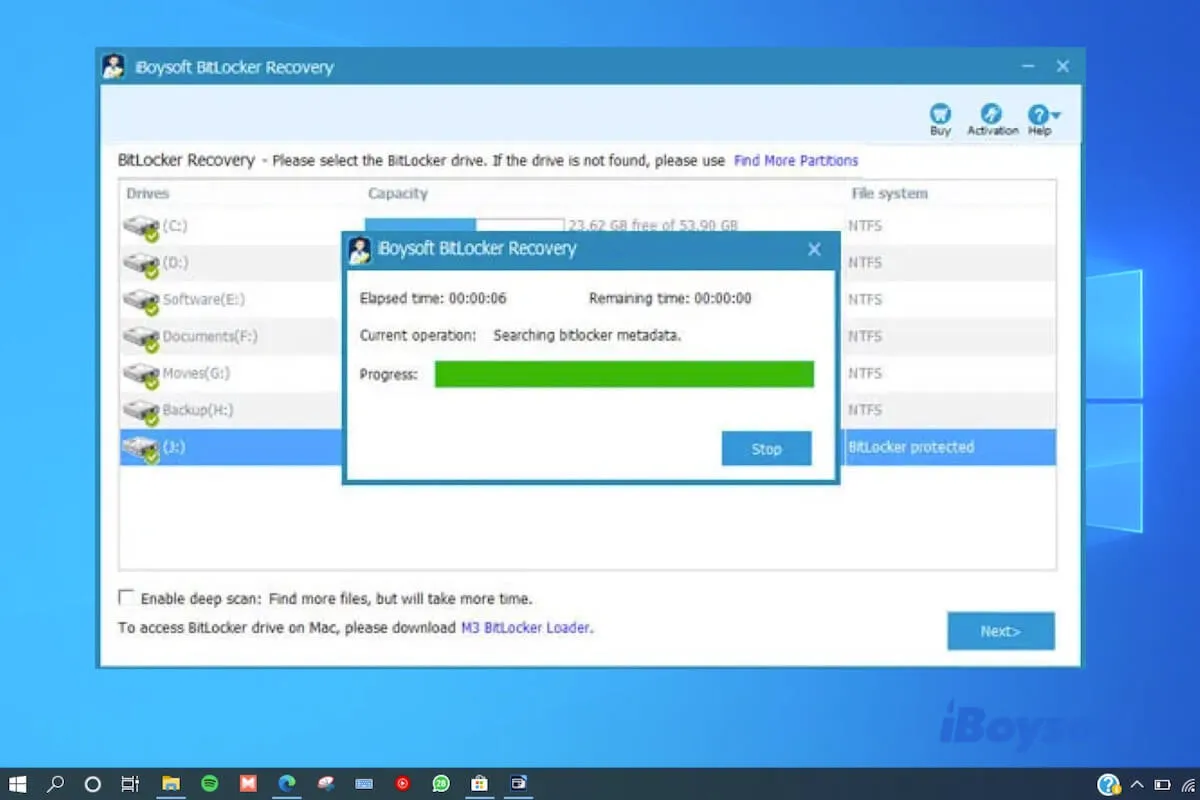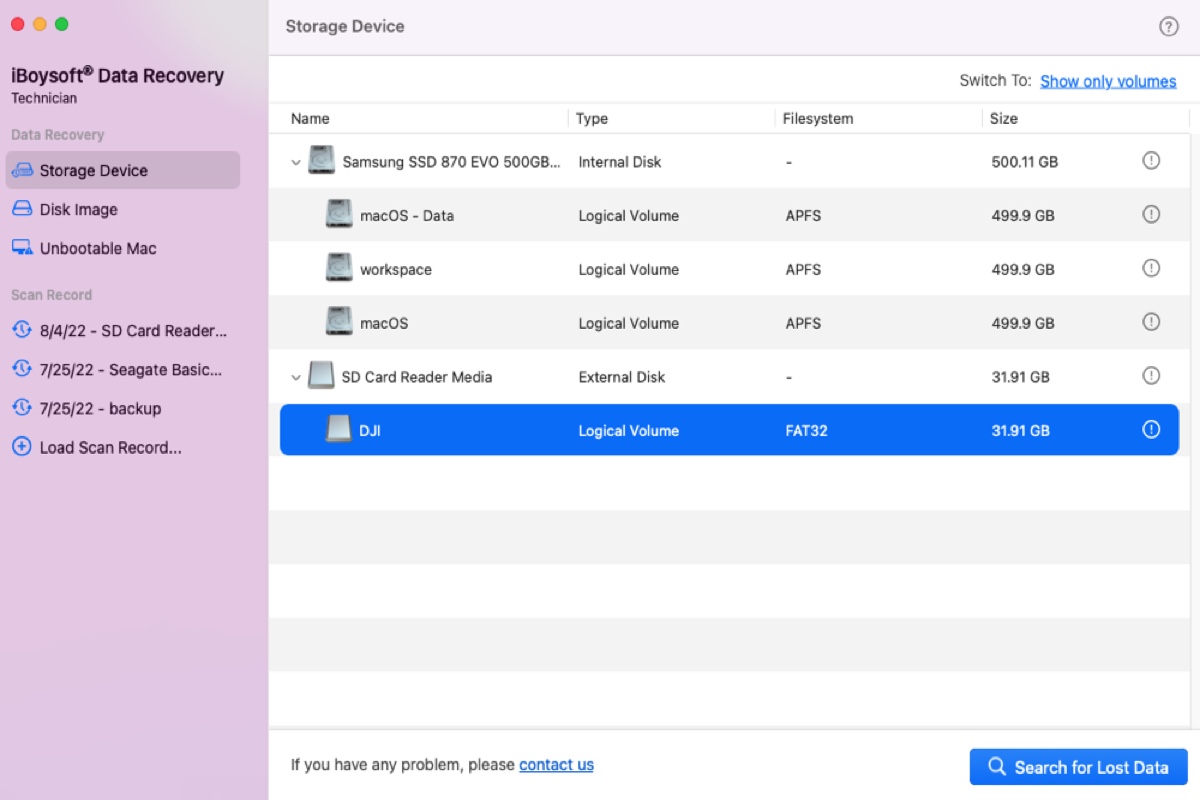You can try booting your Surface Pro 5 to UEFI boot mode for troubleshooting first.
Here are some tricks you can try in UEFI mode to fix your Surface Pro that won't turn on:
Use the startup repair function, simply click Advance in UEFI mode > Startup Repair.
Try to run the Command Prompt in UEFI to check and fix the system:
- Boot to UEFI mode.
- Select Troubleshoot > Advance > Command Prompt.
- Enter the command below and press Enter.
DISM.exe /Online /Cleanup-image /Restorehealth - Enter the following command when you see The operation completed successfully and then press Enter.
sfc /scannow - Type exit and press Enter when "Verification 100% complete." shows.
If the above ways can't help you boot up your device, you need to use a data recovery tool to rescue the files from your unbootable Surface Pro.
I used iBoysoft Data Recovery WinPE at the beginning of this year to recover files from my old and unbootable Surface Pro. I think this tool is easy to operate.
Here are the steps:
- Download iBoysoft Data Recovery WinPE (ISO) on a healthy Windows computer.
- Create a bootable USB drive of iBoysoft Data Recovery WinPE.
- Connect this USB drive to your Surface Pro 5.
- Enter UEFI boot mode and change the boot order to allow the device to boot from the external drive.
- After booting your Surface Pro 5, you can see the iBoysoft Data Recovery main interface.
- Select the Data Recovery module (or BitLocker Recovery module if your Surface is BitLocker-encrypted and then enter the password or recovery key), select the internal hard drive of your Surface, and then click Next.
- Wait for the data scanning process to end, and then browse and preview the scanning results.
- Choose your wanted files and click Recover to restore them to a connected external hard drive.