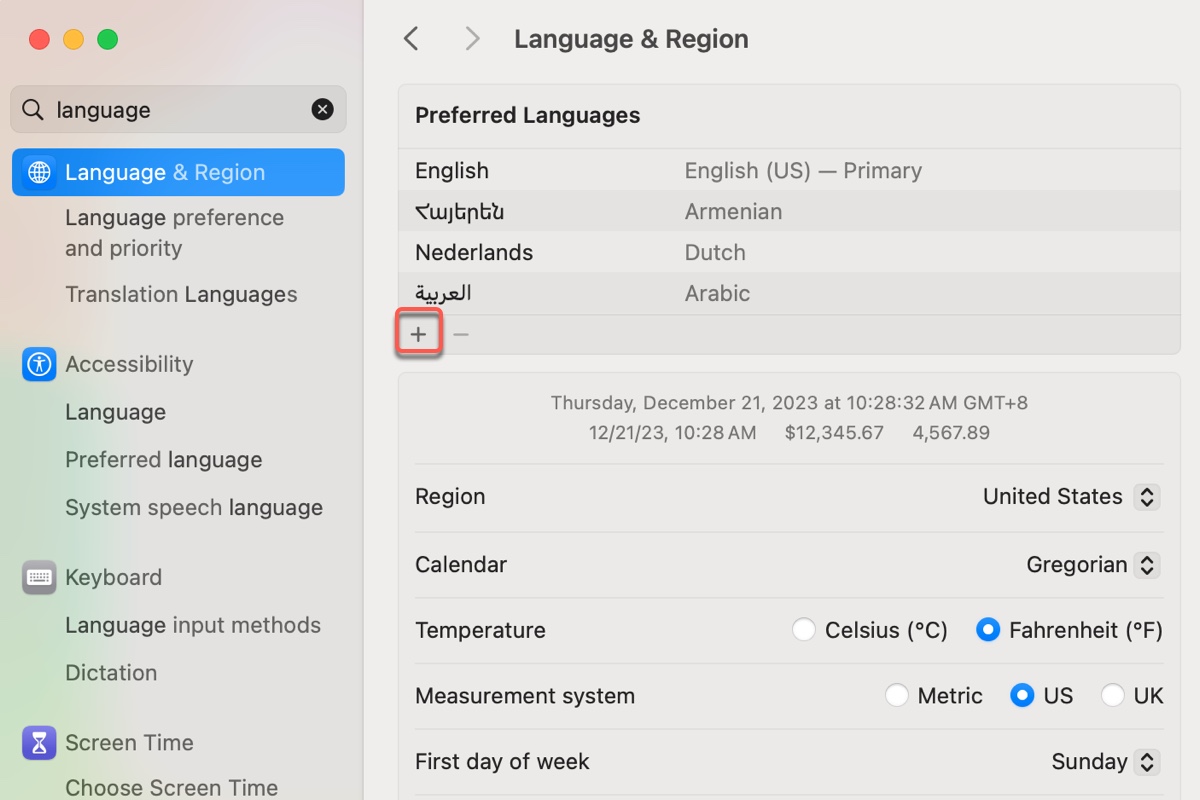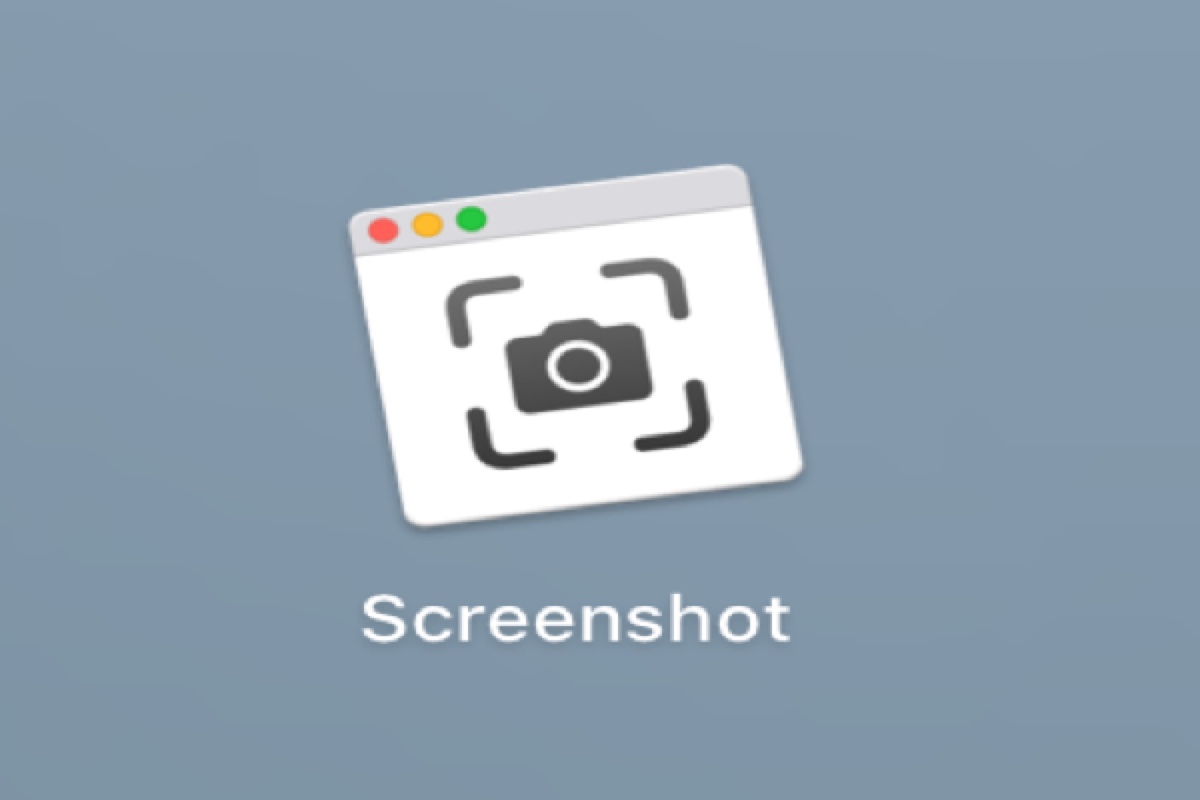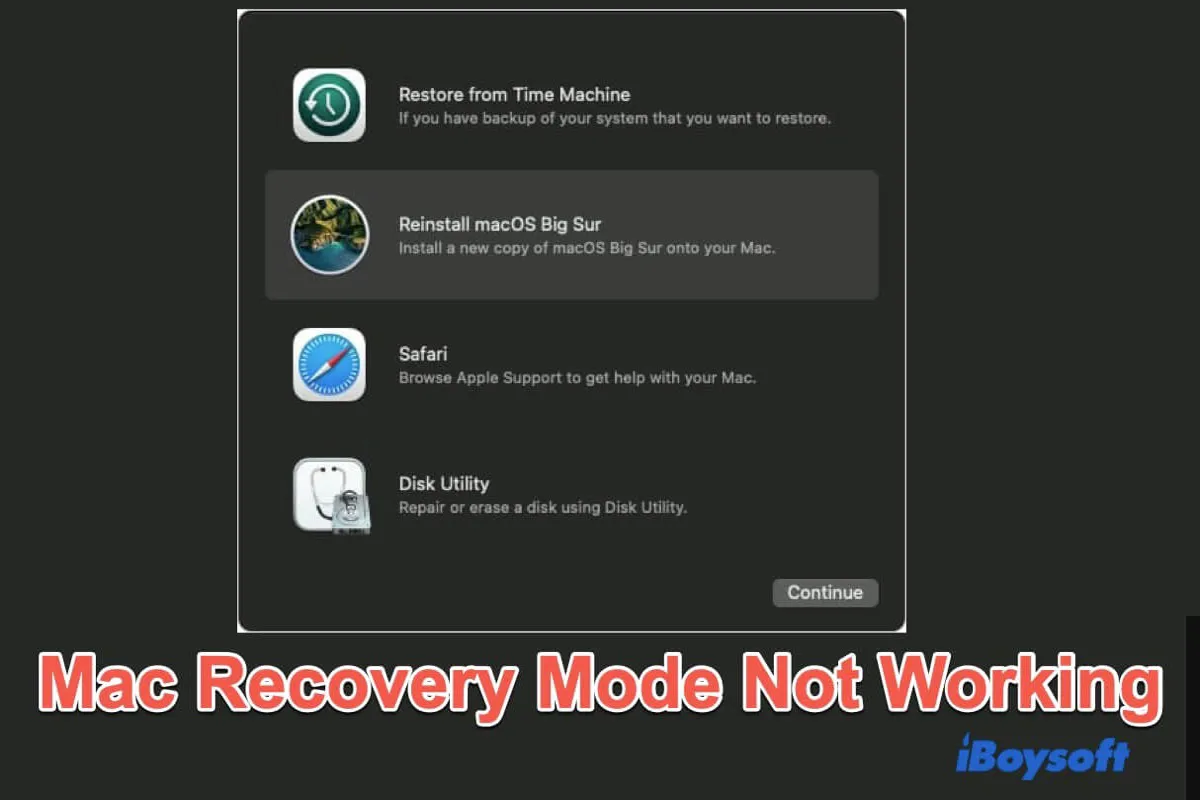It is common to receive the message [The disk you inserted was not readable by this computer] when you plug a new drive into your Mac. What you need to do is to initialize the external hard drive in Disk Utility and mount it so that you can read and write data to it.
When initializing the disk is necessary before use, there is no need to be concerned. The uninitialized condition of a freshly manufactured disk denotes that it has not yet been activated and is not yet ready for usage. When initializing the disk, Mac gives the variable of the storage device a starting value in its own language.
But if it is an in-use drive that becomes uninitialized, the drive is inaccessible, and all the data are at risk, then you can recover data from an uninitialized disk on Mac with iBoysoft Data Recovery for Mac.
It is pretty easy to initialize an external hard drive on Mac, you can click the Initialize button when the message “The disk you inserted was not readable by this computer" pops up, it will navigate to the Disk Utility, or you can open Disk Utility from Finder > Applications > Utilities, then follow the steps below:
- Click the View button and choose Show All Devices.
- Select the connected external disk on the left sidebar and choose Erase.
- Follow the onscreen guide to complete the process.