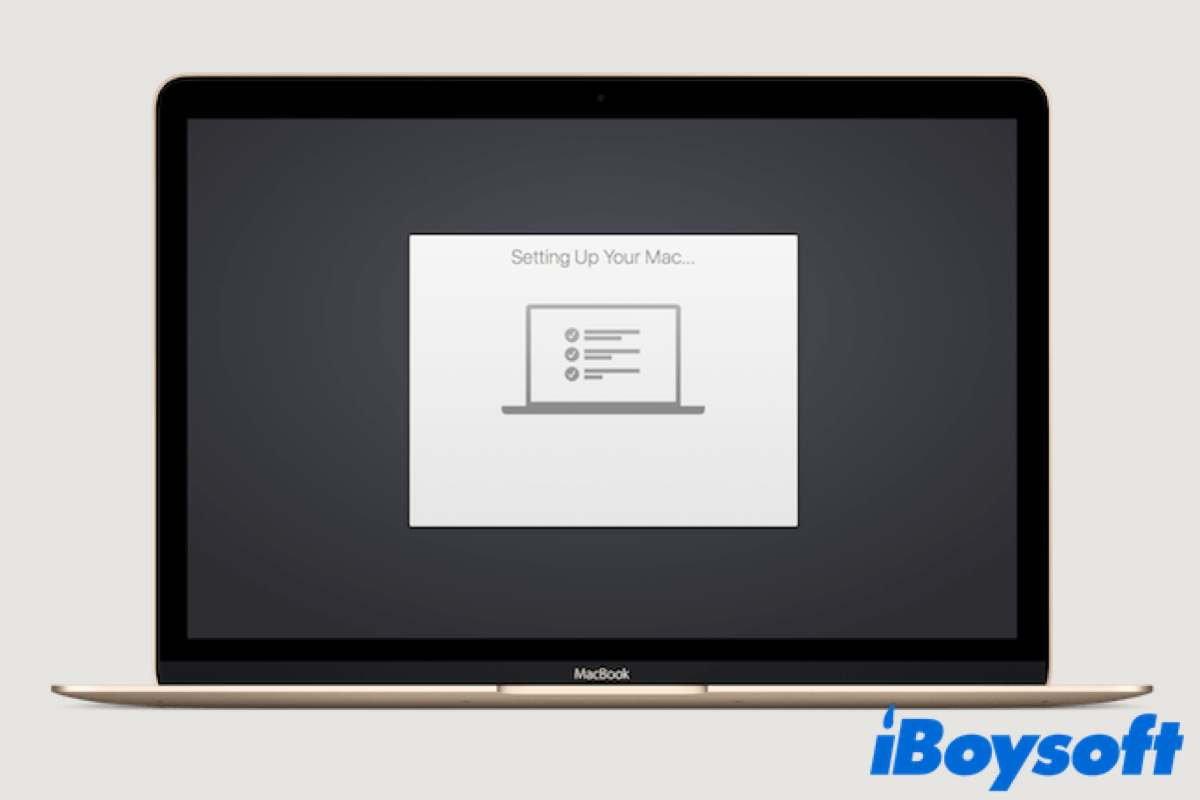Written by
JackYamamotomacOSアップデート後にMacBookが起動しない問題を修正する方法
概要: マイナーなmacOSアップデートまたはメジャーなmacOSアップグレード後に正常にブートしないMacを修正するためのいくつかの解決策がこちらにあります。ブート不能なMacでデータを復元する必要がありますか? macOS RecoveryモードでiBoysoft Data Recovery for Macを実行してください。

アップデート後にMacが起動しない場合はどうしますか? Appleは定期的にmacOSおよびソフトウェアのアップデートをリリースして、より良いユーザーエクスペリエンスを提供しています。しかし、アップデート後にMacBookがクラッシュすると、最終的にmacbookが起動しなくなります。 MacBookがクラッシュし続ける し、あるいは、 Macbookがアップデート後に起動しない ことが起こるかもしれません。 Macbookのブラックスクリーン を見たり、他の「スクリーン・オブ・デス」のバリエーションに遭遇するかもしれません。
「macOS Sonomaアップデート後にMacBookが起動しない」問題には頭が痛いです。なぜなら、Macを使用できなくなるからです。さらに重要なのは、Mac上のすべてのデータにアクセスできなくなることです。
ご安心ください。この投稿は、ブート不能なMacからデータを回復するのに役立ち、macOS 14アップデート後にMacが再起動しない場合の対処方法を教えてくれます。また、"アップデート後にMacが起動しないのはなぜか?"という質問に答え、MacBookをアップデートする際に問題が発生しないようするためのヒントも提供します。
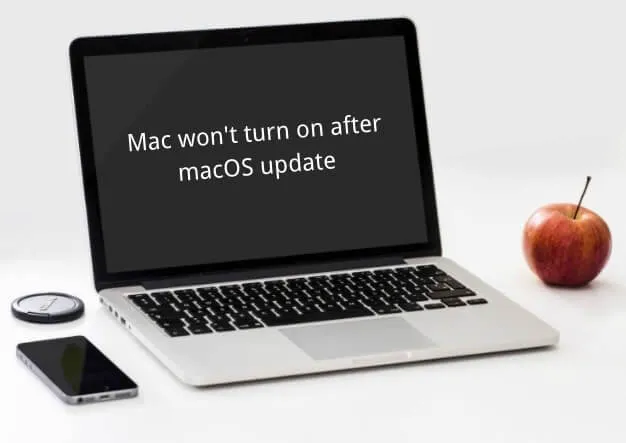
macOSアップデート後に起動しないMacからデータを回復する
注意: 通常、Macからデータを回復した後に、「アップデート後にMacが起動しない」問題を修正することが推奨されます。なぜなら、この問題を修正しようとすると、Macに新しいデータが書き込まれ、古いデータが上書きされて永久的なデータ損失につながる可能性があるからです。
以下のビデオをご覧いただき、macOS RecoveryでiBoysoft Data Recovery for Macを使用して、アップデート後にMacが起動しない際にファイルを簡単に回復する方法を学んでください。
MacBookが完全に起動しない場合、データ復旧ソフトウェアが必要です。 iBoysoft Data Recovery for Macは、高いデータ復旧率を持つ便利なツールで、壊れた、アンマウント可能な、読み取れないMacハードドライブや様々な外付けハードドライブからデータを完全に復元できます。

iBoysoft Data RecoveryをmacOS Recoveryモードで実行する方法は?
代わりに、この詳細なテキストガイドを読むことができます。iBoysoft Data RecoveryをmacOS Recoveryモードでブート可能なUSBドライブを使用するか使用しないで使用する方法について説明しています。 詳細を読む >>
macOSアップデート後にMacBookが起動しない場合の対処法は?
macOS 14 Sonomaアップデート後に再起動しないMacBookを修正するための確立された、効果的なソリューションがいくつかあります。また、macOS Ventura、macOS Monterey、macOS Big Sur、その他のmacOSアップデートでも適用されます。
電源接続を確認する
時々、macOS Sonomaにアップグレードした後に黒い画面が表示されるMacBook Proは単に電力がないか停電が原因です。 Macを起動し、スタートアップチャイムやドライブやファンの音が聞こえるかどうかを確認してください。
音が聞こえない場合、Macに電源接続の問題があります。次の修正を試してみてください:
- 壁コンセント、充電器ケーブル、またはアダプターが正常であることを確認します。
- MacBookを使用している場合、バッテリーをしばらく充電して低いまたは使えないバッテリーを避けます。
- 電源ボタンを再度押してMacを再起動します。 Macを再起動する方法を確認してください。
スタートアップチャイムが聞こえるがMacが起動しない場合、パワーサイクルを試してみてください。パワーサイクルとは、Macから完全にすべての電力を切断し、それをスクラッチから再起動することです。
アップデート後にMacBookが起動しない問題を修正するためにパワーサイクルを実行します:
- 取り外すことができないバッテリーを持つMacBookの場合、電源ボタンを押して10秒間押し続けます。その後、Macを再起動します。
- iMacやMac miniの場合、電源ケーブルを抜き、10秒間抜いたままにし、電圧をクリアするために電源ボタンを押し続け、それから差し込んでMacを再起動します。
MacBook Air/ProがOff状態から強制的にOn状態に戻ってから通常通りに起動することを期待しています。もしMacがまだ再起動しない場合は、以下の解決策に移動してください。
すべての周辺機器を切断する
稀なことですが、Macに接続された外部アクセサリが原因でMacがフリーズし、アップデート後にMacBookが起動しない問題が発生する可能性があります。接続された外部ハードドライブやその他のデバイスを取り外すか、すべての周辺機器を一度に取り外します。その後、Macを再起動して、周辺機器が問題を引き起こしていたかどうかを確認します。
周辺機器が原因でない場合は、MacBookがアップデート後に起動しない問題を解決するために引き続き読み進めてください。
SMCをリセットする
SMC(System Management Controller)は、低レベルの設定、例えば熱およびバッテリー管理を担当しています。そのため、アップデート後にMacが再起動しない場合にSMCをリセットすると可能性があります。
アップデート後にMacBook Airが起動しない場合のSMCリセット:
- Macをシャットダウンします。
- 電源を抜きます。
- 左側のShift + Control + Optionキーと電源ボタンを同時に押し続けます。
- 10秒経ったら、すべてのキーを離します。
- Macを起動します。
PRAM/NVRAMをリセットする
PRAM(Parameter Random-Access Memory)とNVRAM(Non-volatile Random-Access Memory)は、Mac上の小さなメモリキャッシュです。起動ディスクの選択、最近のカーネルパニック情報、およびシステムボリュームなどを含む特定の設定を保存するために使用されます。
MacがVenturaアップデート後に起動しない問題を解決するには、時々PRAM/NVRAMをリセットする(起動時にCommand + Option + P + Rキーを押し続ける)と効果があることがあります。
NVRAMのリセットで「アップデート後にMacが起動しない」という問題が解決しない場合は、セーフモードでトラブルシューティングを試してみてください。
注意: M1 Macの場合、NVRMは必要に応じて自動的にテストとリセットを起動時に実行します。
Macをセーフモードで起動する
macOS 13またはその他のアップデート後にMacが再起動しない場合、別の可能性として、ログイン項目、インストールされたドライバー、またはサードパーティーアプリケーションがまだmacOS 14 Sonomaと互換性がない可能性が考えられます。これらがMacオペレーティングシステムの正常な読み込みを妨げます。
アップデート後にMacが起動しない問題を解決するために、Macを セーフモード に起動させ、更新されたmacOSと互換性のないプログラムがあるかどうかを判断することができます。セーフモードでは、起動時にいくつかの基本的な必要なプログラムのみが起動され、Macを起動できなくする互換性のないソフトウェアを削除できます。
理解できますか?では、アップデート後に起動しないMacを修復する詳細について見ていきましょう。
IntelベースのMacをセーフモードで起動するには:
- Macをシャットダウンし、その後再度起動します。 Macを再起動する時に Shift キーを押し続けます。
- Appleのロゴが表示されるまで Shift キーを離します。
Apple M1 MacBook ProまたはMacBook Airをセーフモードで起動するには:
- Macをシャットダウンします。
- 起動ディスクとオプションが画面に表示されるまで電源ボタンを押し続けます。
- 起動ディスクを選択し、 Shift キーを押し続け、 セーフモードで続行 をクリックします。
セーフモードで正常に起動できれば、右上隅にセーフブートと表示されます。この表示は少なくともmacOS Sonomaのアップデートが完了したことを示しています。その後、アップデート後にMacが起動しない原因となっているのは、互換性のないサードパーティーソフトウェアです。
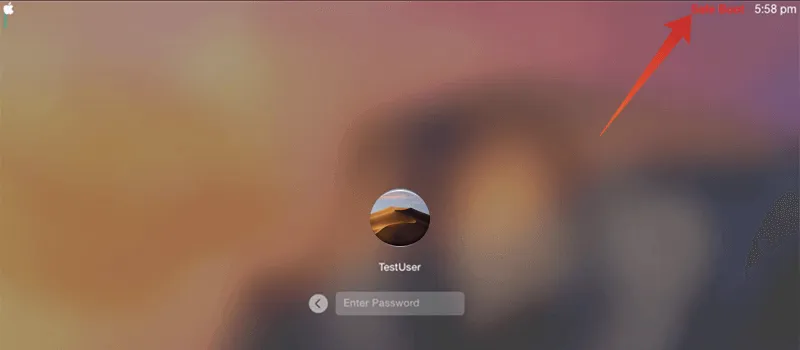
ただし、 もし Safe Mode でMacを起動できない場合、またはMacを起動できなくする原因となっているプログラムを正確に特定したい場合は、 Mac Verboseモード に再起動する必要があります。 Verboseモードを使用すると、アクティブなログを通じてmacOSの起動時に何が起こっているかを確認することができます。
Verboseモードに入るには、Macをシャットダウンし、起動時に Command + V を押しながら保持します。 Macが起動する際にライブログレポートが表示されます。アップデート後にMacが機能しない原因が分かったら、単純にセーフモードで アプリをアンインストール すればよいです。

macOSリカバリモードに起動する
セーフモードにブートできない場合、macOS Venturaのアップデート失敗が問題である可能性が高く、スタートアップディスクに破損したAPFSファイルシステムがあるかもしれません。
この場合、macOSリカバリーモードで起動して、ディスクユーティリティを使用してハードドライブを修復できます。Macディスクを修復するためのファーストエイドの使用方法を発見し、macOS Venturaを正常な起動ディスクから読み込むのを手伝ってください。
ファーストエイドの実行後にMacがまだ起動しない場合は、macOSを再インストールしてください。
単にディスクユーティリティウィンドウに戻り、macOSを再インストールを選択してください。代替として、オペレーティングシステムを再インストールするために外部ドライブからMacを起動することもできます。
今すぐmacOS Sonomaをインストールしたくない場合は、APFSのスナップショットを使用してMacを以前の状態に戻すこともできます。スタートアップディスクを劇的に変更する前に必要なデータを常に復元することを忘れないでください。
Apple修理店に助けを求める
MacBookがアップデート後に起動しない問題を修正できない場合、Macには隠れたハードウェアレベルの問題があるかもしれません。
アップルコンピュータのハードウェア関連の問題をチェックおよび修理するためには専門知識と装置が必要です。一般ユーザーとしては、Macを認定されたApple修理店に持っていくか、Apple Genius Barでアポイントメントを取る必要があります。
macOS Sonomaアップデート後にMacBookが起動しない理由
アップデート後にMacが起動しないのはなぜですか? MacがmacOSアップデート後に起動しないのは、アップデートの失敗、ソフトウェアの互換性の問題、およびバグのためです。
新しいプログラムやハードウェアが定期的にリリースされるため、Macは最新機能に適応するために更新する必要があります。macOS Sonomaでは、Appleメニュー>システム設定>ソフトウェアアップデートから更新を確認するか、Apple App Storeで最新のOSバージョンを検索できます。全体的なmacOSアップデートがある場合もあれば、特定の問題を解決するための小さなパッチやインクリメンタル修正がある場合もあります。
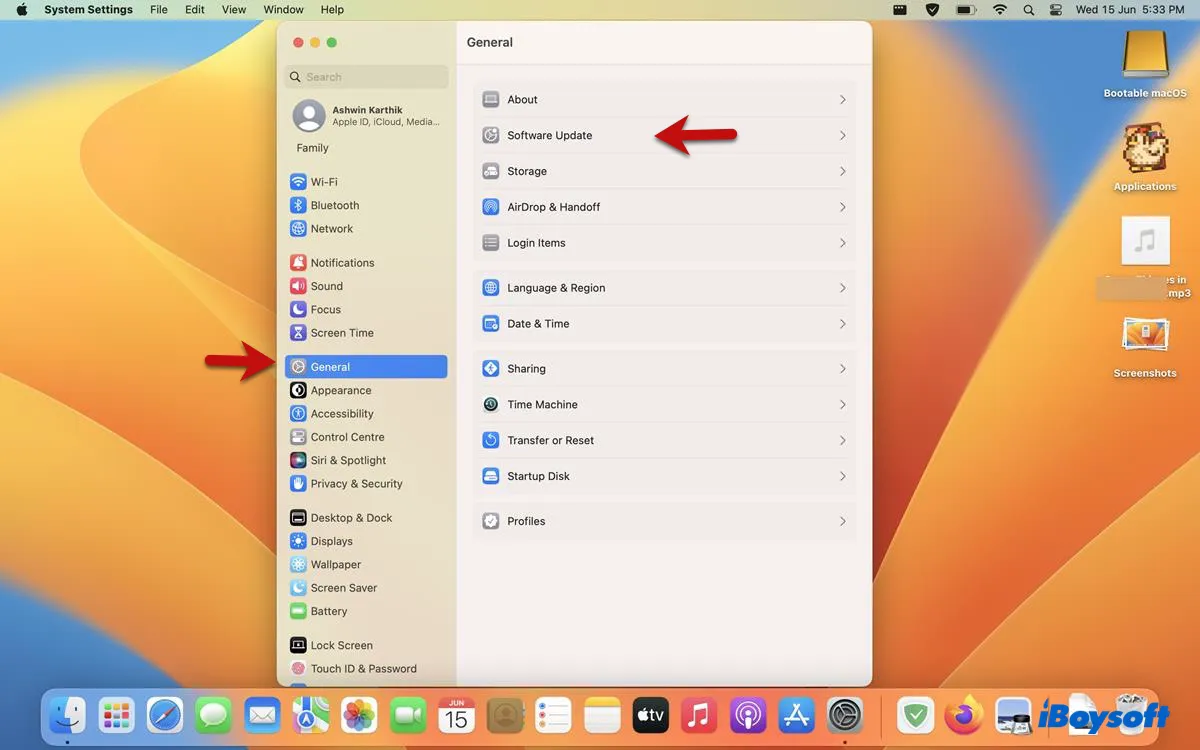
macOS Monterey以前では、Appleメニュー>システム環境設定>ソフトウェアアップデートからMacを更新できます。
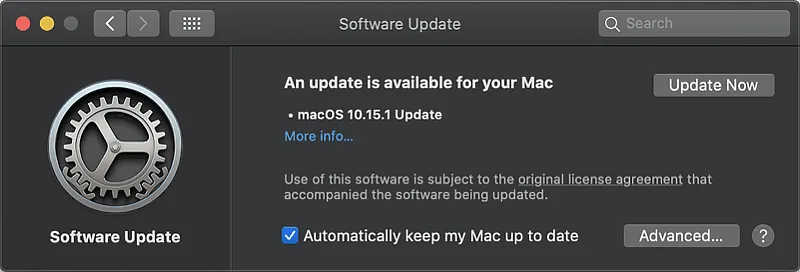
詳細については、macOSアップデートには以下で概説されたさまざまな活動が含まれる可能性があります。
- 必要なドライバをアップデートまたはアップグレードすることがあります。時には、バグを修正するためにパッチを単にインストールすることもあります。しかし、時には、ハードウェアをより効果的に利用するためにドライバ全体を置き換えることもあります。
- カーネルプログラムをアップグレードします。このようなアップデートは、セキュリティ、利便性、およびコアデータの管理を向上させます。
- 組み込みアプリケーションを進化させたり更新したりします。Disk Utility、Safari、Mailなどの便利なプログラムは、オペレーティングシステムと共に提供され、何百万人もの人々によって使用されています。
- オペレーティングシステムの構造、ファイルシステム、ユーザーインターフェースなど、その他のアップデート。
アップデートは通常、より良いユーザーエクスペリエンスを作成するために行われます。または、最新のハードウェアやソフトウェアに対するより良いサポートを提供する場合もあります。ただし、指摘されているように、更新されたmacOSは「ほとんど」のAppleのフレーバとしか動作しません。
たとえば、Nvidia GTX 750 Tiは、Yosemiteより前のMac OS Xとは互換性がない可能性があります。そのようなソフトウェアアップデートを試みると、Macが動作を停止したり、macOSのアップデート後にMacやMacBookがローディング画面で立ち往生したりすることがあります。最新のmacOSと互換性のない第三者のソフトウェアやハードウェアがMacで機能しなくなった場合、Macに問題が発生する可能性があります。
macOS Sonomaでの「MacBookのアップデートできない」問題を避ける

毎回新しいmacOS Sonomaアップデートが利用可能になると、システム環境設定のソフトウェアアップデートパネルから通知が届き、Macのアップデートを促すメッセージが表示されます。「これらのアップデートを今すぐインストールして再起動しますか?または今夜試してみますか?」と読みます。
ただし、Appleメニューから直接アップデートするのは安全ではありません。インストール中にエラーメッセージが表示されたり、macOSのアップデートが停滞したり、重要なファイルが失われる可能性があります。
VenturaアップデートやBig Surアップデート後にMacが起動しない場合は、災害が発生する前にいくつかの準備をすることができます。
- 新しいmacOSベータがリリースされた際に潜在的な問題を学ぶために、複数のテック愛好家のレビューを読んでください。
- Macモデルとそのハードウェアが更新されたmacOSと互換性があることを確認してください。
- システムをアップデートする際にマックのアップデート手順を注意深く読んでください。
- Appleのシステムステータスページを訪問して、Appleのサーバが正常に動作していることを確認してください。
- ファイル、写真、ドキュメントなどを定期的にバックアップしてください。
- Macをアップデートするために十分な空きディスク容量があることを確認してください。HDまたはSSDには常にある程度の空き容量が必要です。
- macOSのインストール中にブラックスクリーンの死を回避するためにMacを電源に接続してください。
- Macをアップデートするために安定したインターネット接続があることを確認してください。
• macOS Montereyのアップデートに失敗し「Macがアップデートできない」というエラーメッセージが表示される場合は、macOS Montereyアップデートの問題と修正(まとめ)をご覧ください。
一般的なMacのアップデート後に電源が入らない問題
macOSのアップデートは、ソフトウェアアップデートまたはApple App Storeを通じて簡単で簡単ですが、特定のMacコンピューター上で異なるハードウェアとソフトウェアプロファイルのため、メジャーなmacOSアップグレードは重大な問題を引き起こす可能性があります。
1. macOS Sonoma/Ventura/macOS Monterey/Big Surのアップデート後にMacが起動しない
macOSインストールの失敗リスクを減らすために、AppleはmacOS Big Sur 11.0.1からスタンドアロンのデルタまたはコンボアップデートファイルの提供を一時的に(または永久に)中止し、すべてのユーザーに、実行中のmacOSのバージョンに関係なく同じインストーラをダウンロードするよう要求しています。
macOS Sonoma、Ventura、Monterey、およびBig Surのアップデートインストーラは大きくなるため、アップデートファイルをダウンロードするにはより多くの空き容量が必要です。フルスタートアップディスクはmacOSの再インストールとロードをジャムさせる可能性があり、その結果、Big Surのアップデート後に起動しないMacが発生する可能性があります。
2. macOS Catalinaアップデート後にMacが起動しない
macOS Catalinaのアップデートは、最初のMacアップデートであり、ハードドライブを読み取り専用のMacintosh HDシステムボリュームとファイルを保存するMacintosh HD - Dataの2つのボリュームに自動的に分割します。
アップデートのための十分な空きスペースがない場合、アップデートの失敗が発生し、後でMacBookが完全に起動しないことがあります。さらに悪いことには、macOS Catalinaアップデートが見つからないため、起動時にMacフォルダーに質問マークが表示される場合があります。
macOS Catalinaでは、認可されていないアプリケーションはカーネルリソースにアクセスすることができません。起動すると、これらのプログラムはリソースの許可を継続的に求められ、iMacがロード画面に貼り付いたり、Appleのロゴが表示されたままになる可能性があります。
3. macOS Mojaveアップデート後にMacが再起動できない
おそらくご存知の通り、AppleはOS X EI Capitan以降、System Integrity Protection(SIP)機能を導入しました。macOS Mojaveにアップデートする前に、この機能が無効になっていると、アップデート後にMacが起動しない可能性があります。
たとえば、2019年9月23日のGoogleソフトウェアアップデートにはバグが含まれていました。この欠陥は、System Integrity Protectionが無効になっているコンピューター上のmacOSファイルシステムを破壊します。多くのビデオプロフェッショナルが、このためにMacがクラッシュしたと報告しています。
したがって、たとえGoogleでも予期せぬソフトウェアの衝突を避けられない場合、他の第三者ソフトウェア開発者はどうでしょうか?それが、多くのSIPを無効にしたMacユーザーが、macOS Mojaveをインストールした後にクラッシュしたMacで終わる理由の1つです。
4. macOS High Sierraアップデート後にMacが起動しない
macOS High Sierraの主要なアップデートの1つは、Apple File System(APFS)の導入です。アップグレードプロセスの一環として、macOS High SierraインストーラはSSDを自動的にAPFSファイルシステムに変換します。

Appleは変換プロセスがリスクフリーであると主張していますが、多くのMacユーザーはアップデート中に問題やディスクの破損に遭遇しています。
アップデート後に起動すると、ログイン画面で立ち往生したり、Macの白い画面に直面することがよくあります。
最終的な考え
Macがアップデート後に起動しない場合は、冷静でいてください。このガイドに従って、iBoysoft Data Recovery for MacでMacからデータを回復し、問題を修正してください。このソフトウェアは、Macのアップデートで全てが削除された場合にも機能します。この記事に関するご意見や提案がありましたら、[email protected]までご連絡ください。