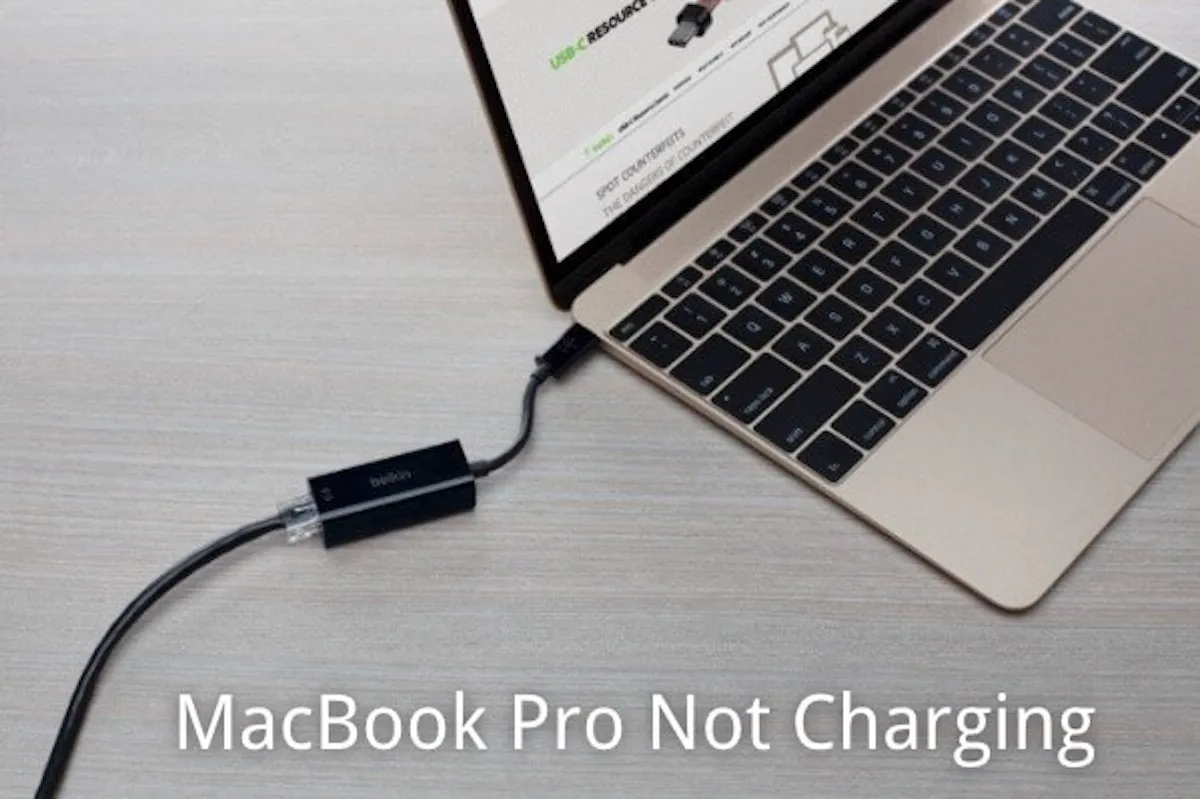Written by
JackYamamotoMacBookがオンにならない、または起動しない場合の対処方法(Intel&M1)
これらの問題の間にはいくつかの違いがあります:
オンにならないMacは、電源ボタン/ Touch IDボタンを押す後、全く反応しないMacを意味します。起動音、回転するファン、またはドライブの音が聞こえず、モニターに画像が表示されません。Macは完全に動作していないように見えます。
起動しないMacは、オンにはなるがOSが読み込まれていないMacを指します。おそらくMacに起動ディスクがない可能性があります。Macは奇妙な画面に起動し、馴染みのないシンボル、または進行バーが終わらないことがあります。Macはまだ動作していますが、正常に機能していません。
応答しないMacの対処は、起動しないMacとは全く異なるテクニックが必要です。
| 適用可能な状況 | 方法 | 手順 |
| 不具合のあるアクセサリがMacの電源オンプロセスをブロックしています。 | すべての外部デバイスを取り外します | プリンターケーブル、外部ディスク、HDMIケーブル、USBケーブル、セカンドスクリーン、Magsafe充電器、マウスなどを取り外します。 |
| システム管理コントローラが機能していません。 | SMCをリセットします | Macをシャットダウン>充電><Shift +Control + Option + Power全てのボタンを10秒間押す>すべてのキーを放す>Macを再起動 |
| バッテリーが消耗しています。 | Macを長時間充電します | Macを室温環境に持って行き、しばらく充電します |
| Macが起動しない。 | パワーサイクルを実行します | MacBookの電源ボタンを10秒間押してください、またはデスクトップMacの電源コードを抜いてください |
| ディスプレイに問題があります。 | 画面を明るくしたり、ディスプレイを変更します | キーボード上の明るさを上げるボタンを数回押すか、セカンドスクリーンに接続してください |
| Macが全く反応しない。 | Appleストアで助けを求めます | 地元のAppleストアか信頼できるコンピュータ修理サービスに行ってください |
| 起動アイテムが競合しています。 | セーフモードに入ります | Shiftキーを押したままMacを再起動>キーを放す>Appleメニュー、システム環境設定、ユーザーとグループに移動してすべてのログインアイテムを削除します |
| メモリ設定が正しくありません。 | NVRAMをリセットします | Option + Command + P + Rキーを押したままMacを再起動>2回目の起動後にキーを放す |
| 起動ディスクが破損しています。 | リカバリーモードで修復します | MacをmacOSリカバリーモードに起動>ディスクユーティリティを選択>起動ボリュームを選択>ファーストエイドを実行 |
| Apple Silicon Macが起動しない。 | DFUモードでMacを復活させます | 立ち上がらないMacを健全なMacにUSBケーブルで接続>動作しているMacにApple Configurator 2をインストール>DFUモードに入り>デバイスを復活 |
| Macが突然起動できなくなりました。 | Macを作業可能な状態に復元します | macOSリカバリーモードにMacを起動>タイムマシンバックアップから復元を選択>タイムマシンバックアップディスクをMacに接続>画面の指示に従う |
| macOSのグリッチがロードを阻害しています。 | macOSを再インストールします | MacをmacOSリカバリーモードに起動>macOSを再インストールを選択>画面の指示に従う |
基本的に、Macは信頼性のあるコンピュータですが、問題には免疫がありません。
予期せず、MacBook ProやiMacが電源を入れず、電源ボタンを押してから黒い画面が表示されるとき。または、macOSが正常に起動しないで、Appleロゴで停止したり起動が長くかかる場合。
Macが正常に起動してロードされない理由はたくさんあります。Macが起動せず、十分に充電されているのにも関わらず、MacBook Proが再起動しない場合には、Macを使用可能にするためのチェックやテクニックを提案します。

他の人がMacを再起動できるように、解決策を共有してください。
MacBookの電源が入らない場合の修正方法
MacBookが起動しない場合に試すべき対策:
- Macに接続されているすべての外部デバイスを取り外す
- SMCをリセットする
- MacBookを長時間充電する
- コンピューターを電源サイクルする
- ディスプレイの明るさ設定を確認するか、外部モニターを使用してみる
- 修理サービスを探す
MacBookを起動すると、複数の複雑なイベントが発生します。すべての重要な入力および出力ハードウェアが完全に機能している場合、MacBookはチャイムを鳴らし、画面のバックライトが点灯します。
しかし、MacBook Proが起動しない場合は、以下の方法を試して、可能性のある原因を排除してください。
Macに接続されているすべての外部デバイスを取り外す
電源オンのプロセス中には、コンピューターに接続された内部コンポーネントおよび外部デバイスを分析する完全なハードウェアチェックが実行されます。したがって、不良のアクセサリーがMacBookの電源を入れるのを妨げる可能性があります。通常、接触不良、ショートサーキット、または異常な電力を消費するアクセサリー。
したがって、コンピューターに接続されているすべての外部デバイス、プリンターケーブル、外部ディスク、HDMIケーブル、USBケーブル、セカンドスクリーン、MagSafe充電器、マウスなどをすべて抜いて、MacBookの電源ボタン/Touch IDボタンをもう一度押してください。
この手順は、すべてのApple SiliconおよびインテルベースのMacモデル(MacBook Pro、MacBook Air、Mac Pro、Mac Mini、iMac)で機能するはずです。
これを試してもMacがまだ起動しない場合は、次のステップに進んでSMCをリセットしましょう。
SMCをリセットする(M1 Mac以外)
MacBook Proが充電中でも起動しない場合は、MacBookの電源オンプロセスを制御する システム管理コントローラ を調べる必要があります。SMCが電力を受け取らなかったり、ハードウェア回路に電源供給を割り当てるのに失敗した場合、MacBookは起動しません。
非取り外し可能なバッテリーを持つMacBookでSMCをリセットするには:
非取り外し可能なバッテリーを持つMacBookで:
- 電源ボタン/Touch IDボタンを10秒間押してMacを完全にシャットダウンします。
- 正常な電源アダプタでMacを充電します。
- 左手でShift + Control + Optionキーを、右手で電源ボタン/Touch IDボタンを同時に10秒間押します。
- すべてのキーを放します。
- 電源ボタン/Touch IDボタンを押して問題が解決されたかどうかを確認します。
取り外し可能なバッテリーを持つMacBookでSMCをリセットするには:
- 電源ボタン/Touch IDボタンを10秒間押してMacを完全にシャットダウンします。
- MacBookからバッテリーを取り外します。
- デバイスが完全に放電されるまで数分待ちます。
- バッテリーをMacBookに戻し、再び電源を入れます。
Macデスクトップでも同様の手順が有効ですので、iMacが起動しない場合に試してみてください。システム管理コントローラ(SMC)のリセットが問題を解決できない場合は、次の手順を試してみてください。
うまくいきましたか? もしそうなら他の方に知らせてください。
MacBookを5分以上充電する
MacBookを長い間使用していないか、バッテリー/電源アダプタが使えないか故障している場合、MacBookは全く起動しないかもしれません。
通常、Macラップトップは正常な電源アダプタで充電するとすぐに起動しますが、一部のモデルはシステム管理コントローラ(SMC)をトリガーするために最小バッテリーパワーが必要です。そのため、バッテリーパワーが最小レベルに達するまで数分待つことをお勧めします。

極端に寒いまたは暑い条件はバッテリーの充電プロセスに干渉する場合があります。この場合、Macのバッテリーが最終的に十分に充電されるまで数時間かかる可能性があります。時間を節約するために、このような温度条件下ではオリジナルの電源アダプタでMacを充電することをお勧めします。
その後、再び電源ボタン/Touch IDボタンを押してMacBookが起動するかどうかを確認してください。それでもMacBook Proが起動しない場合は、Macを強制起動するために以下を行ってください。
Intel Macsの電源サイクルを実行する
MacBookが電源ボタンの押下や蓋の開閉に反応しない場合、電源サイクルを実行して電源を切断し、Macを強制再起動することができます。
ラップトップMacでは、電源ボタン/Touch IDキーを10秒間押し続けます。スピニングハードディスクを使用している場合、チリチリとした音が聞こえます。ソリッドステートドライブを使用している場合、音が聞こえません。
デスクトップMacの場合は、代わりに直接Macの電源コードを抜いて10秒間抜き、再び電源に接続します。
これにより、Macがオフの状態に戻り、リフレッシュされ起動します。再起動できないMacを修正できない場合は、Macのディスプレイをトラブルシューティングする必要があります。
この方法は効果的ですか?共有してください!
ディスプレイの明るさ設定をチェックするか、外部モニターを使用してみてください
画面に画像やビデオが表示されない場合、MacBook Proが時々起動しないのは、モニターの明るさを気づかずに最低にしているためかもしれません。
キーボードの明るさアップボタンを数回押すか、新しいMacBook ProモデルのTouch Bar上のボタンを押して画面の明るさを上げます。
また、Caps Lockキーを押してMacが動作しているか確認します。ライトが点灯していれば、Macが動作しています。画面に暗い画像が表示されるか、それでも画像が表示されない場合、Macにはバックライトの問題があります。
外部モニターを接続することで、オリジナルの画面が修理されるまでMacを使用できます。
修理サービスに行く
上記の手法をすべて試した後もMacBook Proが起動しない場合、MacBook Proの起動しない問題を修正するためには、地元のAppleストア、Apple認定サービスプロバイダー、近くの第三者のコンピュータ修理店に助けを求める必要があります。

プロの修理業者が問題を診断し、部品の交換または修理を行います。ポート、コネクタ、ケーブルの小さな問題から、T2/M1/Intelチップ、ロジックボード、バッテリーなどの重大な故障まで対応します。
費用がかかる可能性があるため、MacBookの保証を確認し、まず無料見積もりを取得してください。
Macが起動しない場合の修正方法
Macが起動しない場合の解決策:
- セーフモードで Mac を開始
- PRAM/NVRAM をリセット
- 起動ディスクの修復
- M1 Mac を再起動
- Mac を復元
- macOS を再インストール
起動音が聞こえる、排気孔から風を感じる、またはキーボードのバックライトが見える場合、Mac が起動し、しばらくするとオペレーティングシステムが起動します。
モダンなオペレーティングシステムのブートは複雑なプロセスであり、ハードウェアまたはソフトウェアのエラーによって停止またはジャムする可能性があります。アップデート後、システムクラッシュ後、または互換性のない/悪意のあるソフトウェアのインストール後、Mac が起動しないことが一般的です。

OS の読み込みや初期化を阻止するエラーを取り除くために、別のチェックと修正を行います。
Mac をセーフモードで再起動
Mac がフリーズして起動しない場合、特定の起動アイテムがブートプロセスを妨害している可能性があります。これらのアイテムをブートから分離するためには、Mac をセーフモードで起動する必要があります。
これは、スタートアップ時に一部のアイテムの読み込みを制限する特別な起動オプションです。また、スタートアップディスクの診断を実行して Mac を修復します。
Intel Mac でセーフモードに入る方法:
- Shift キーを押しながら Mac を起動します。
- Mac が起動画面で起動を確認するまでキーをリリースします。
M1 Mac でセーフモードに入る方法:
- 起動オプションが表示されるまで 電源ボタン を押し続けます。
- Shift キーを押しながら起動ディスクを選択します。
- "セーフモードで継続" をクリックしてキーをリリースします。
メニューバーの右上に赤く "Safe Boot" が表示されます。セーフモードで正常に起動できれば、Mac を通常に再起動してセーフモードを終了できます。
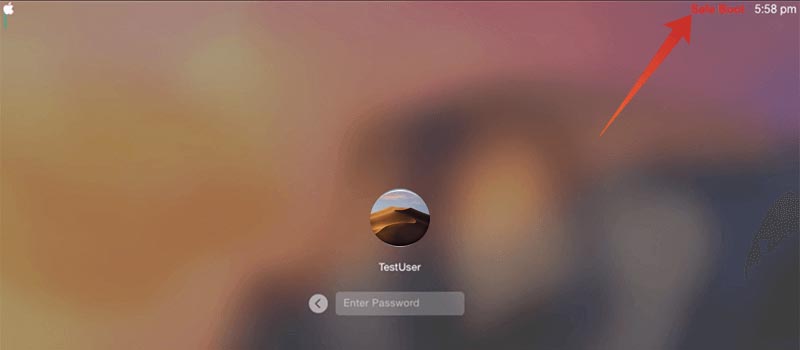
セーフモードを離れた後に問題が再発した場合、起動アイテムが原因である可能性が高いです。
Mac 起動しない問題を修正するためのセーフモードの使用方法:
- セーフモードで Apple メニュー > システム環境設定 > ユーザーとグループ に移動します。
- 現在のユーザーの下にあるアカウント名をクリックし、ログイン項目をクリックします。
- 変更を有効にするために、管理者名とパスワードを入力するために黄色のロックをクリックします。
- 全てのログイン項目を選択し、— ボタンを使用して削除します。
- Mac を通常に再起動します。
あなたのMac がセーフブートできない場合、またはセーフモードでの起動が問題を解決できない場合は、別の解決策に移動してください。
セーフブートは良い解決策です。手順を共有してください。
PRAM/NVRAMをリセット
NVRAMは、Macが特定の設定を保存して迅速にアクセスするために使用する少量のメモリです。これらの設定には、起動プロセスに関する情報(起動ディスクの選択など)が含まれているため、PRAM/NVRAMをリセットすると起動しないMacの問題が解決されるかもしれません。
Intel MacでNVRAMをリセットする方法:
- 1. Macを起動し、Option + Command + P + Rキーを20秒間一緒に押し続けます。
- 2. 2回目の起動後にすべてのキーを離します。
M1 MacでNVRAMをリセットする方法:
1. 電源キーを押し続け、起動オプションが表示されるまで待ちます。
2. Optionsをクリックし、macOSリカバリモードに続行をクリックします。
3. ユーティリティからターミナルを開き、次のコマンドを実行します:
NVRAM -
Note: コマンドを実行した後にエラーフィードバックを受け取ったとしても、それは動作するはずです。
- 4. Macを再起動します。
macOSリカバリモードで破損したドライブを修復
Mac OSが起動しない場合、システムドライブに問題がある可能性があります。その破損は、パーティションテーブル、ファイルシステム、またはファイルシステムコンテナに存在する可能性があります(macOS 10.13以上を実行しているMacやMacBookモデル)。これらの破損は、システムデータを読み取れないブートローダーを引き起こし、Macの起動につながらない原因となります。
OSを含む損傷したドライブを修復するには、macOSリカバリモードでディスクユーティリティソフトウェアを実行する必要があります。以下の手順を実行してください。
1. MacをmacOSリカバリモードに起動します。異なるMacモデルでは、リカバリモードへのアクセス方法が異なります。以下の画像を参照してください。
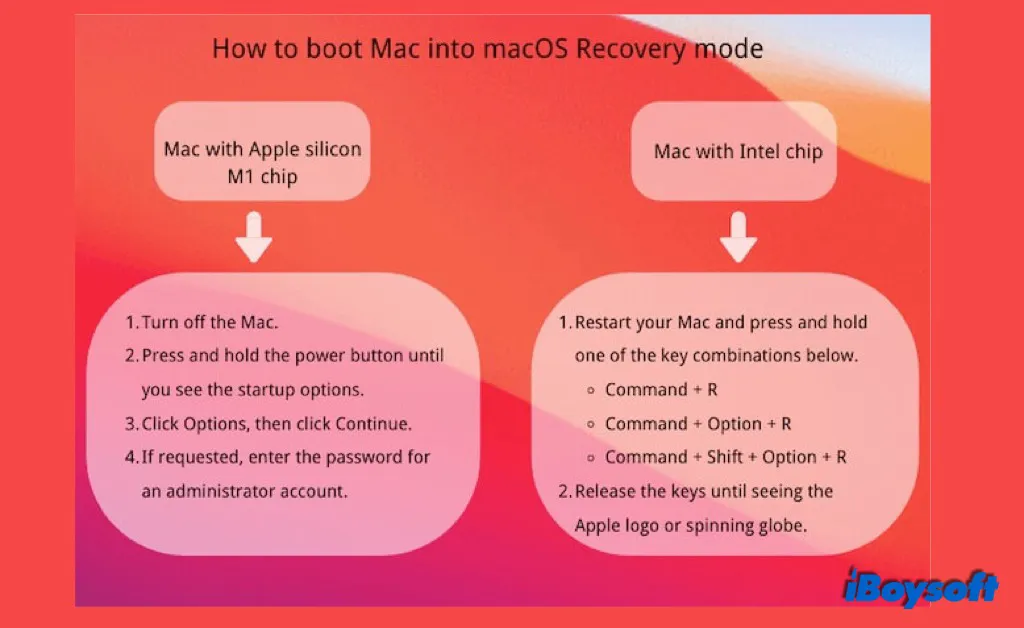
2. macOSユーティリティメニューからディスクユーティリティを選択します。
3. Macintosh HDボリュームまたはOSが含まれるボリュームを選択します。もしMacintosh HDがマウントされていない場合は、何をすべきかを調べてください。
4. First Aidをクリックし、ボリュームを修復するために実行をクリックします。
ディスクユーティリティは、エラーを検出し自動的に修復します。一貫した結果を得るために、ディスクユーティリティとそのFirst Aidオプションを複数回実行することができます。率直に言って、これもほとんど役に立たないことがあります。
上記のすべての試みを試した後、Macが起動するかどうかを確認してください。 もし起動しない場合、次の手順にはMacの復元、OSの再インストール、およびM1 Macの復活が含まれます。
これからは、Macのハードドライブに保存されているファイルが削除または永久に消去される可能性があります。 そのため、次の手順に進む前にデータのバックアップが必要です。このコンピュータに保存されている個人アーカイブを失いたくない場合は、データ復旧が不可欠です。
起動しないMacからデータを復元する
すでに重要なデータをバックアップしているか、Macの完全なTime Machineバックアップを持っている場合は、このステップをスキップして次の操作に進むことができます。
起動しないMacからファイルを救出する方法について疑問に思うかもしれません。 幸いにも、iBoysoft Data Recoveryは、起動しないMacからMacファイルを取得することができるプロフェッショナルグレードのデータ復旧ソフトウェアです。 ファイルの復旧を実行するためには、別のMacが必要ないし、Apple Storeに行く必要もありません。
macOS Recovery ModeでMacを起動し、コマンドラインを実行するために必要な知識と能力は最小限です。
ファイルを確保した後、Macを起動するための解決策を以下に読むことができます。
起動しないMacからはファイルを回復することができます。これを広めてください。
M1 Macを復活させる
すべての上記の解決策を試してもM1 Macが起動しない場合、コンピュータを復活させるとファームウェアとリカバリOSが最新バージョンにアップデートされ、最終的にデバイスが再起動されます。
復活は、スタートアップボリューム、ユーザーのデータボリューム、その他のボリュームに変更を加えません。これは復元とは異なります。
M1 Macを復活させるには、次のものが必要です:
- USB-Cケーブル
- 動作する2番目のMac
- 必要に応じてアダプター
- インターネット接続/Wi-Fi
- macOS 10.15.6以上を実行している動作するMacにインストールされているApple Configuration 2の最新バージョン
復活プロセスの流れ:
1. 起動しないM1 Macともう1台のMacを充電する。
2. 2台のMacをUSB-C to USB-Cケーブルで接続する(必要に応じてアダプターを含む)。
3. 動作するMacでApple Configurator 2ソフトウェアを開きます。
4. 復活したいMacを DFUモードに準備する:
デスクトップMacの場合:Macの電源ケーブルを抜く > 電源ボタンを押し、電源ケーブルを再接続してMacの電源を入れる > Mac上でDFUアイコンが表示されるまで、電源キーを10秒間押し続ける。
MacBookを使っている場合:Macを完全にシャットダウンしてから、別の人に電源ボタンを押し続けるのを手伝ってもらい、右Shift + 左Option + 左Controlキーを一緒に10秒間押し続ける> 電源ボタン/Touch IDボタンを押し続け、DFUアイコンがM1 Macに表示されるまで全てのキーを放す。
5. 選択したDFUアイコンを右クリックし、Advancedを選択>Revive Deviceを選択。
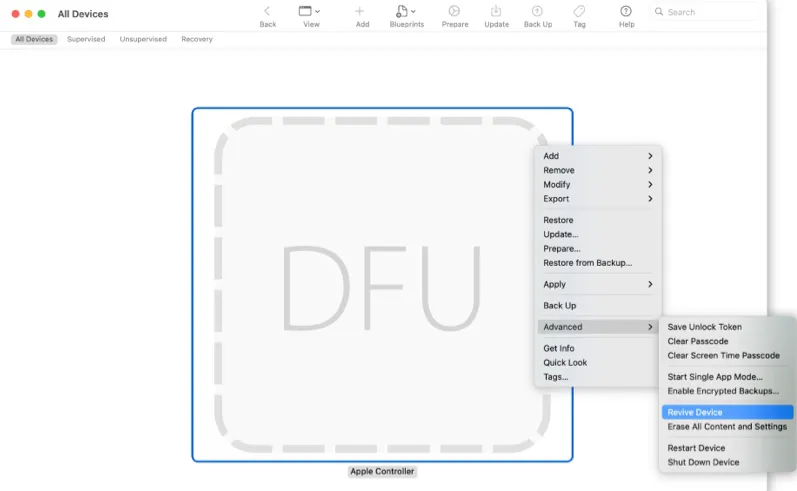
6. Reviveをクリックして処理が完了するのを待ちます。
復元プロセスが完了するまで、M1 Macは複数回シャットダウンおよび再起動するかもしれません。プロセスが成功した場合、Macモデルが再起動します。もし成功しない場合は、Macを以前の状態に復元するか、macOSを再インストールするかを選択できます。
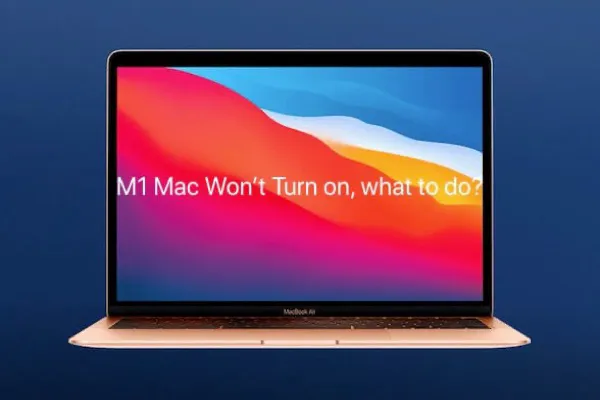
ソフトウェアおよびハードウェアの問題により起動しないM1 MacBook Air/Proを修復する方法のガイド。データを失わずに起動しないM1 MacBook AirやMacBook Proを修復するには、この投稿を参照してください。
Macを復元する
Macが起動プロセスを完了していない場合、正常に動作している以前の状態にMacを戻すのは良い考えです。特にmacOSのアップデートがスタックしている場合に特に効果的です。
したがって、Macモデルを復元する2つのオプションがあります:
オプション1:APFSスナップショットで復元(macOS 10.13以降)。一般的なmacOSのアップデートを行っている間に自動的にスナップショットを取り、バックアップポイントを作成します。Recovery ModeのTime Machineユーティリティを含みますが、Time Machineバックアップは必要ありません。
オプション2: Time Machineバックアップで復元。
APFSスナップショットの時点に巻き戻す方法:
1. 最初にMacからファイルを取り出します。スナップショットが取られた後に保存されたファイルやソフトウェアを復元することはできないため、iBoysoftデータ回復ソリューションツールを使用してファイルを取得します。
ファイルを危険にさらさないように–あなたの誤操作は永久的なデータ損失を引き起こす可能性があります。したがって、Macが起動しない問題を修正する前に、必ず 起動できないMacBookからファイルを取り出す ベストプラクティスは、回復したアーカイブを別のデバイスに保存することです。常にあなたのデータを作業中のデバイスに保存しないでください。
ステップ1:MacをmacOS Recovery Modeにブートします。 異なるMacモデルには、macOS Recovery Modeにブートするために異なる方法が必要です。
- 2018年以前のIntelベースのMacの場合:Macを起動し、すぐにCommand + Option + Rキーを同時に押し、画面に回転する地球が表示されるまでそのままにしてください。
- 2018年以降のT2セキュリティチップを搭載したIntelベースのMacの場合:Macを起動し、すぐにCommand + Option + Shift + Rキーを同時に押し、画面に回転する地球が表示されるまでそのままにしてください。
- Apple Silicon Macの場合:Apple Silicon Macを起動し、すぐにTouch IDボタンを押してください。起動オプションの読み込みが表示されるまで押し続け、その後Optionsをクリックして macOS Recovery Modeに入ってください。
Step 2: インターネットにアクセスし、Terminalを起動します。 Macに安定したネットワークを選択し、常にインターネットに接続されていることを確認してください。ユーティリティのドロップダウンメニューから Terminalを開いてください。
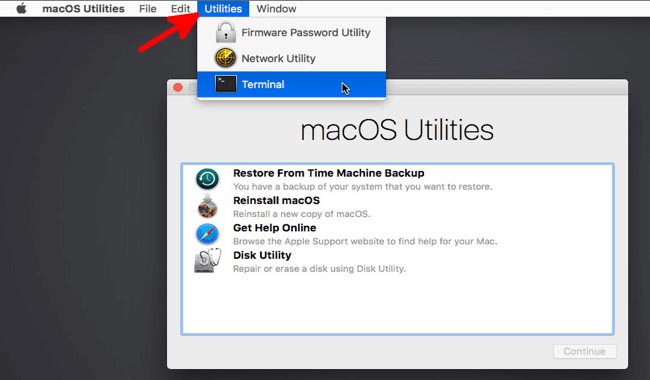
Step 3: コマンドを実行します。 Terminalに以下のコマンドを入力し、Returnキーを押して iBoysoftデータ復旧を起動します。管理者パスワードが必要です。
sh <(curl http://boot.iboysoft.com/boot.sh)
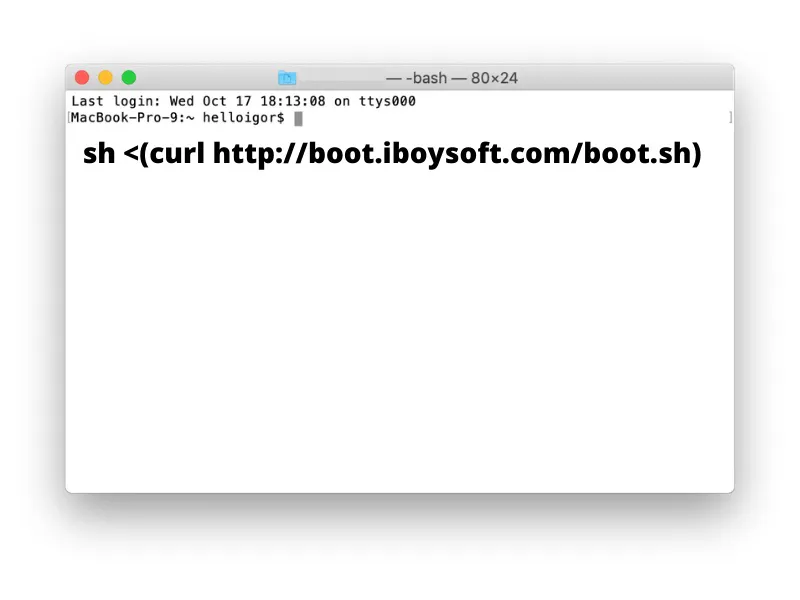
Step 4: Macハードドライブから失われたデータを検索します。 macOS Recovery ModeでMacにiBoysoftデータ復旧が起動したら、ユーザーインターフェースでMacハードドライブを選択し、Mac上のデータをスキャンするためのLost Dataを検索ボタンをクリックしてください。

Step 5: スキャンプロセスが終了するまで待ちます。 スキャンプロセスが進行中の場合、プロセスを一時停止または停止することができ、リアルタイムでスキャン結果をチェックできます。最良の回復結果を得るためには、スキャンプロセスが完了するまで待つことを強くお勧めします。
Step 6: ファイルをフィルタリングしてプレビューします。 スキャンプロセスが終了したら、必要に応じて異なるパラメータで見つかったファイルを並べ替えることができます。その後、Previewボタンをクリックして、必要なファイルをプレビューします。

Step 7: データを復元します。 回復したいファイルのチェックボックスをオンにし、Recoverボタンをクリックしてください。回復したファイルをMacハードドライブに保存することはできないため、外部ストレージデバイス(外部ハードドライブなど)をMacに接続し、ファイルをそちらに保存してください。

データが抽出され、ファイルが保存され、安全になったら、次のステップを実行してください。
2. macOSリカバリーモードでMacを起動します。
3. "Time Machineバックアップから復元"を選択し、「続行」をクリックします。
4. APFSスナップショットが保存されている起動ディスクを選択し、「続行」をクリックします。
5. 日付とmacOSバージョンで並べ替えられたリストから最新のスナップショットを選択し、「続行」をクリックします。
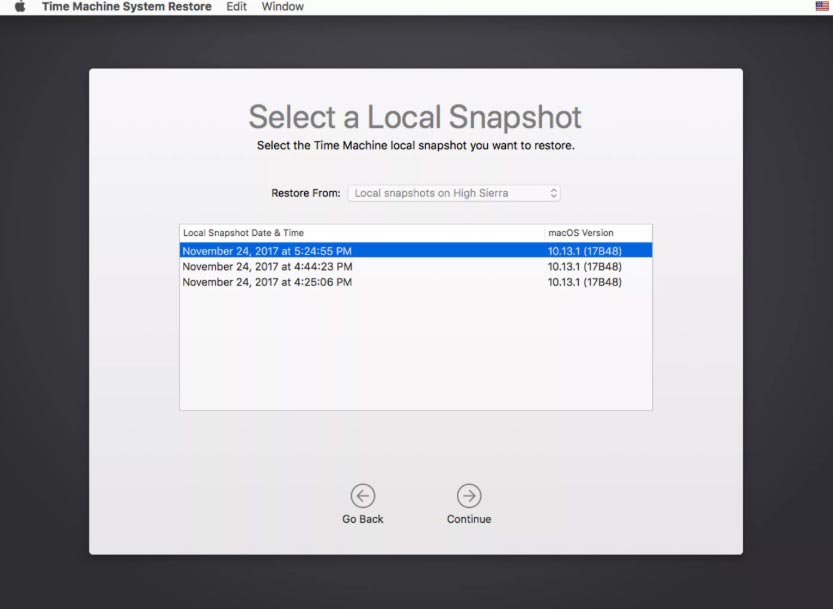
ポップアップで「続行」をクリックして復元を確認します。
復元が完了すると、Macは自動的に再起動します。Macを起動するためにAPFSスナップショットを使用すると、古いmacOSを再インストールする必要はないため、macOSを再インストールするよりも速くなります。
macOS 10.13以前のOSを実行しているか、APFSスナップショットが古すぎる場合、Mac OSを再インストールすることができます。
新しいmacOSを入手する
OSの再インストールは、試してみたくない方法だと理解しています。しかし、すべてを試してもMacの起動を止める問題を解決できない場合は、動作するオペレーティングシステムの新しいコピーを再インストールすることで、ソフトウェア関連のエラーを修正できます。
このアプローチは、最新バージョンのmacOSおよびOS Xに適用され、Time Machineの復元後に起動しないMacを解決できます。
macOSを再インストールするは簡単です。MacはRecoveryモードであなたを指示するユーティリティを持っているので、全手順を説明します。ただし、インターネット接続が遅い場合やインストールファイルが大きい場合は、時間がかかる場合があります。プロセス中にコンピュータをシャットダウンさせたり、スリープさせたりしないように、ただ忍耐強く待ってください。
Appleサポートに連絡する
これまでに進んだが、Macが引き続き起動しない場合は、Appleのカスタマーサポートを使用して問題を解決してください。
Appleは電話、オンライン、Apple Retail Store Genius Barによる包括的で無料の技術サポートを提供しています。Mac製品が起動中に立ち往生する問題に対処するために、Appleの専門家に連絡するために躊躇しないでください。
Macが止まる画面
Macが電源を入れますが、デスクトップに起動しない場合は、Macの起動を完了させるために何かする必要があります。