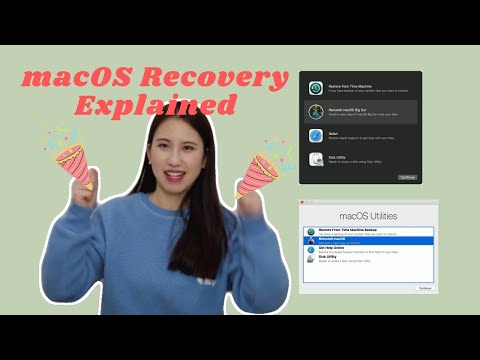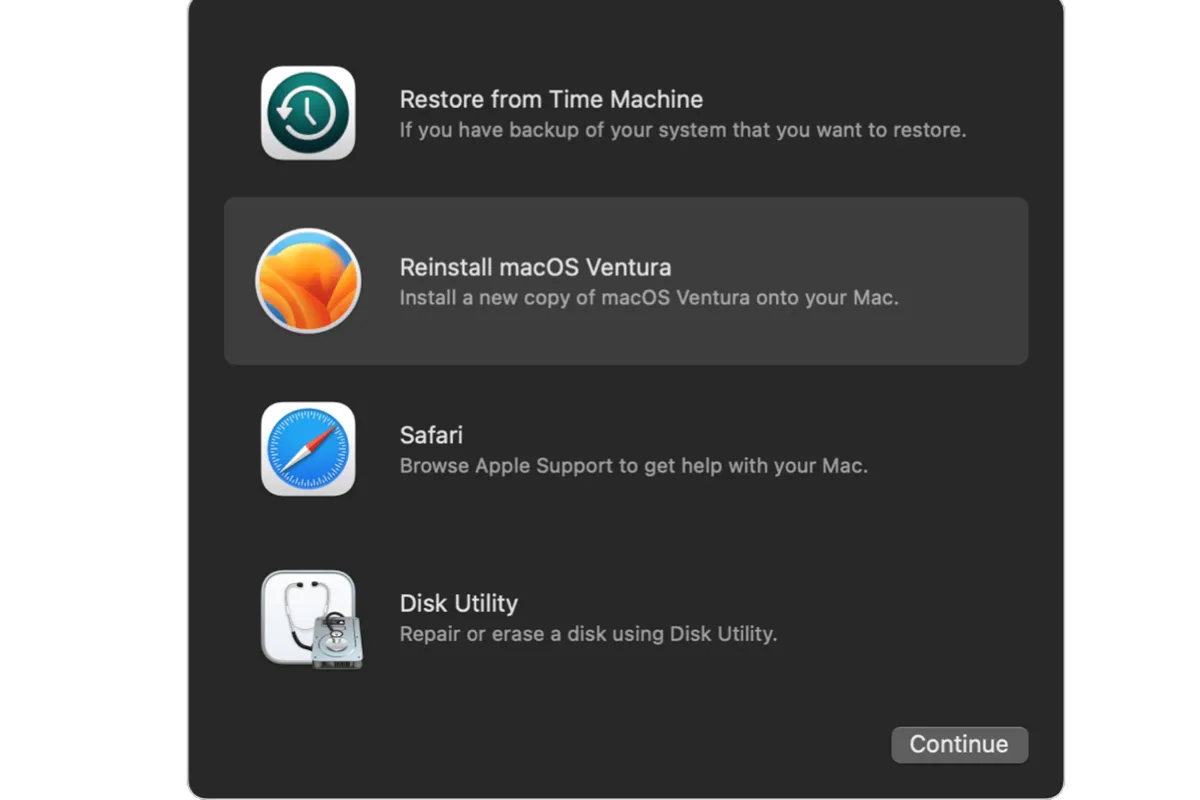Written by
JackYamamotomacOS Recovery Modeとは何ですか&どのように使用するのですか(Intel&M1/M2/M3 Mac)
概要:このチュートリアルでは、Mac Recovery Modeとは何か、およびIntelベースおよびAppleシリコンM1/M2/M3 MacをmacOS Recoveryモードで起動してMac/MacBook上の問題を修正する方法について紹介します。
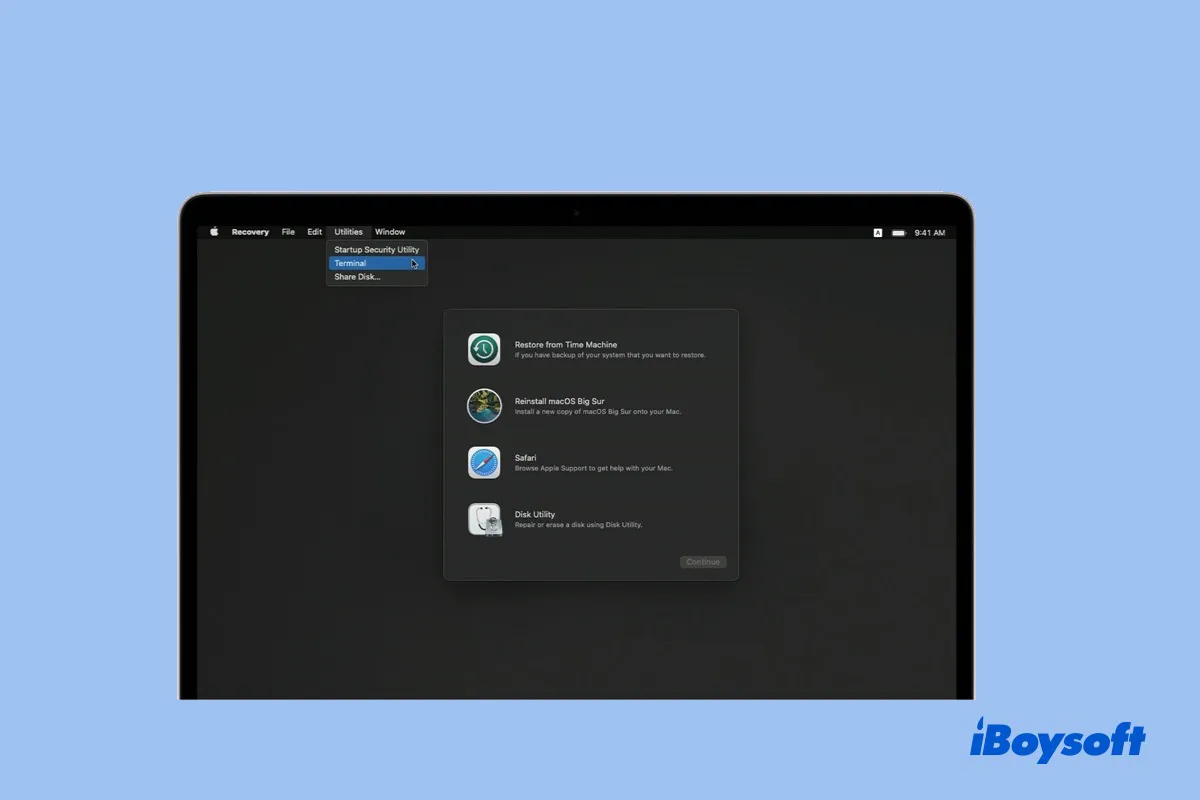
Mac Recovery Modeは、Macを回復するために設計された非常に便利なツールです。これを使用して、macOSを再インストールしたり、Disk Utilityでディスクのチェックと修復を行ったり、Macを工場出荷時状態にリセットしたり、Time MachineのバックアップでMacを復元したりすることができます。
特に、MacBookが通常通りに起動しないか、頻繁にクラッシュする場合、macOS Recoveryを使用することでコンピュータをサービスに直接持っていく代わりにいくつかの修正を行う機会が得られます。
この投稿では、MacをRecoveryモードに起動する方法と、Macの問題をトラブルシューティングする際にそれを使用する方法について説明します。
Mac Recovery Modeとは何ですか?
macOS Recoveryは、組み込みのRecovery HDパーティション(またはmacOS Base Systemとも呼ばれる)からMacを起動し、組み込みのRecovery Assistantプログラムを使用する特別なモードです。
言い換えれば、Macオペレーティングシステムを起動せずにロードできるリカバリシステムで、Macの白い画面の問題など、Macのシステム関連の問題に対処するのに役立ちます。
これにより、Macでディスクの検証、OSの再インストール、および起動セキュリティの変更など、基本的なトラブルシューティングや回復アクティビティを実行できます。
こちらが、MacでmacOS Recoveryモードについて詳しく説明したビデオです。さっそく視聴して詳細を学びましょう。
この役立つ投稿を今すぐ他の人々と共有してください!
MacをmacOS Recoveryモードに起動する方法
macOS Recoveryモードに入る手順は、Macモデルによって異なります。まず、IntelベースとApple M1/M2/M3 Macのどちらを使用しているかを確認する必要があります。
通常、Macモデルのプロセッサを確認するには、Appleメニューをクリックして>このMacについて>概要をクリックします。または、support.apple.comにアクセスして確認できます。
以下の手順に従って、IntelベースのMacをmacOS Recoveryモードに起動します:
- Macを完全にシャットダウンし、その後電源ボタンまたはTouch IDボタンを押してMacを起動します。
- Macを起動するとすぐに、またはスタートアップチャイムが鳴るとすぐに、Command + Rキーを同時に押し続けます。
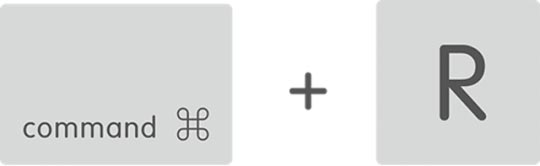
- いくつかの秒間キーを押し続け、Appleロゴが表示されたらキーを離してMacをリカバリーパーティションで起動します。
- ユーティリティウィンドウが表示され、リカバリーとトラブルシューティング機能がいくつかあるまで、macOSリカバリーに正常に起動します。(Recovery AssistantでWiFiが使えない?)
Apple M1/M2/M3 MacをmacOSリカバリーモードで起動する方法
Apple Siliconを搭載したMacは、異なる操作手順が求められます。このプロセスは、M1 ProまたはM1 Maxチップを搭載したMacBook Pro 2021や、M2チップを搭載した2022年のMacBook用です。
行動を起こす前に、Macをインターネットにきちんと接続しておくことが良いでしょう。なぜなら、インターネットリカバリーモードがApple M1/M2/M3 Macの通常のmacOSリカバリーモードに統合されているからです。M1/M2/M3 MacがmacOSリカバリーモードで起動に失敗した場合、自動的にインターネットリカバリーモードに入ります。
M1/M2/M3 MacをmacOSリカバリーモードで起動する方法:
- Macを完全にシャットダウンします。
- Touch ID(電源ボタン)を数秒間押し続け、"Loading startup options"が表示されるまで待ちます。
- MacのMacintosh HDディスクの横にあるOptionsをクリックし、続行をクリックします。
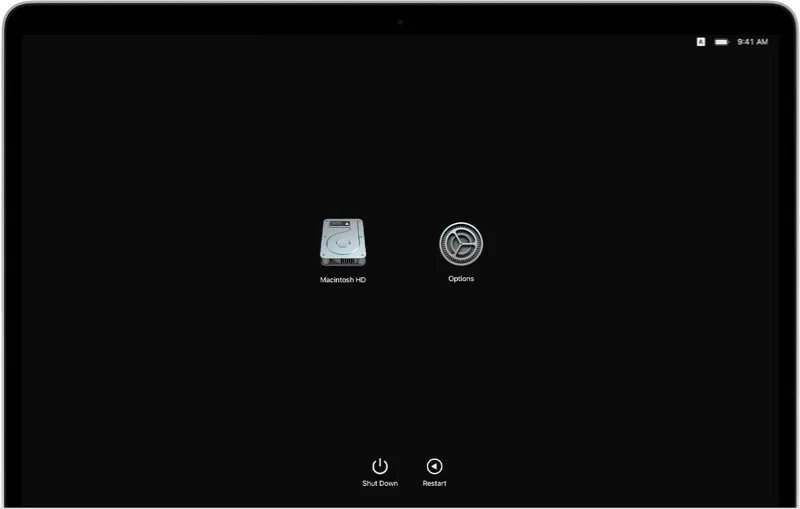
- 求められた場合は管理者名とパスワードを入力し、リカバリーモード画面に到達します。
M1/M2/M3 Macのリカバリーモードに入ったら、提供されたユーティリティで多くのタスクを完了できます。
また、こちらもお読みください: 'このボリュームにリカバリーするユーザーがいない'を修正する(M1/Intel)
MacでmacOSリカバリーモードに起動するためのキーコンビネーション
IntelベースのMacをCommand-Rショートカットキーを使用してmacOSリカバリーモードに起動する以外にも、macOSリカバリーモードに入るための他のショートカットキーを使用できます。
Macの起動時にどのキー組み合わせを押すかは、macOSリカバリーモードで何を行うかに依存します。たとえば、最新バージョンまたは古いバージョンのmacOSを再インストールするかどうかによります。
Command + R
これらの2つのキーは、MacやMacBookを内蔵のmacOSリカバリーモードから起動させることができます。さらに、MacBook ProリカバリーモードでmacOSを再インストールする準備を整えると、Macが使用しているmacOSのバージョンが提供されます。
Option/Alt + Command + R
起動時にOption/Alt + Command + Rキーを使用すると、Macをインターネットリカバリーモードで起動させることができます。ただし、Macがインターネットにしっかり接続されていることに注意してください。また、macOSを再インストールしたい場合、Macと互換性のある最新バージョンのmacOSが提供されます。
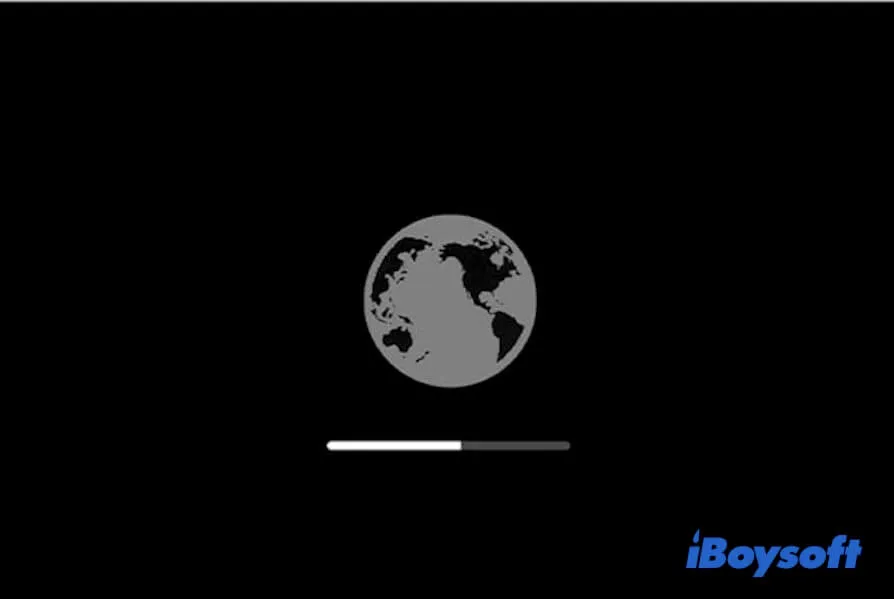
Shift + Option/Alt + Command + R
これらのショートカットキーを押しながら電源ボタンを押すと、Macはインターネットリカバリーモードに入ります。また、再インストールするmacOSのバージョンは、Macに付属しているか、Macにもっとも近いものです。
これらの手順が機能する場合は、共有してみてください。
Macリカバリーモードでできることは?
Macのデスクトップやよく使うアプリが使用できないmacOSリカバリーモードやインターネットリカバリーモードでは、一部のタスクとオプションしか利用できません。これらは、古いmacOSバージョンではMac OS Xユーティリティと呼ばれるmacOSユーティリティや、トップメニューバーのツールによって提供されます。
使用するMacモデルによっては、Macに搭載されているユーティリティが異なる場合があります。macOSリカバリーとインターネットリカバリーで何ができるかを確認するには、以下を読んでください。
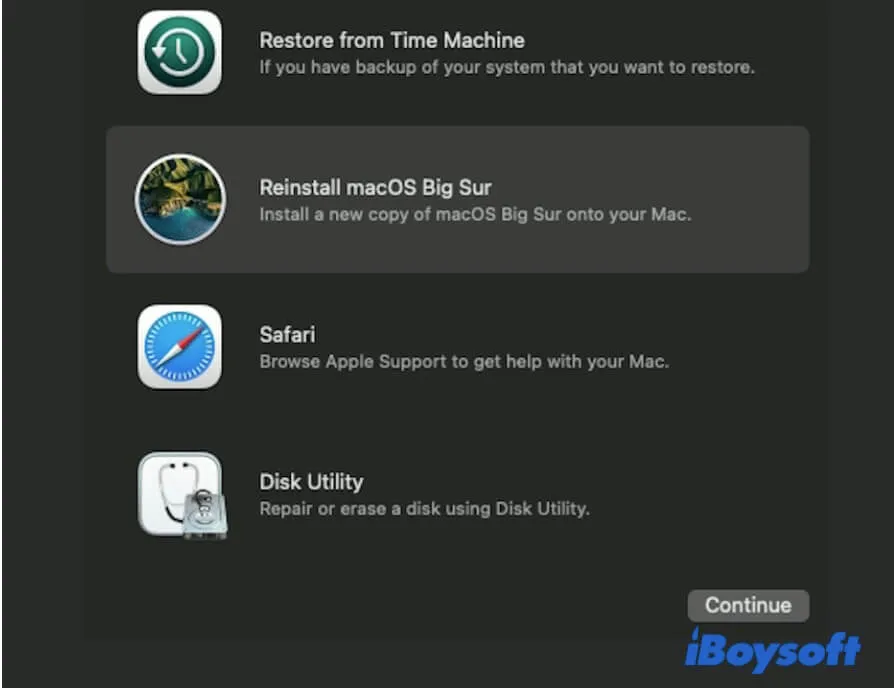
起動できないMacからデータを回復
macOSリカバリーモードにはこの機能がないが、iBoysoftがTerminalを介して実装しています。iBoysoft Data RecoveryソフトウェアはmacOSリカバリーモードで起動して、起動しないMacからデータを回復することが可能です。これは非常に使いやすく、ブートドライブを作成するための時間を大幅に節約します。
Time Machineバックアップから復元
外部ハードドライブにファイルとシステムのバックアップを取るようにTime Machineを設定している場合、Time MachineバックアップからMacを復元できます。macOSアップデート前のローカルMacintosh HDのAPFSスナップショットも、この機能を通じてシステムを復元するために利用できるかもしれません。
macOSの再インストール(またはOS Xの再インストール)
この機能を使用すると、Macのオペレーティングシステムの新しいコピーをダウンロードし、macOSを再インストールすることができます。サムネイルは、Macにインストールされるオペレーティングシステムを示しています。
ディスクユーティリティ
ディスクユーティリティは、macOSリカバリモードで、Macintosh HDや外部ドライブを含む接続されたディスクを確認、修復、消去するためのツールです。ディスクユーティリティメニューの消去機能を使用して、Macの起動ディスクをフォーマットすることができます。また、ディスクユーティリティファーストエイドを実行してディスクを修復することもできます。
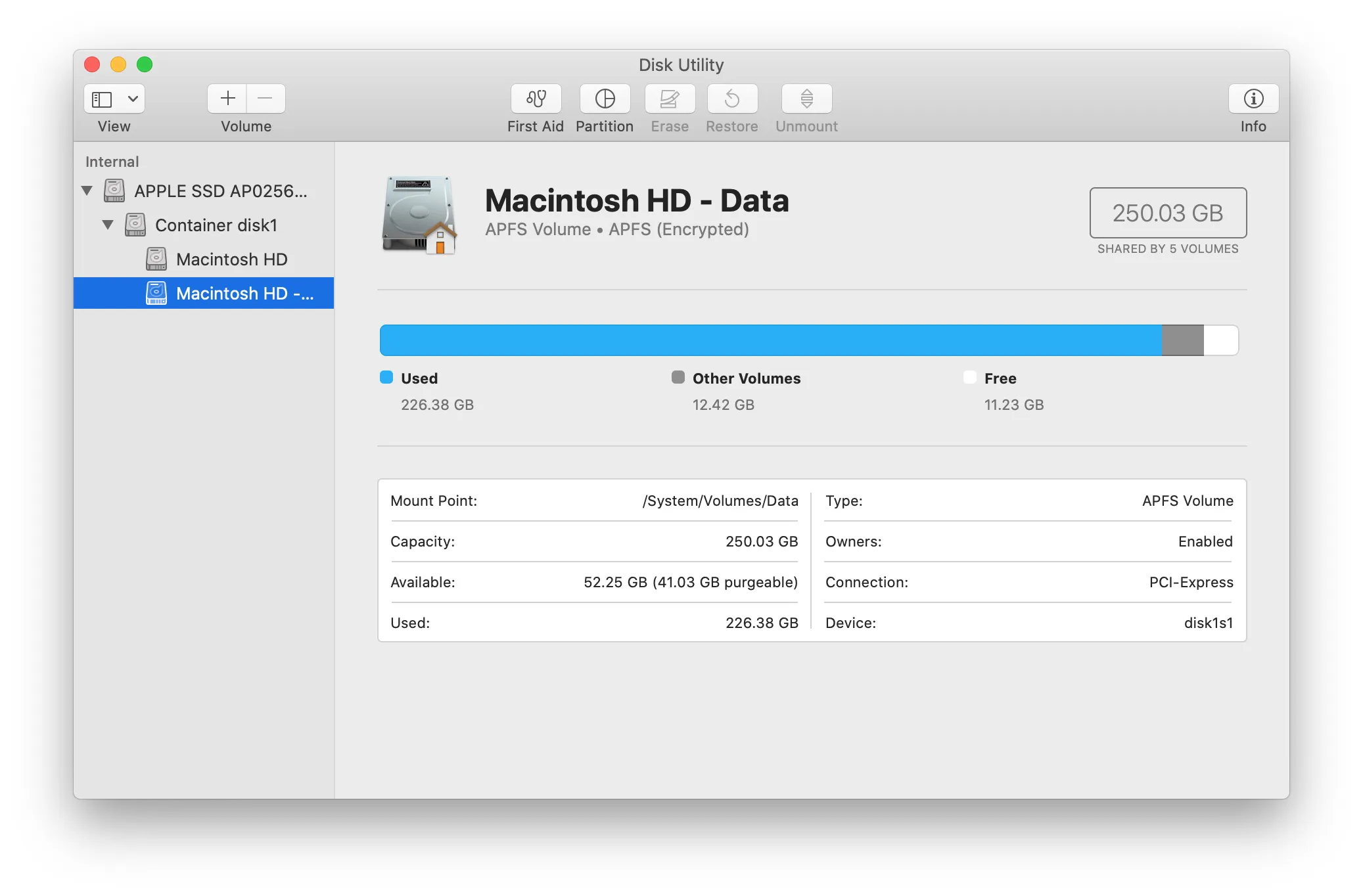
オンラインヘルプ/Safari
情報を得るためにAppleサポートページや他のWebページを訪れることができますが、ブックマーク、ブラウザプラグイン、拡張機能は利用できません。
macOSユーティリティ以外にも、ページ上部のメニューからいくつかの他のリカバリツールにアクセスできます。
ターミナル
メニューバーでユーティリティを選択し、ターミナルを選択して開き、設定を変更したり、Macに特定のタスクを実行させるためのコマンドを実行することができます。たとえば、SIPを無効にするコマンドを実行できます。
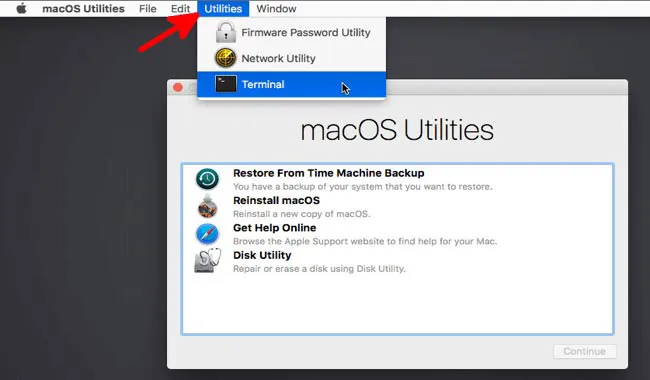
スタートアップセキュリティユーティリティ
Utilities>>スタートアップセキュリティユーティリティをクリックして、Macのセキュリティプロトコルを設定することができます。Firmwareパスワードを設定したり、Macから外部USBインストーラーを起動することを許可したり、M1/M2/M3 Macでシステム拡張機能を有効にする必要がある場合は、このユーティリティを利用できます。
ネットワークユーティリティ
ネットワーク接続の確認やDNSサーバーのテストを含む、ネットワークに関する情報やトラブルシューティングツールを提供します。
ディスクを共有
これはターゲットディスクモードのApple Silicon Macバージョンです。Apple Silicon MacのUtilities>ディスク共有からアクセスして、他のMacとディスクを共有してファイル転送を行うことができます。
スタートアップディスク
Appleアイコン>「スタートアップディスク」からMacのスタートアップディスクを選択することができます。Intel Macでは、そこからターゲットディスクモードも利用できます。
macOSリカバリモードを終了する方法は?
macOSリカバリモードを終了するには簡単です - AppleアイコンからMacを再起動し、メニューから「再起動」を選択してください。
macOSリカバリで変更、修復、再インストール、消去を行った場合は、再起動時にそれらが反映されます。macをmacOSリカバリで起動して何も実行しなかった場合、macは変更されずに通常のログイン画面やデスクトップに再起動します。
macOSリカバリモードが機能しない場合はどうすればよいですか?
MacのmacOSリカバリモードを起動できない場合、またはmacOSリカバリモードが消えている場合、Command + Rが機能しないか、プレスした際に正しく反応しないことを意味します。または、リカバリパーティションが破損している可能性があります。その結果、Macはリカバリパーティションから起動に失敗し、画面にエラーコード -2003Fが表示される場合があります。
Macリカバリモードが機能しない問題を解決するために、IntelベースのMacをインターネットに接続してください。そして、Command + Option + Rキーと電源ボタンを同時に押してMacをインターネットリカバリモードで起動してみてください。
Apple M1/M2/M3 Macの場合、macOSリカバリが機能しないときには、インターネットリカバリモードに自動起動します。それでも失敗する場合は、MacBookをフォールバックリカバリOSに起動することができます。これは、macOSリカバリのセカンドコピーです。
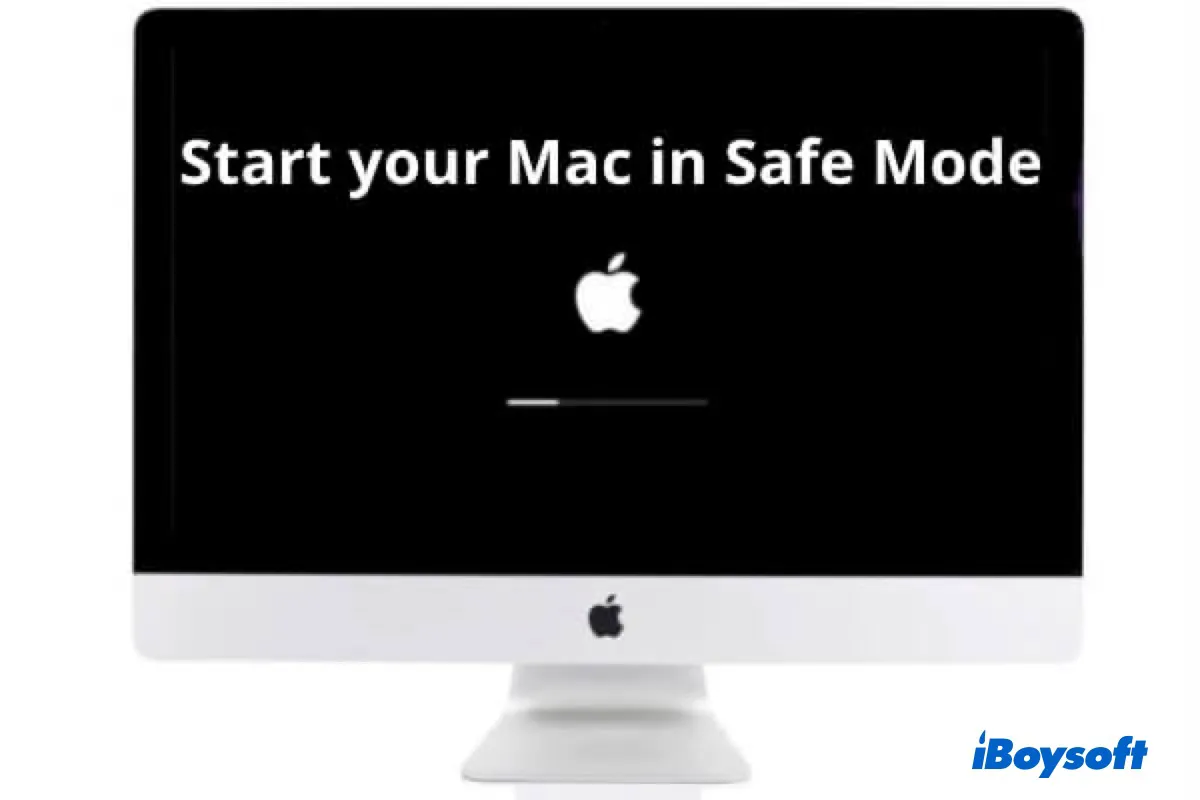
Macをセーフモードで起動し、Macの問題を解決する方法
この記事では、Macセーフモードについてのすべて、定義やMacをセーフモードで起動する方法、終了する方法などを説明しています。 続きを読む >>
同じ質問に直面している人々とこの素晴らしい記事を共有してください。