Written by
TomSmithCorregir error de solo lectura en USB en Mac [Mejores 4 soluciones]
Resumen: Este artículo cubre 4 soluciones para ayudarte a corregir el problema de USB en solo lectura en Mac. Si tu USB en solo lectura está formateado con el sistema de archivos Microsoft NTFS, descarga gratis iBoysoft NTFS for Mac para habilitar permisos completos de lectura y escritura en el disco.

La mayoría de las veces, puedes usar una >unidad flash USB con tu computadora Mac sin problemas. Pero a veces, puedes encontrarte con errores, y el más común es el USB en solo lectura en Mac. Aparte de las unidades USB, es común que los discos duros externos estén en solo lectura en una Mac también.
Cuando una unidad USB utiliza un sistema de archivos en solo lectura de macOS (Microsoft NTFS), naturalmente, no puedes escribir en una unidad USB en una Mac. Por ejemplo, no puedes editar, renombrar o eliminar archivos en la unidad USB, o copiar archivos de tu Mac a ella. Además, si la unidad USB está protegida contra escritura, solo puedes leer o ver los datos en ella también.
Afortunadamente, es bastante fácil de corregir este problema. Lee este artículo y sabrás cómo cambiar una unidad USB de solo lectura a escritura en Mac.
| Métodos | Situaciones Aplicables |
| Reconectar la unidad USB a tu Mac | La unidad USB utiliza un sistema de archivos compatible con macOS, como FAT32, exFAT, APFS, o Mac OS Extended, pero está en solo lectura. |
| Verificar y cambiar los permisos de la unidad USB | Tu privilegio para la unidad USB está protegido contra escritura. |
| Usar iBoysoft NTFS for Mac para montar la unidad USB en modo completo de lectura y escritura | La unidad flash USB está formateada en NTFS. |
| Ejecutar comprobación de Primeros Auxilios en la unidad USB o formatearla si es necesario | La unidad USB tiene errores de software menores o está corrupta. |
Haz clic derecho en la unidad externa y elige Obtener información para ver el formato de archivo de la USB. Si muestra NTFS, utiliza iBoysoft NTFS for Mac para montar automáticamente la unidad USB en modo completo de lectura y escritura. Entonces, podrás escribir en ella sin problemas.
¿Por qué tu USB drive es sólo de lectura en Mac?
Antes de abordar directamente el problema de la USB drive de solo lectura en Mac, es necesario saber por qué tu USB drive se vuelve de solo lectura en primer lugar. En general, este problema puede ser causado por las siguientes razones:
- Se cambia el permiso de la USB drive a solo lectura.
- La memoria USB está formateada como un sistema de archivos NTFS.
- La memoria USB está dañada o contiene errores desconocidos.
- Conexión de dispositivo incorrecta.
- Virus o malware.
Es importante tener en cuenta que la razón detrás del problema de USB drive de solo lectura en Mac varía en diferentes situaciones, sólo hemos enumerado algunas de ellas. Ahora, dado que ya sabes lo que puede causar el problema mencionado, ¡es hora de solucionarlo juntos!

Si tu USB drive es de Toshiba, lee este artículo para aprender las 5 mejores formas de resolver el problema de "Toshiba external hard drive read-only" en Mac.
¿Crees que este contenido es útil? ¡Compártelo con más personas!
USB flash drive de solo lectura en Mac, ¿qué hacer?
Aquí, enumeramos las 4 situaciones más comunes que puedes encontrar que resultan en el problema de USB flash drive de solo lectura en Mac, junto con sus soluciones. Si no sabes qué sucedió pero simplemente no puedes escribir en tu USB drive en Mac, no te preocupes. Puedes seguir esta guía e intentar las soluciones a continuación una por una.
Caso 1: La USB drive no es reconocida correctamente por tu Mac
Tal vez no conectaste correctamente la USB drive a tu Mac, o la insertaste en el puerto USB demasiado rápido, lo que hizo que macOS no la reconociera y montara correctamente. O, el culpable son errores temporales en el sistema.
Por lo tanto, puedes expulsar tu USB drive APFS, Mac OS Extended, exFAT o FAT32, reiniciar tu Mac, e insertarlo en el puerto USB de forma segura y lentamente.
Caso 2: El permiso de la USB drive es de solo lectura
Si anteriormente bloqueaste o estableciste límites de permisos en tu unidad USB, y por alguna razón, lo olvidaste, la unidad se mostrará como de solo lectura. En este caso, solo necesitas cambiar la configuración de permisos para eliminar la protección contra escritura de la USB en tu Mac. Luego, tu unidad flash USB volverá a ser escribible.
Restablecer los permisos para solucionar el problema de la unidad USB FAT32 que está en solo lectura en tu Mac:
- Conecta la unidad USB de solo lectura a tu Mac.
- Encuentra el icono de la unidad USB en el escritorio de tu Mac, haz clic derecho en él y selecciona Obtener información. O simplemente selecciona el icono de la unidad y luego presiona Comando + I, funciona igual.
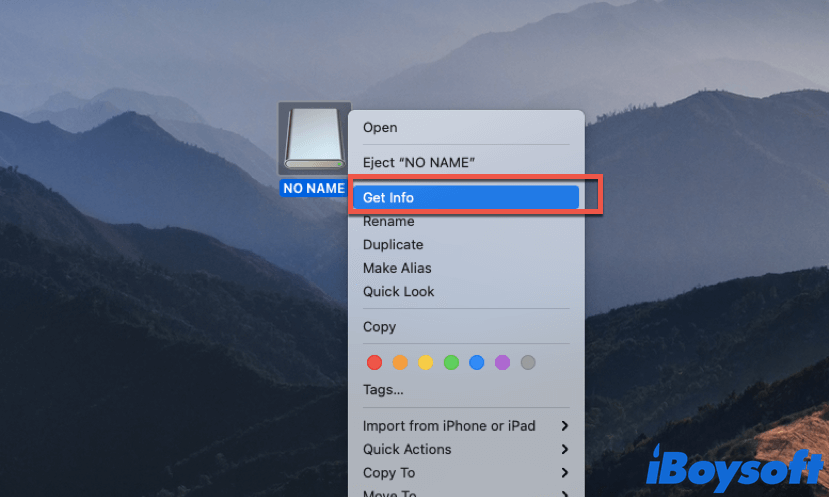
- En la ventana de Obtener información, haz clic en la flecha junto a Compartir y Permisos. (¿Ves el mensaje "Solo puedes leer" en tu disco duro externo en Mac?)
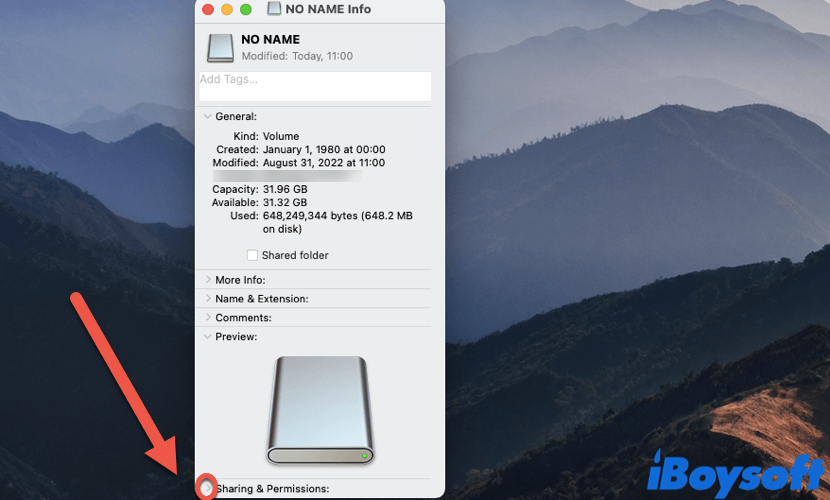
- Haz clic en el icono del candado e ingresa tu contraseña de administrador para desbloquear los cambios.
- Marca la casilla junto a "Ignorar propiedad en este volumen." O cambia tu privilegio a "Leer y Escribir".
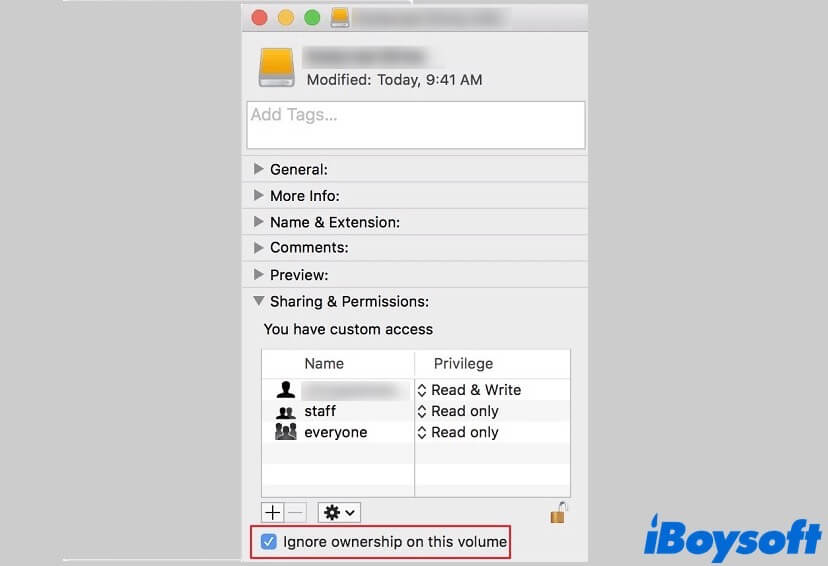
Después de eso, verifica si puedes acceder y editar archivos en tu unidad flash USB. Si no puedes, expulsa la unidad de manera segura, reinicia el Mac, conecta la unidad USB a tu Mac y verifica nuevamente.
¡Si te gusta esta publicación, compártela en las redes sociales ahora!
Caso 3: La unidad USB está formateada con el sistema de archivos NTFS
Algunas unidades USB vienen formateadas de fábrica con el sistema de archivos NTFS de Microsoft para su uso en Windows, o has formateado manualmente la unidad flash a NTFS. NTFS no es un sistema de archivos compatible con macOS, solo se permite la lectura en un Mac.
Entonces, si tu unidad USB está formateada con un formato NTFS, te encontrarás con el problema de la unidad USB de solo lectura en Mac.
Paso 1: Verifica si tu unidad USB está formateada con un formato NTFS
Para verificar si tu unidad USB de solo lectura tiene un sistema de archivos NTFS, puedes ver la información de su sistema de archivos en Utilidad de Discos. Así es como hacerlo:
- Ve a Launchpad > Otros, luego haz clic en Utilidad de Discos.
- Selecciona la unidad USB en la que tienes un error de solo lectura en la barra lateral izquierda.
- Si tu unidad está formateada con un sistema de archivos NTFS, verás "Sistema de Archivos de Windows NT" en la columna de la derecha.
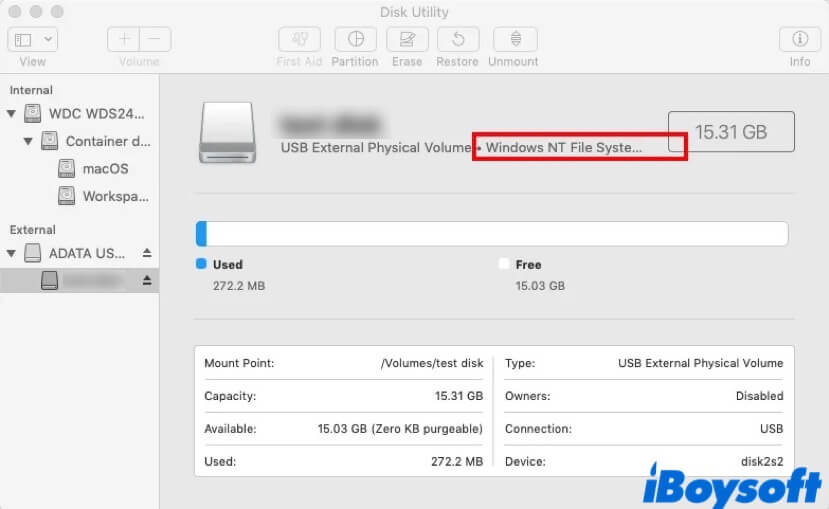
Paso 2: Usa un controlador NTFS para poder escribir en una unidad USB NTFS en un Mac
Después de confirmar que la unidad USB está formateada con NTFS, ¿cómo se escribe en una unidad USB con formato NTFS en una Mac? Para resolver este problema, la forma más efectiva es usar el software iBoysoft NTFS for Mac.
iBoysoft NTFS for Mac es el mejor gestor de unidades NTFS para Mac en el mercado. Funciona como un montador de NTFS para Mac para montar su unidad USB NTFS de Windows en su dispositivo Mac en modo de lectura y escritura completo. Con él, tendrá control total de lectura y escritura sobre su unidad formateada en NTFS en un entorno de macOS sin formatear el disco con un sistema de archivos compatible con Mac.
Puede consultar esta guía en video para aprender cómo leer y escribir en una unidad NTFS en Mac utilizando iBoysoft NTFS for Mac.
Si no eres un entusiasta de los videos, consulta la versión en texto a continuación:
- Descarga e instala iBoysoft NTFS for Mac en tu computadora.

- Conecta la unidad USB de solo lectura a tu Mac, luego inicia iBoysoft NTFS for Mac.
- Tu unidad USB se montará automáticamente en modo de lectura y escritura, y podrás escribir, modificar, transferir y eliminar archivos en esa unidad ahora. Si es necesario, se te pedirá instalar un controlador NTFS por iBoysoft y activar Extensiones del Sistema para obtener acceso completo al disco, simplemente sigue las instrucciones en pantalla y termina la instalación.
¿Qué sucede si mi unidad USB de solo lectura está en blanco y no hay archivos en ella?
Si tu unidad USB formateada en NTFS está totalmente en blanco, entonces puedes formatearla directamente con un sistema de archivos compatible con Mac para solucionar el problema de solo lectura de la unidad USB en Mac, obteniendo así permiso completo de lectura y escritura en esa unidad.
Ten en cuenta que formatear una unidad borrará todos los datos almacenados en ella, ¡así que ten cuidado! Así es como:
- Conecta la unidad de solo lectura a tu computadora Mac.
- Abre Utilidad de Discos, luego selecciona la unidad defectuosa en la barra lateral izquierda.
- Haz clic en el botón Borrar en la parte superior, establece el formato de la unidad USB como APFS, MS-DOS (FAT), Extensión de Mac OS (registrado) o ExFAT, y haz clic en Borrar.
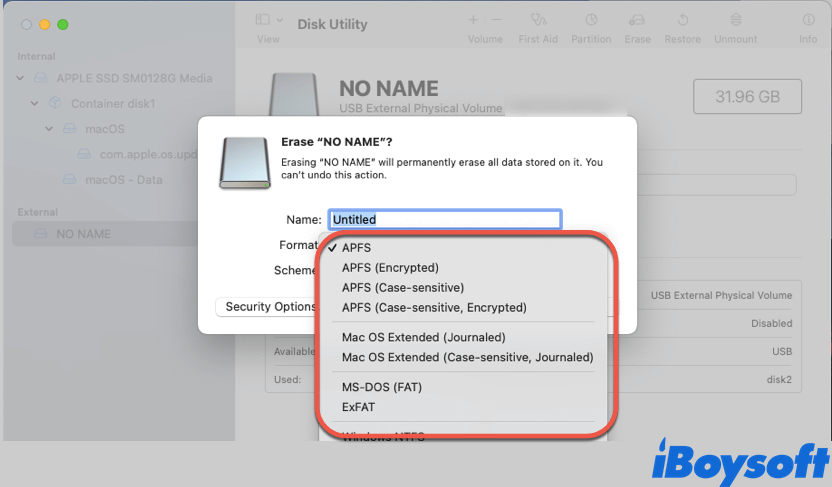
- Cuando el proceso de formateo se haya completado, desconecta la unidad y reinicia tu Mac, luego vuelve a conectar tu unidad USB. ¡La unidad es ahora escribible en Mac!

Guía completa para solucionar el problema de solo lectura de WD My Passport en Mac, para cambiar los permisos en WD My Passport de protegido contra escritura, para desbloquear WD My Passport solo lectura en macOS.
Caso 4: La unidad USB contiene errores desconocidos o está corrupta
Cuando una unidad USB contiene algunos errores internos desconocidos, puede mostrarse como solo lectura en Mac y evitar que edites, transfieras, elimines o modifiques archivos almacenados en ella. En este caso, para deshacerte del problema de solo lectura de USB en Mac causado por errores internos, puedes ejecutar Utilidad de Discos First Aid y ver si el problema sigue existiendo.
First Aid te ayudará a reparar algunos errores existentes menores en la unidad de solo lectura. Así es cómo solucionar el problema de la unidad USB de solo lectura en Mac usando Utilidad de Discos:
- Asegúrate de que la unidad USB de solo lectura esté conectada a tu Mac.
- Navega a Launchpad de Mac > Otros, y haz doble clic en Utilidad de Discos para abrirlo.
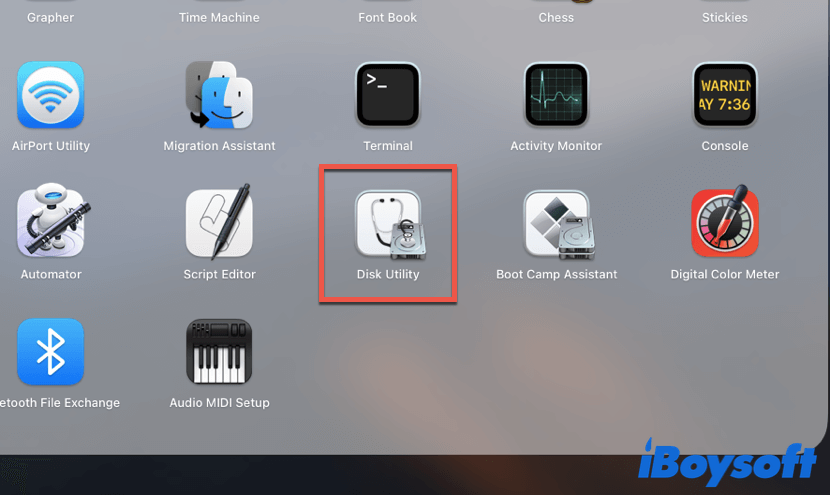
- En la ventana de Utilidad de Discos, selecciona tu unidad USB defectuosa en la columna izquierda.
- Haz clic en la pestaña First Aid en la parte superior, aparecerá una caja de diálogo, luego haz clic en Ejecutar.
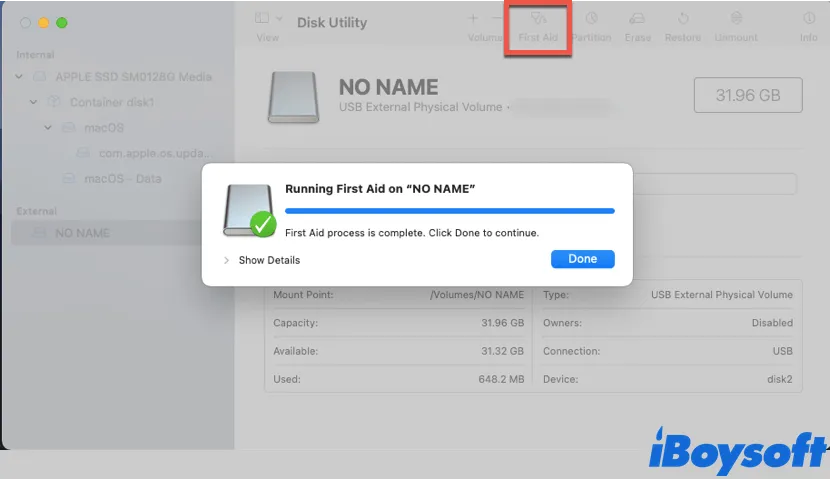
- Hasta que se complete el proceso de First Aid, luego expulsa de forma segura y vuelve a conectar la unidad a Mac.
- Verifica si puedes escribir en tu unidad USB ahora.
Si afortunadamente puedes escribir en tu unidad de solo lectura después de First Aid, felicidades. Pero si no, no te preocupes, haz una copia de seguridad de tus archivos en la USB y luego formatea en Utilidad de Discos.
¿Problema resuelto? ¡Comparte este tutorial con más personas que tengan el mismo problema!
Conclusión
En este artículo, te ayudamos a solucionar el problema de la unidad USB de solo lectura en Mac con 4 métodos. Siguiendo los métodos anteriores uno por uno, puedes deshacerte del problema mencionado y escribir en tu unidad flash USB de solo lectura con éxito. Nuevamente, si tu unidad USB está formateada en NTFS, no dudes en usar iBoysoft NTFS for Mac para obtener fácilmente control total de lectura y escritura sobre ella!


