Written by
JackYamamotoMac上のUSBドライブ読み取り専用エラーを修正する方法【最良の4つの解決策】
概要: この記事では、Mac上のUSBドライブ読み取り専用の問題を解決するための4つの方法をカバーしています。もし読み取り専用のUSBドライブがMicrosoft NTFSファイルシステムでフォーマットされている場合は、無料でダウンロード iBoysoft NTFS for Mac を使用してドライブに完全な読み書き許可を有効にすることができます。

ほとんどの場合、MacコンピュータでUSBフラッシュドライブを問題なく使用できます。しかし、時々エラーが発生することがあります。その中でも最も一般的なのがMac上のUSBドライブ読み取り専用のエラーです。USBドライブの他にも、Mac上でのエクスターナルハードドライブが読み取り専用になることもよくあります。
USBドライブがmacOS読み取り専用ファイルシステム(Microsoft NTFS)を使用している場合、自然とMac上でUSBドライブに書き込むことはできません。例えば、USBドライブ上のファイルを編集、名前を変更、削除したり、Macからファイルをコピーすることができません。また、USBドライブが書き込み保護されている場合、それを読み取ることしかできません。
幸いにも、この問題を解決するのは非常に簡単です。この記事を読むと、Mac上でUSBドライブを読み取り専用から書き込み可能に変更する方法がわかります。
| 方法 | 適用シチュエーション |
| USBドライブをMacに再接続する | USBドライブがFAT32、exFAT、APFS、またはMac OS拡張など、macOSでサポートされているファイルシステムを使用しているが、読み取り専用である場合。 |
| USBドライブの権限を確認して変更する | USBドライブへの特権が書き込み保護されている場合。 |
| iBoysoft NTFS for Macを使用してUSBを完全な読み書きモードでマウントする | USBフラッシュドライブがNTFSでフォーマットされている場合。 |
| First Aidを実行してUSBをチェックする、必要に応じてフォーマットする | USBドライブに軽微なソフトウェアエラーがあるか、破損している場合。 |
外部ドライブを右クリックして「情報を取得」を選択してUSBのファイル形式を表示します。NTFSと表示された場合は、iBoysoft NTFS for Macを使用してUSBドライブを完全な読み書きモードで自動的にマウントします。その後、問題なく書き込みを行うことができます。
MacでUSBドライブが読み取り専用になっている理由は?
MacでUSBドライブが読み取り専用になる問題を修正する前に、まずはなぜUSBドライブが最初に読み取り専用になるかを知っておくことが必要です。一般的に、この問題は以下の理由による可能性があります:
- USBドライブの許可が読み取り専用に変更された。
- USBフラッシュドライブがNTFSファイルシステムとしてフォーマットされている。
- USBフラッシュドライブが破損しているか、不明なエラーが含まれている。
- デバイスの接続が間違っている。
- ウイルスやマルウェア。
Mac USBドライブ読み取り専用の問題の原因は状況によって異なることに注意してください。私たちはいくつかをリストアップしましたが、実際の原因はさまざまです。では、問題の原因を知ったところで、一緒に修正する時が来ました!
このコンテンツが役立つと思ったら、他の人と共有してください!
Macで読み取り専用のUSBフラッシュドライブを修正するには?
ここでは、最も一般的な4つの状況とそれらの解決策について紹介します。MacでUSBフラッシュドライブが読み取り専用になった原因がわからなくても、大丈夫です。このガイドに従って、解決策を1つずつ試してみてください。
Case 1: USBドライブがMacに正しく認識されていない
おそらく、USBドライブをMacに正しく接続していないか、USBポートに速攻で挿入してしまい、macOSが正しく認識およびマウントできない可能性があります。または、システムの一時的なバグが原因かもしれません。
そのため、APFS、Mac OS Extended、exFAT、またはFAT32のUSBドライブを取り外し、Macを再起動し、USBポートにしっかりとゆっくりと挿入してみてください。
Case 2: USBドライブの許可が読み取り専用
もし、以前にUSBドライブにロックをかけたり権限制限を設定した場合、何らかの理由でそれを忘れた場合、ドライブは読み取り専用として表示されます。この場合、MacでUSBの書き込み保護を解除するために権限設定を変更するだけで、USBフラッシュドライブを再度書き込み可能にすることができます。
Macで読み取り専用のFAT32 USBドライブを修正するための権限のリセット:
- 読み取り専用のUSBドライブをMacに接続します。
- Macデスクトップ上でUSBドライブのアイコンを見つけ、右クリックし、情報を取得を選択します。そうできない場合は、ドライブアイコンを選択し、Command + Iを押すだけで同じ効果があります。
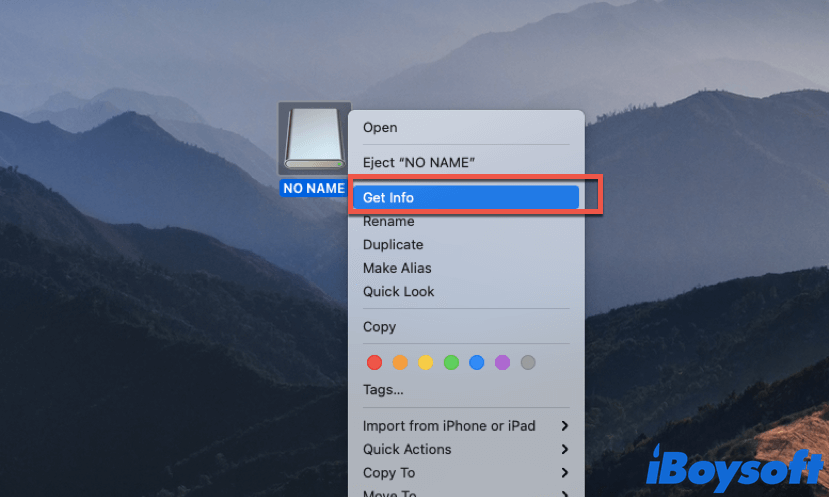
- 情報取得ウィンドウで、共有と権限の隣にある矢印をクリックします。(Macの外部ハードドライブで"読み取り専用"と表示されていることに気付きましたか?)
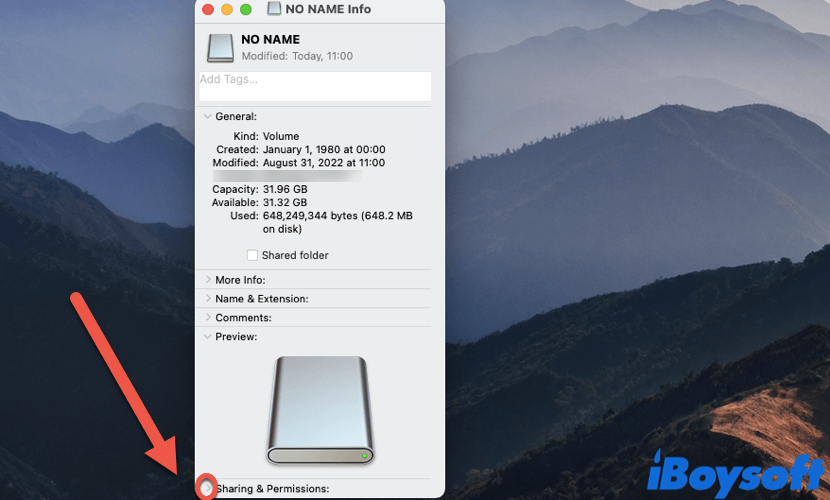
- ロックアイコンをクリックし、変更を解除するために管理者パスワードを入力します。
- "このボリュームの所有権を無視"のチェックボックスをオンにします。または、権限を"読み取りと書き込み"に変更します。
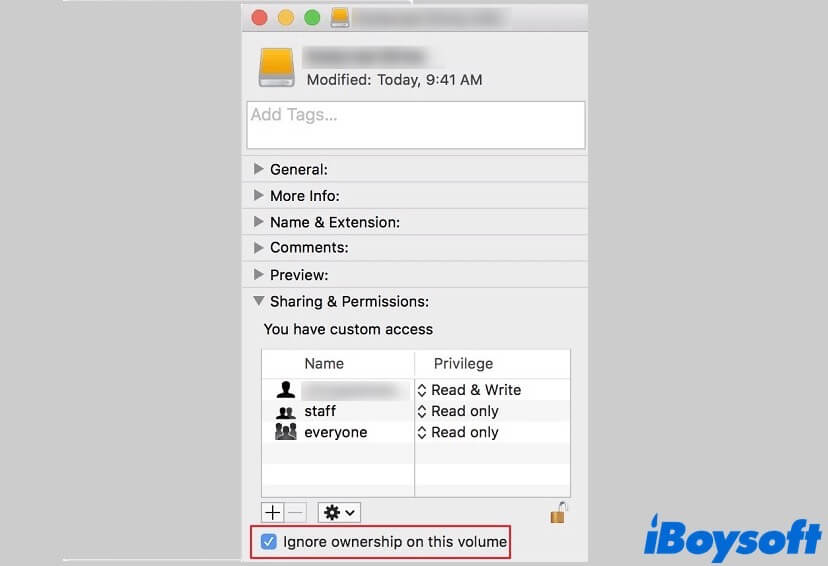
その後、USBフラッシュドライブにアクセスしてファイルを編集できるかどうかを確認できます。もしそうでない場合は、安全にドライブを取り外し、Macを再起動し、USBドライブを再度接続して再度確認してください。
この投稿がお役に立ちましたら、ぜひソーシャルメディアで共有してください!
ケース3:USBドライブがNTFSファイルシステムでフォーマットされている場合
一部のUSBドライブは、Windows用に初期設定でMicrosoft NTFSファイルシステムとしてフォーマットされているか、手動でNTFSにフォーマットされた可能性があります。NTFSはmacOSには非互換のファイルシステムであり、Macでのみ読み取り専用です。
したがって、USBドライブがNTFS形式でフォーマットされている場合、MacでUSBドライブが読み取り専用になる問題が発生します。
ステップ1:USBドライブがNTFS形式でフォーマットされているかどうかを確認
読み取り専用のUSBドライブがNTFSファイルシステムであるかどうかを確認するには、ディスクユーティリティでそのファイルシステム情報を表示することができます。以下はその方法です:
- Launchpad > その他に移動し、ディスクユーティリティをクリックします。
- 左サイドバーで読み取り専用エラーが発生しているUSBドライブを選択します。
- USBドライブがNTFSファイルシステムとしてフォーマットされている場合は、右側の列に"Windows NTファイルシステム"と表示されます。
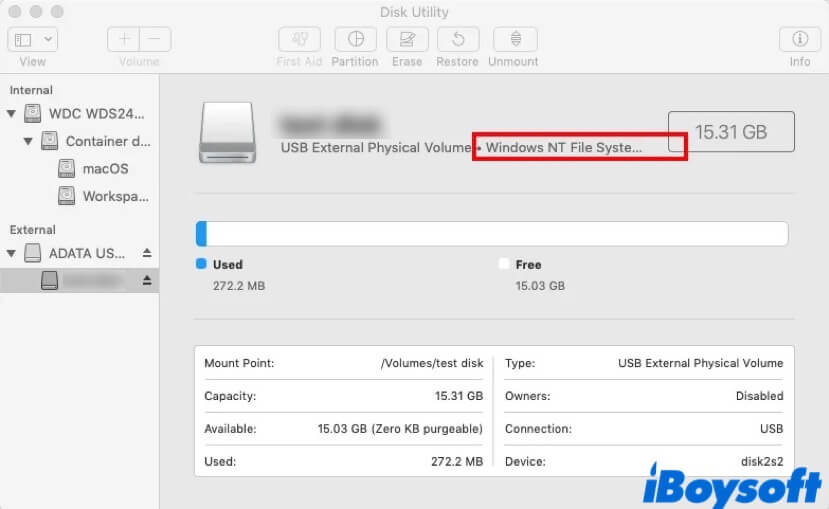
ステップ2:MacでNTFS USBに書き込むためのNTFSドライバを使用
USBドライブがNTFSでフォーマットされていることを確認した後、MacでNTFS USBドライブに書き込む方法は?この問題を解決するために、最も効果的な方法は、iBoysoft NTFS for Macソフトウェアを使用することです。
iBoysoft NTFS for Macは、市場で最高のMac用NTFSドライブマネージャーです。Windows NTFS USBドライブをMacデバイスで完全な読み書きモードでマウントするMac NTFSマウンターとして機能します。これにより、Mac OS環境でNTFS形式のドライブをMac互換のファイルシステムでフォーマットすることなく、完全な読み書き制御を行うことができます。
iBoysoft NTFS for Macを使用してMacでNTFSドライブを読み書きする方法を学ぶためのビデオガイドをこちらで確認できます:MacでNTFSドライブを読み書きする方法
ビデオが得意ではない場合は、以下のテキスト版をご確認ください:
- コンピューターにiBoysoft NTFS for Macを無料ダウンロードしてインストールします。

- 読み取り専用のUSBドライブをMacに接続し、iBoysoft NTFS for Macを起動します。
- USBドライブは自動的に読み書きモードでマウントされ、今後、そのドライブに書き込み、修正、転送、削除などができるようになります。必要に応じて、iBoysoftによってNTFSドライバーのインストールが求められ、システム拡張機能を有効にする必要があります。画面の指示に従ってインストールを完了してください。
読み取り専用のUSBドライブが空でファイルがない場合はどうすればいいですか?
NTFS形式のUSBドライブが完全に空である場合、Mac互換のファイルシステムで直接フォーマットして、Mac USBドライブの読み取り専用の問題を修正し、そのドライブに完全な読み書き権限を取得できます。
ドライブのフォーマットはその上に保存されているすべてのデータを消去するため、注意してください!こちらが方法です:
- Macコンピューターに読み取り専用ドライブを接続します。
- ディスクユーティリティを開き、左側のサイドバーで故障しているドライブを選択します。
- 上部のEraseボタンをクリックし、USBドライブのフォーマットをAPFS、MS-DOS(FAT)、Mac OS Extended(Journaled)、またはExFATに設定して、Eraseをクリックします。
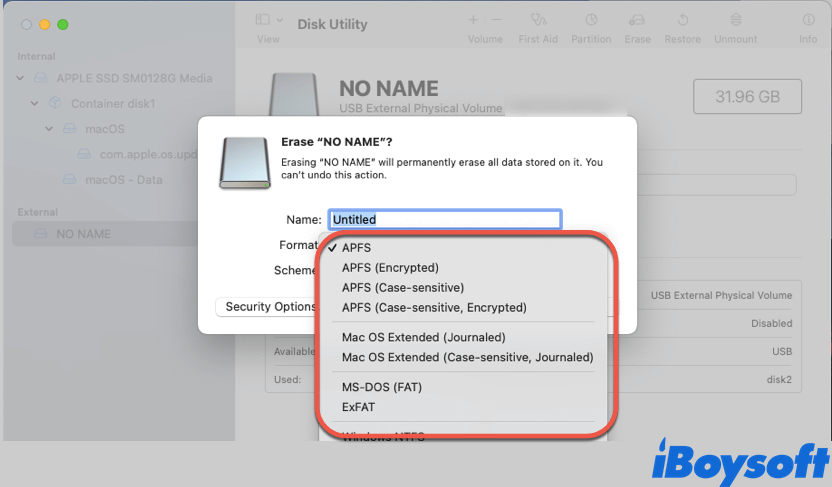
- フォーマットプロセスが完了したら、ドライブを取り外してMacを再起動し、USBドライブを再接続します。ドライブは今やMacで書き込み可能です。
ケース4:USBドライブに不明なエラーが含まれている、または破損している
USBドライブにいくつかの不明な内部エラーが含まれている場合、Mac上で読み取り専用として表示され、それに保存されているファイルの編集、転送、削除、または変更ができなくなることがあります。この場合、内部エラーによって起こるMac OS USBの読み取り専用の問題を解消する方法は、ディスクユーティリティファーストエイドを実行し、問題がまだ存在するかどうかを確認することです。
ファーストエイドは読み取り専用ドライブ上のいくつかの小さな既存のエラーを修復するのに役立ちます。次に、Mac上のUSBドライブが読み取り専用である問題を修正する方法です:ディスクユティリティを使用。
- 読み取り専用USBドライブがMacに接続されていることを確認します。
- Macランチャッドへ移動し、その他をクリックしてディスクユーティリティをダブルクリックして開きます。
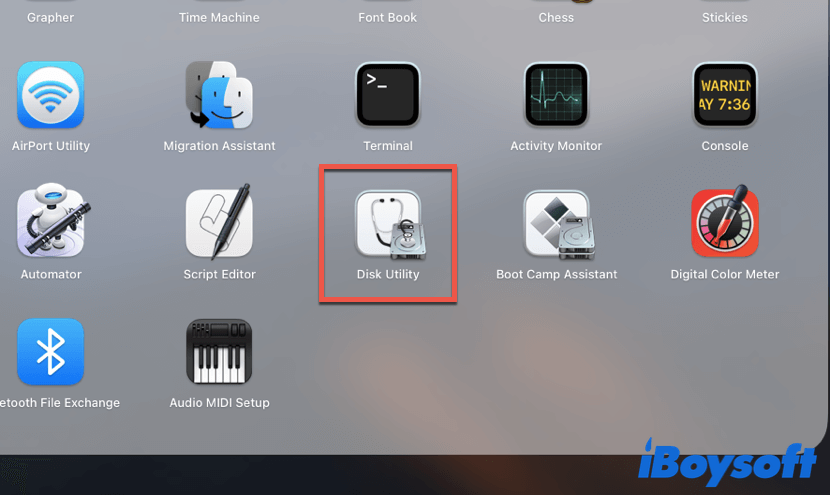
- ディスクユーティリティウィンドウで、左の列で故障しているUSBドライブを選択します。
- 上部ペインでFirst Aidタブをクリックし、ダイアログボックスが表示されたら、実行をクリックします。
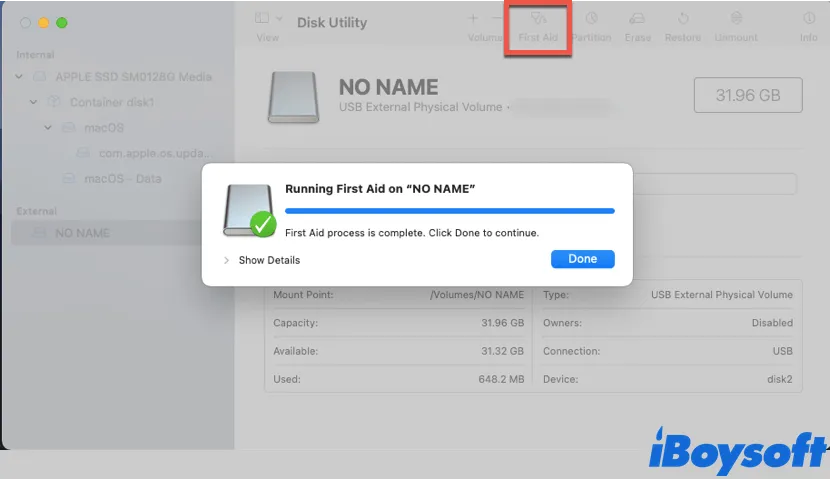
- ファーストエイドのプロセスが完了するまで、その後、安全にドライブを取り外してMacに再接続します。
- 今、USBドライブに書き込みできるかどうかを確認してください。
幸いにも、ファーストエイド後に読み取り専用ドライブに書き込むことができる場合は、おめでとうございます。しかし、そうでない場合は、心配しないでください。USB上のファイルをバックアップしてから、ディスクユーティリティでフォーマットしてください。
問題が解決しましたか?同じ問題に遭遇している他の人々とこのチュートリアルを共有しましょう!
結論
この記事では、4つの方法でMac上でUSBドライブが読み取り専用になっている問題を修正する方法を紹介します。上記の方法を1つずつ実行することで、問題を解消し、読み取り専用のUSBフラッシュドライブに書き込むことができます。また、USBドライブがNTFS形式でフォーマットされている場合は、iBoysoft NTFS for Macを使用して簡単にフルの読み書き制御を取得することを躊躇しないでください!




