Written by
PierreDuboisRésoudre l'erreur de lecture seule sur un lecteur USB sur Mac [Meilleures 4 solutions]
Résumé : Cet article couvre 4 solutions pour vous aider à résoudre le problème de lecture seule sur un lecteur USB sur Mac. Si votre lecteur USB en lecture seule est formaté avec le système de fichiers Microsoft NTFS, téléchargez gratuitement iBoysoft NTFS pour Mac pour activer l'autorisation de lecture-écriture complète sur le lecteur.

La plupart du temps, vous pouvez utiliser une clé USB avec votre ordinateur Mac sans aucun problème. Mais parfois, vous pouvez rencontrer des erreurs, et la plus courante est la lecture seule sur un lecteur USB sur Mac. À part les clés USB, les disques durs externes en lecture seule sur un Mac sont également fréquents.
Quand un lecteur USB utilise un système de fichiers en lecture seule macOS (Microsoft NTFS), naturellement, vous ne pouvez pas écrire sur un lecteur USB sur un Mac. Par exemple, vous ne pouvez pas modifier, renommer ou supprimer les fichiers sur le lecteur USB, ou copier des fichiers de votre Mac vers celui-ci. De plus, si la clé USB est protégée en écriture, vous ne pouvez que lire ou afficher les données dessus également.
Heureusement, il est assez facile de résoudre ce problème. Lisez cet article et vous saurez comment changer un lecteur USB de lecture seule en écriture sur Mac.
| Moyens | Situation Applicable |
| Reconnecter le lecteur USB à votre Mac | Le lecteur USB utilise un système de fichiers pris en charge par macOS, tel que FAT32, exFAT, APFS ou Mac OS Extended, mais est en lecture seule. |
| Vérifier et changer les autorisations du lecteur USB | Votre privilège sur le lecteur USB est protégé en écriture. |
| Utiliser iBoysoft NTFS pour Mac pour monter le lecteur USB en mode lecture-écriture complète | La clé USB est formatée en NTFS. |
| Exécuter une vérification First Aid sur le lecteur USB ou le formater si nécessaire | Le lecteur USB a des erreurs logicielles mineures ou est corrompu. |
Cliquez avec le bouton droit sur le disque externe et choisissez Obtenir des informations pour afficher le format de fichier de la clé USB. Si cela montre NTFS, utilisez iBoysoft NTFS pour Mac pour monter automatiquement le lecteur USB en mode lecture-écriture complet. Ensuite, vous pourrez y écrire sans problème.
Pourquoi votre lecteur USB est-il en lecture seule sur un Mac?
Avant de chercher à résoudre le problème de lecteur USB en lecture seule sur Mac, il est nécessaire de comprendre pourquoi votre lecteur USB devient en lecture seule en premier lieu. En général, ce problème peut être causé par les raisons suivantes:
- Les autorisations du lecteur USB ont été modifiées en lecture seule.
- Le lecteur USB est formaté en tant que système de fichiers NTFS.
- Le lecteur USB est corrompu, ou contient des erreurs inconnues.
- Mauvaise connexion de l'appareil.
- Virus ou logiciels malveillants.
Notez que la raison derrière le problème de lecteur USB en lecture seule sur Mac varie selon les situations, nous en avons énuméré quelques-unes. Maintenant que vous savez ce qui peut causer ce problème, il est temps de le résoudre ensemble!

Si votre lecteur USB est de chez Toshiba, lisez cet article pour découvrir les 5 meilleures façons de résoudre le problème de "lecture seule du disque dur externe Toshiba" sur Mac.
Pensez-vous que ce contenu est utile? Partagez-le avec plus de personnes!
Lecteur flash USB en lecture seule sur un Mac, que faire?
Ici, nous listons les 4 situations les plus courantes que vous pouvez rencontrer et qui peuvent entraîner le problème de lecteur flash USB en lecture seule sur Mac, ainsi que leurs solutions. Si vous ne savez pas ce qui s'est passé mais que vous ne pouvez tout simplement pas écrire sur votre lecteur USB sur Mac, pas de problème. Vous pouvez suivre ce guide, et essayer les solutions ci-dessous une par une.
Cas 1: Le lecteur USB n'est pas correctement reconnu par votre Mac
Peut-être que vous n'avez pas connecté correctement le lecteur USB à votre Mac, ou l'avez inséré trop rapidement dans le port USB, ce qui fait que macOS ne parvient pas à le reconnaître et à le monter correctement. Ou, le coupable est des bogues temporaires dans le système.
Vous pouvez donc éjecter votre lecteur USB APFS, Mac OS Extended, exFAT, ou FAT32, redémarrer votre Mac, et ensuite l'insérer dans le port USB fermement et lentement.
Cas 2: Les autorisations du lecteur USB sont en lecture seule
Si vous avez verrouillé ou défini des limites de permission à votre clé USB auparavant, et pour une raison quelconque, vous l'avez oublié, la clé s'affichera en lecture seule. Dans ce cas, vous avez simplement besoin de modifier les paramètres de permission pour supprimer la protection en écriture de la clé USB sur votre Mac. Ensuite, votre clé USB deviendra à nouveau inscriptible.
Réinitialisation des permissions pour corriger la clé USB FAT32 en lecture seule sur votre Mac :
- Connectez la clé USB en lecture seule à votre Mac.
- Localisez l'icône de la clé USB sur le bureau de votre Mac, faites un clic droit dessus, puis sélectionnez Obtenir des infos. Ou, vous pouvez simplement sélectionner l'icône de la clé, puis appuyer sur Commande + I, cela fonctionne de la même manière.
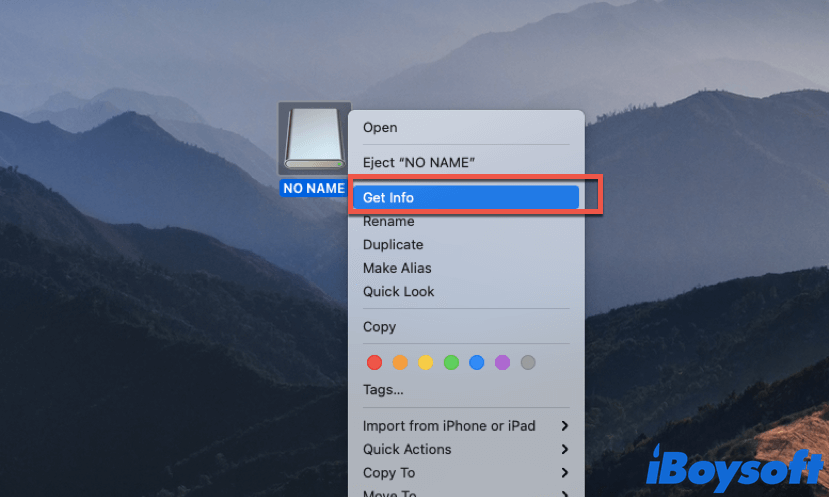
- Dans la fenêtre Obtenir des infos, cliquez sur la flèche à côté de Partage et permissions. (Voyez-vous le message "Vous ne pouvez que lire" sur votre disque dur externe sur Mac ?)
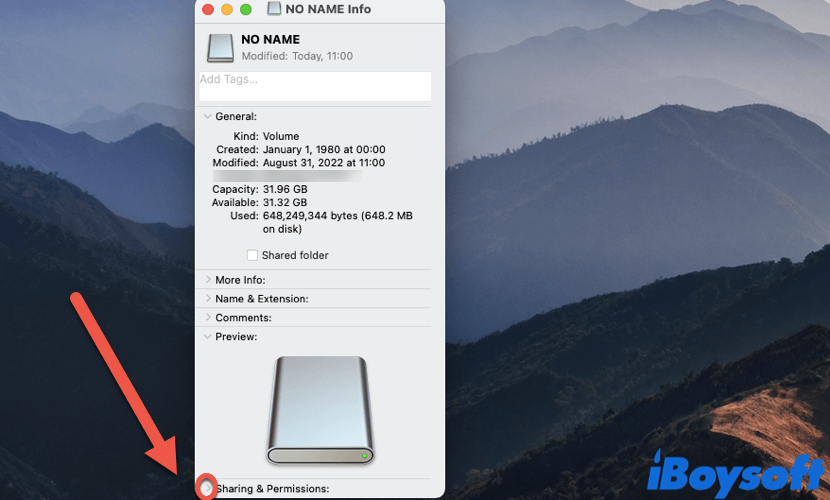
- Cliquez sur l'icône de verrouillage et saisissez votre mot de passe administrateur pour le déverrouiller pour les modifications.
- Cochez la case à côté de "Ignorer la propriété sur ce volume." Ou, modifiez votre privilège en "Lecture et écriture."
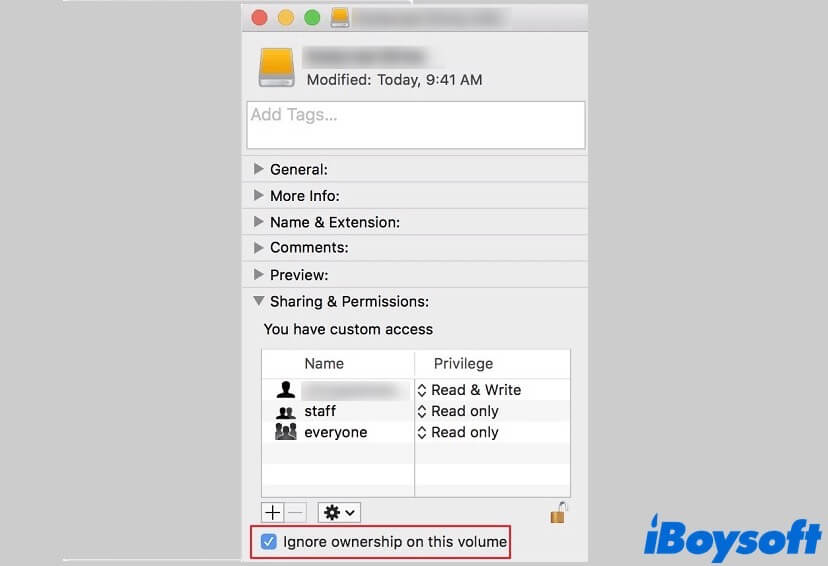
Après cela, vous pourrez vérifier si vous pouvez accéder et modifier les fichiers sur votre clé USB. Si ce n'est pas le cas, éjectez la clé en toute sécurité, redémarrez le Mac, connectez la clé USB à votre Mac et vérifiez à nouveau.
Si vous avez aimé cet article, partagez-le maintenant sur les réseaux sociaux !
Cas 3 : La clé USB est formatée en système de fichiers NTFS
Certaines clés USB sont formatées par défaut en systèmes de fichiers Microsoft NTFS pour une utilisation sous Windows, ou vous avez formaté manuellement la clé USB en NTFS. NTFS n'est pas un système de fichier compatible avec macOS, il est uniquement autorisé en lecture sur un Mac.
Donc, si votre clé USB est formatée avec un format NTFS, vous pourriez rencontrer le problème de clé USB en lecture seule sur Mac.
Étape 1 : Vérifier si votre clé USB est formatée en NTFS
Pour vérifier si votre clé USB en lecture seule est un système de fichiers NTFS, vous pouvez consulter ses informations de système de fichiers dans Utilitaire de disque. Voici comment faire :
- Accédez à Launchpad > Autres, puis cliquez sur Utilitaire de disque.
- Sélectionnez la clé USB pour laquelle vous avez une erreur de lecture seule dans la barre latérale gauche.
- Si votre clé est formatée en tant que système de fichiers NTFS, vous verrez "Système de fichiers NT de Windows" dans la colonne de droite.
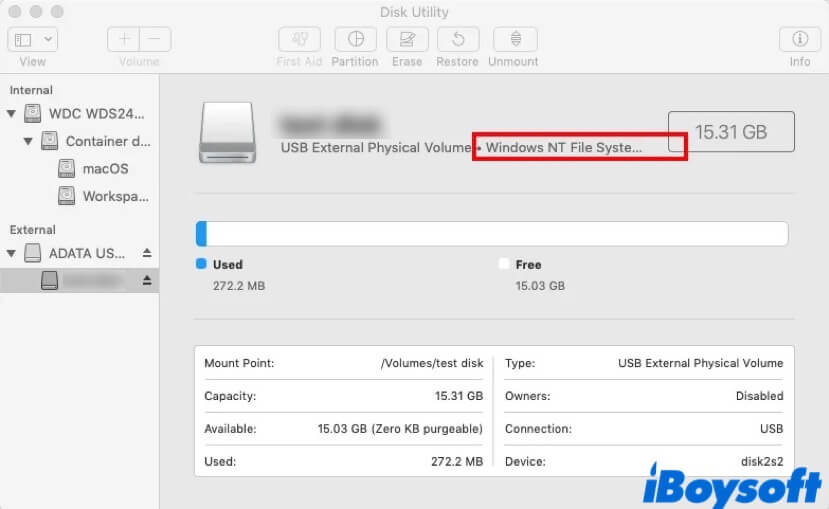
Étape 2 : Utiliser un pilote NTFS pour vous permettre d'écrire sur une clé USB en NTFS sur un Mac
Après avoir confirmé que la clé USB est formatée en NTFS, comment écrire sur une clé USB NTFS sur un Mac? Pour résoudre ce problème, le moyen le plus efficace est d'utiliser le logiciel iBoysoft NTFS for Mac .
iBoysoft NTFS for Mac est le meilleur gestionnaire de lecteur NTFS pour Mac sur le marché. Il fonctionne comme un monteur NTFS Mac pour monter votre clé USB NTFS Windows sur votre appareil Mac en mode lecture-écriture complet. Avec lui, vous aurez un contrôle complet en lecture et écriture sur votre lecteur formaté en NTFS dans un environnement macOS sans formater le disque avec un système de fichiers compatible Mac.
Vous pouvez consulter ce guide vidéo pour apprendre comment lire et écrire sur un lecteur NTFS sur Mac en utilisant iBoysoft NTFS for Mac.
Si vous n'êtes pas un passionné de vidéos, consultez la version texte ci-dessous:
- Téléchargez et installez iBoysoft NTFS for Mac sur votre ordinateur.

- Connectez la clé USB en lecture seule à votre Mac, puis lancez iBoysoft NTFS for Mac.
- Votre clé USB sera automatiquement montée en mode lecture-écriture, et vous pourrez écrire, modifier, transférer et supprimer des fichiers sur ce lecteur maintenant. Si nécessaire, on vous demandera d'installer un pilote NTFS par iBoysoft et d'activer les extensions système pour obtenir un accès complet au disque, suivez simplement les instructions à l'écran et terminez l'installation.
Et si ma clé USB en lecture seule est vierge et qu'il n'y a aucun fichier dessus?
Si votre clé USB formatée en NTFS est totalement vierge, vous pouvez la formater directement avec un système de fichiers compatible Mac pour résoudre le problème de lecture seule de la clé USB Mac, ce qui vous permettra d'obtenir une autorisation complète en lecture et écriture sur ce lecteur.
Notez que le formatage d'un lecteur effacera toutes les données qui y sont stockées, alors faites attention! Voici comment procéder:
- Connectez le lecteur en lecture seule à votre ordinateur Mac.
- Ouvrez Utilitaire de disque, puis sélectionnez le lecteur défectueux dans la barre latérale gauche.
- Cliquez sur le bouton Effacer en haut, définissez le format du lecteur USB comme APFS, MS-DOS (FAT), Mac OS Extended (Journalisé), ou ExFAT, et cliquez sur Effacer.
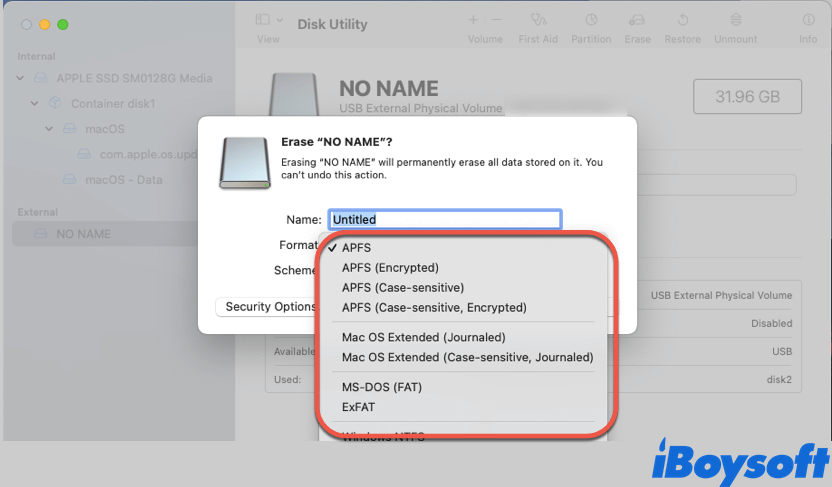
- Une fois le processus de formatage terminé, déconnectez le lecteur et redémarrez votre Mac, puis reconnectez votre clé USB. Le lecteur est désormais inscriptible sur Mac.

Guide complet pour résoudre le problème de lecture seule sur WD My Passport sur Mac, pour changer les autorisations sur WD My Passport de protégé en écriture, pour déverrouiller WD My Passport en lecture seule sur macOS.
Cas 4 : Le lecteur USB contient des erreurs inconnues ou est corrompu
Lorsqu'un lecteur USB contient des erreurs internes inconnues, il peut s'afficher en lecture seule sur Mac et vous empêcher de modifier, transférer, supprimer ou modifier des fichiers qui y sont stockés. Dans ce cas, pour éliminer le problème de lecture seule sur Mac causé par des erreurs internes, vous pouvez exécuter Utilitaire de disque Premiers secours, et voir si le problème persiste.
Les Premiers secours vous aideront à réparer quelques erreurs mineures existantes sur le lecteur en lecture seule. Voici comment résoudre le problème du lecteur USB en lecture seule sur Mac en utilisant Utilitaire de disque :
- Assurez-vous que le lecteur USB en lecture seule est connecté à votre Mac.
- Naviguez jusqu'à Mac Launchpad > Autres, et double-cliquez sur Utilitaire de disque pour l'ouvrir.
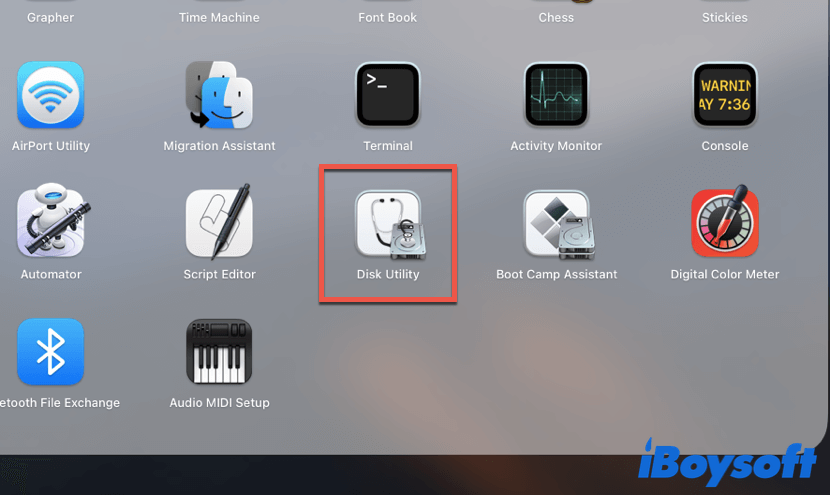
- Dans la fenêtre Utilitaire de disque, sélectionnez votre lecteur USB défectueux dans la colonne de gauche.
- Cliquez sur l'onglet Premiers secours en haut de la fenêtre, une boîte de dialogue apparaît, puis cliquez sur Exécuter.
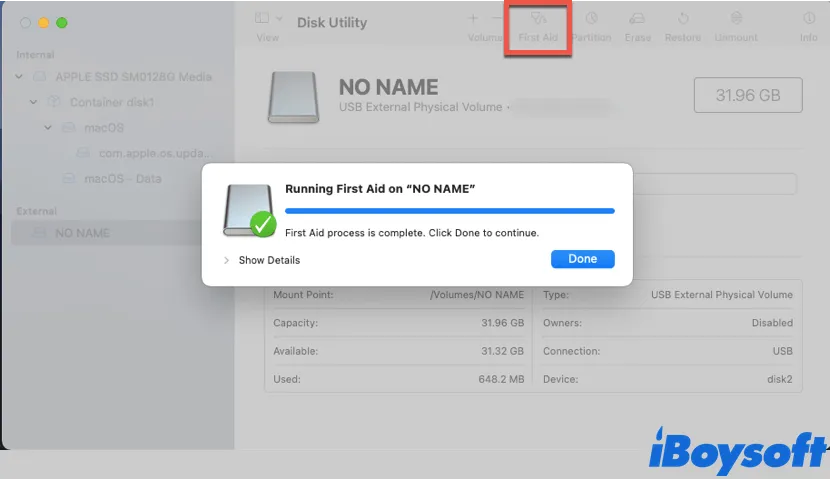
- Attendez que le processus de Premiers secours soit terminé, puis éjectez en toute sécurité et reconnectez le lecteur à Mac.
- Vérifiez si vous pouvez maintenant écrire sur votre lecteur USB.
Si par chance, vous pouvez écrire sur votre lecteur en lecture seule après les Premiers secours, félicitations. Mais dans le cas contraire, ne vous inquiétez pas, sauvegardez vos fichiers sur la clé USB, puis formatez-la dans Utilitaire de disque.
Problème résolu ? Partagez ce tutoriel avec plus de personnes qui rencontrent le même problème !
Conclusion
Dans cet article, nous vous aidons à résoudre le problème de lecture seule du lecteur USB sur Mac avec 4 méthodes. En suivant les méthodes ci-dessus une par une, vous pouvez vous débarrasser du problème mentionné et écrire sur votre lecteur flash USB en lecture seule avec succès. Encore une fois, si votre lecteur USB est formaté en NTFS, n'hésitez pas à utiliser iBoysoft NTFS for Mac pour obtenir facilement un contrôle total en lecture-écriture dessus!


