Written by
TomSmith[3 Formas] Cómo Leer y Escribir en Unidades Microsoft NTFS en Mac
Resumen: Esta publicación explica si los usuarios de Mac pueden leer y escribir unidades NTFS en macOS Sonoma/Ventura/Monterey/Big Sur. Además, proporciona tres formas de habilitar la escritura en NTFS en Mac para obtener acceso completo de lectura y escritura.
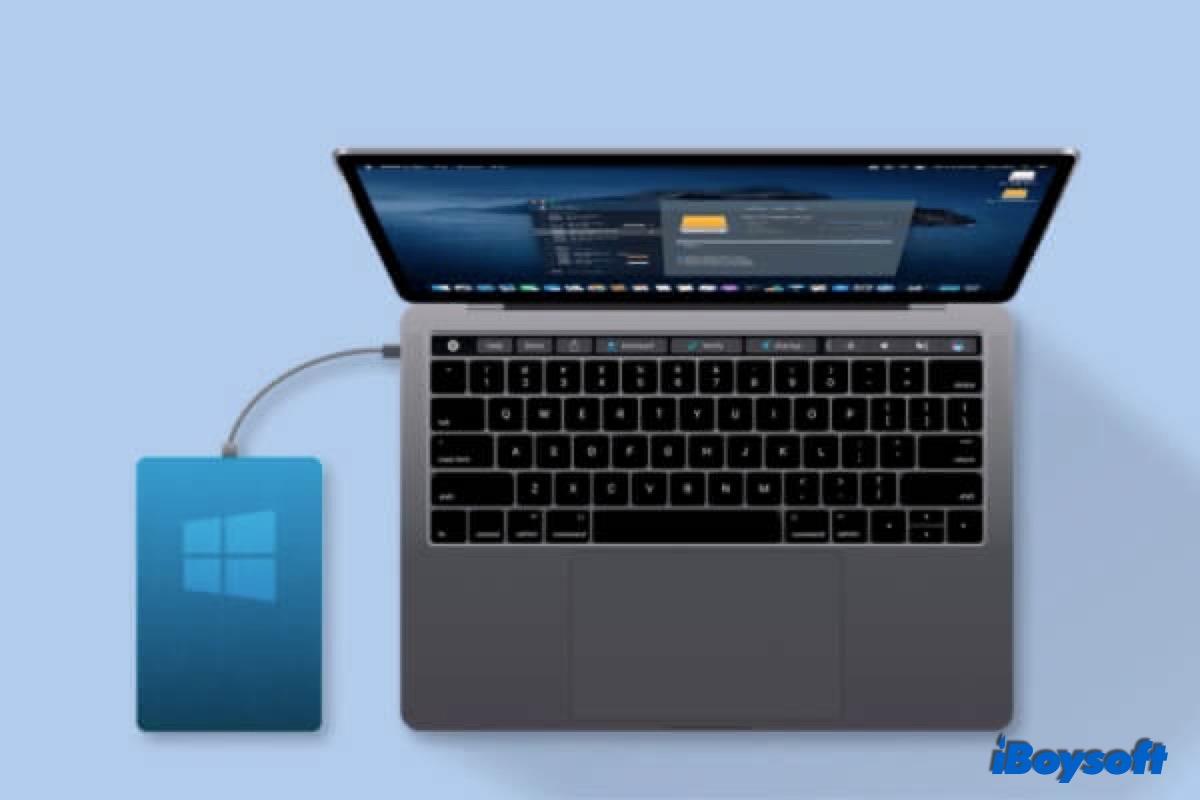
La incompatibilidad entre plataformas ha sido un gran obstáculo para los usuarios de Mac que tienen que moverse entre computadoras Windows y Mac, especialmente cuando necesitas compartir archivos entre Windows y macOS utilizando una unidad NTFS(que significa Sistema de Archivos NT) .
Después de conectar el disco de Windows con formato NTFS a Mac, descubriste que podías leer archivos NTFS en Mac, pero no podías editar, renombrar, pegar, eliminar, crear o mover archivos a la unidad NTFS en Mac porque Mac no soporta la escritura en NTFS de forma predeterminada.
¿Hay alguna forma de leer y escribir en NTFS en Mac? Puedes formatear directamente la unidad Microsoft NTFS a un sistema de archivos compatible con macOS, aunque perderás todos los archivos almacenados en la unidad. Sigue leyendo para conocer los diferentes métodos en esta publicación para acceder completamente y utilizar la unidad NTFS en Mac si no quieres formatear la unidad NTFS para Mac.
Formas de utilizar unidades NTFS en modo de lectura y escritura en Mac:
| Opciones para leer y escribir NTFS en Mac | Compatibilidad | Nivel de Dificultad |
| Controladores NTFS de pago para Mac como iBoysoft NTFS para Mac | Todas las versiones de macOS, incluso las últimas Ventura y los modelos Mac | Fácil-Lee y escribe directamente en la unidad NTFS en Mac con acceso completo a través de los controladores NTFS profesionales para Mac |
| Controladores NTFS gratuitos para Mac como Mounty for NTFS | macOS Monterey y anteriores, Macs con Intel | Difícil-Instalación poco amigable que requiere un amplio conocimiento de líneas de comandos, FUSE para macOS, Homebrew o Xcode para poder compilar el código. |
| Habilitar la escritura en NTFS en Mac a través de Terminal | macOS Monterey y anteriores, Macs con Intel y Apple silicon | Medio-Necesitas ejecutar comandos en Terminal para obtener soporte de escritura en NTFS en Mac. |
También puedes seguir esta guía en video: ¿Cómo Usar Unidades NTFS en Mac?
Cómo escribir en un disco NTFS en Mac
Esta parte trata sobre cómo habilitar el soporte de escritura NTFS en Mac. Cada método tiene sus pros y sus contras. Puedes elegir el método que mejor se adapte a tu caso para habilitar la escritura en NTFS en Mac. Los 3 métodos para otorgar acceso de escritura NTFS en Mac incluyen:
- Software profesional NTFS para Mac
- Controladores NTFS gratuitos para Mac
- Soporte NTFS nativo de Apple con terminal
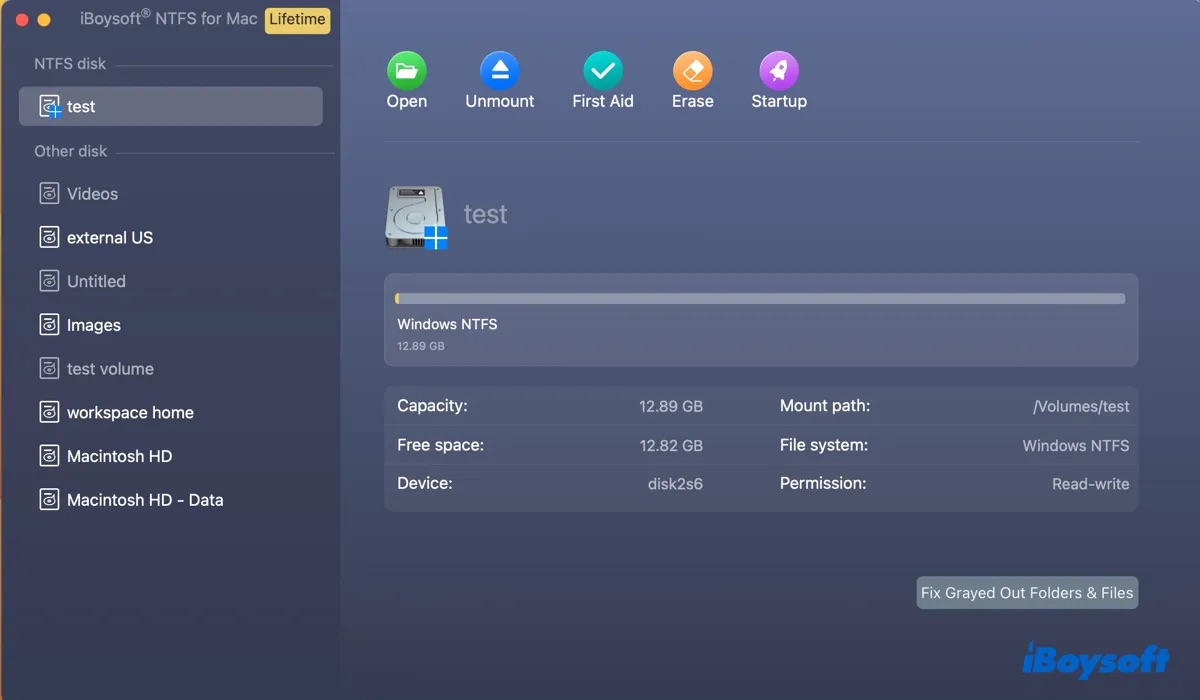
Si estás usando macOS Sierra Alta, continúa leyendo este tutorial para aprender cómo obtener acceso de lectura/escritura a NTFS.
Opción 1. Escribir en NTFS en Mac con un controlador NTFS fácil de usar
Usar una aplicación de terceros comercial es la forma más fácil y rápida de habilitar el soporte de escritura NTFS en Mac sin formatear los discos NTFS a un sistema de archivos compatible. Aunque con un costo, ofrece alta confiabilidad, velocidad rápida de escritura, excelente compatibilidad y soporte técnico gratuito. Estos beneficios probablemente no los obtendrás con los controladores NTFS gratuitos para Mac.
NTFS para Mac de iBoysoft es uno de los mejores. Proporciona una veloz escritura de NTFS en macOS y una rápida transferencia de archivos. No notarás ninguna diferencia entre utilizar un disco NTFS de Microsoft en Mac u otros formatos compatibles con macOS. Y ahora, también es compatible con la escritura en NTFS en Mac con chips Apple silicon M1 o M2. Sin ello, puedes leer y escribir en NTFS en macOS Sonoma, la última versión de macOS. ¡Descarga NTFS para Mac de iBoysoft para leer y escribir completamente en el disco NTFS en Mac ahora!
Hay un video tutorial sobre cómo leer NTFS en Mac y obtener acceso de escritura NTFS en Mac con NTFS para Mac de iBoysoft. Este video tutorial también puede ayudarte a resolver el problema de que el USB solo se pueda leer en Mac.
Pasos para leer y escribir en NTFS en Mac:
1. Descarga gratuita e instala iBoysoft NTFS for Mac en Mac.
2. Conecta tu unidad NTFS a tu computadora Mac.
3. Después de que tu unidad se monte correctamente, puedes acceder al disco NTFS en Mac y leer/escribir archivos NTFS. Si es necesario, se te pedirá que instales un controlador NTFS de iBoysoft y habilites las Extensiones del Sistema para obtener acceso completo al disco.

Hay una versión de prueba gratuita de iBoysoft NTFS for Mac. No pierdas esta oportunidad de experimentar su excelente rendimiento para escribir en NTFS en macOS de forma gratuita.
Este maravilloso software también está disponible para cualquier otra unidad NTFS, por ejemplo, la unidad NTFS WD My Passport, siempre y cuando instales un maravilloso controlador NTFS de WD para Mac en tu dispositivo.
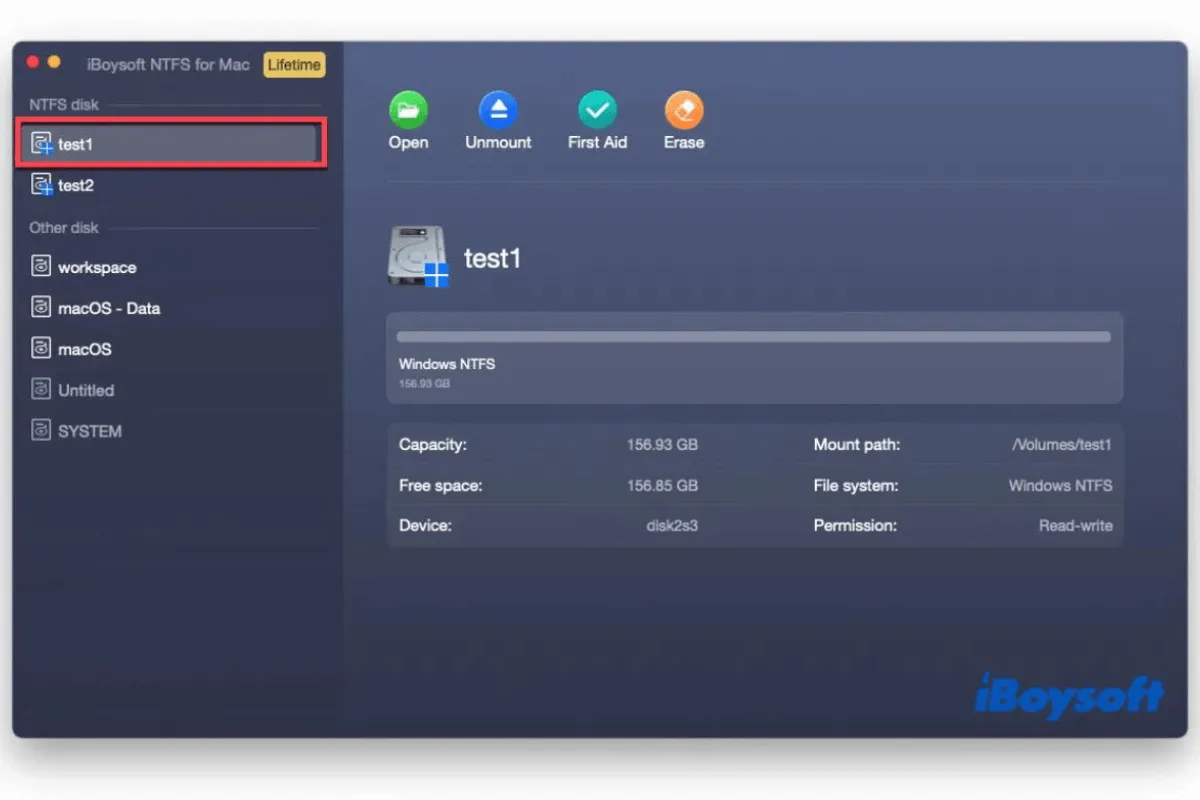
¿Qué es NTFS para Mac y lo necesitas?
Esta publicación te dice qué es NTFS para Mac y casi todo sobre él. Puedes seguir esta publicación para obtener un aprendizaje completo al respecto. Leer más >>
Opción 2. Obtener soporte para NTFS en Mac a través de un controlador NTFS gratuito
Actualización: Lamentablemente, Apple ha cambiado todo el proceso de montaje en macOS Ventura. Eliminó la arquitectura basada en kernel anterior - /System/Library/Extensions/ntfs.kext. Esto significa que todos los controladores NTFS gratuitos para Mac, incluido Mounty for NTFS y otros, y los comandos de terminal, ya no funcionarán en macOS 13 Ventura.
Si no quieres usar un controlador NTFS comercial para Mac o formatear NTFS, hay algunos NTFS para Mac gratuitos que puedes elegir. Por ejemplo, puedes usar un proyecto de código abierto llamado FUSE para macOS. Puede montar la unidad Microsoft NTFS en modo de lectura/escritura.
Aunque son gratuitos de usar, el proceso es muy complicado y técnico, involucra muchos comandos y reinicios de Mac. Si deseas probar un programa gratuito de este tipo, sigue la guía con mucho cuidado y todos los intentos son bajo tu propio riesgo.
Paso 1. Descarga e instala Xcode.
Ve a Finder > Aplicaciones > Utilidades > Terminal y ejecuta el siguiente comando: xcode-select --installLuego, haz clic en "instalar" cuando se te solicite instalar las herramientas de desarrollador de línea de comandos de Apple.
Paso 2. Descarga e instala Homebrew.
Ve a la ventana de Terminal y ejecuta el siguiente comando:
[/usr/bin/ruby -e "$(curl -fsSL https://raw.githubusercontent.com/Homebrew/install/master/install)"
Luego, presiona Enter para instalarlo (proporciona la contraseña cuando se te solicite).
Nota: Si has instalado Xcode y Homebrew antes, aparecerán mensajes en la ventana de Terminal diciendo que los has instalado anteriormente. Simplemente ignora los mensajes y continúa con los siguientes pasos.
Paso 3. Descarga e instala FUSE para macOS.
Utiliza las opciones predeterminadas al instalarlo.
Paso 4. Instala NTFS-3G.
Ve a la ventana de Terminal y ejecuta el siguiente comando: brew install homebrew/fuse/ntfs-3g
Paso 5. Deshabilita SIP (Protección de Integridad del Sistema).
SIP existe para proteger los sistemas operativos de cambios no autorizados.
- Reinicia tu Mac y mantén presionado Command + R inmediatamente hasta que veas el logotipo de Apple.
- Abre Terminal desde el menú de Utilidades.
- Ejecuta el comando: csrutil disable
- Presiona Enter.
- Reinicia el Mac.
Paso 6. Lee y escribe en NTFS en Mac.
- Ve a Finder > Aplicaciones > Utilidades > Terminal.
- Ejecuta el siguiente comando:
sudo mv /sbin/mount_ntfs /sbin/mount_ntfs.original sudo ln -s /usr/local/sbin/mount_ntfs /sbin/mount_ntfs
- Presiona Enter.
Nota: Se recomienda que habilites SIP después de terminar de usar NTFS en Mac para proteger mejor tu Mac. Para habilitar SIP, simplemente sigue el Paso 5 y ejecuta el comando "csrutil enable" en la ventana de Terminal, presiona Enter y reinicia el Mac.
Además de FUSE para macOS, Mounty for Mac, NTFS-3G, SL-NTFS son otros NTFS gratuitos para Mac. Son gratuitos, pero todos requieren un poco de trabajo para instalar y usar.
Opción 3. Ayuda a Mac a escribir en la unidad NTFS usando Terminal
Apuesto a que la mayoría de los usuarios de Mac no saben que macOS incluye soporte experimental de escritura NTFS, pero está deshabilitado de forma predeterminada. Puedes ejecutar algunas líneas de comando en Terminal para habilitar el soporte de escritura NTFS en macOS.
Sin embargo, Apple todavía no ha admitido oficialmente la capacidad de escribir en NTFS. Se ha demostrado que es inestable y arriesgado. Puede causar corrupción de disco y pérdida permanente de datos. En caso de que no puedas acceder a tus unidades NTFS o hayas perdido datos de ellas, prueba iBoysoft Mac Data Recovery para recuperar archivos importantes.
Esta solución no es recomendada, pero si te interesa saber cómo habilitar el soporte de escritura para discos específicos de Microsoft Windows usando Terminal en macOS, sigue los pasos a continuación:
1. Ve a Aplicaciones > Utilidades > Terminal para abrir el programa Terminal.
2. Ingresa "sudo nano /etc/fstab" para editar el archivo fstab (proporciona tu contraseña cuando se te solicite). No aparecerán letras cuando escribas la contraseña.
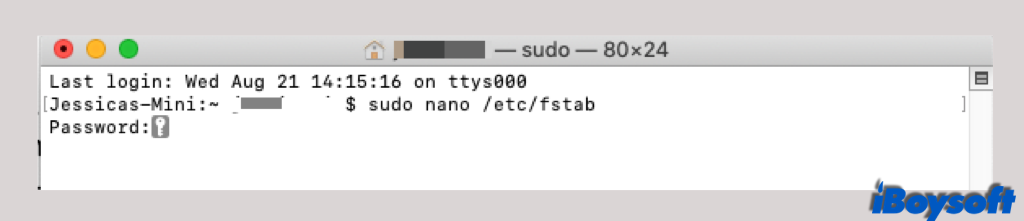
3. Escribe "LABEL=DISKNAME none ntfs rw,auto,nobrowse" en la ventana del editor para el archivo fstab y presiona "Control + O" para escribir. (Asegúrate de cambiar la palabra DISKNAME por el nombre de tu unidad NTFS)
Consejos: Si tienes múltiples unidades NTFS en las que deseas escribir, escribe diferentes líneas para cada unidad NTFS.
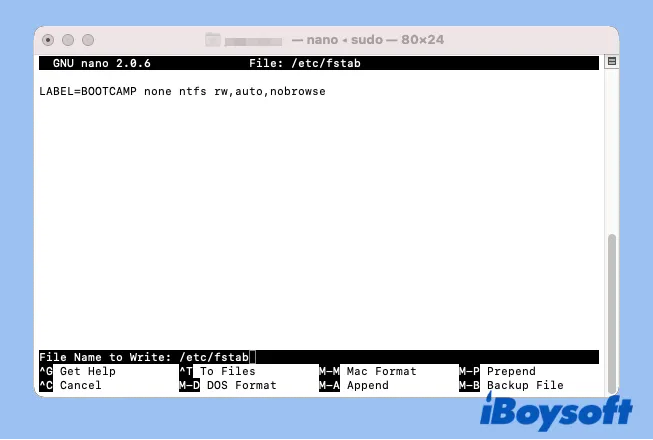
4. Presiona Enter y luego "Control + C" y después "Control + X" para salir.
5. Vuelve a conectar la unidad NTFS a la Mac.
6. Haz clic en "Ir" en la barra de menú superior y elige "Ir a la carpeta".
7. Escribe /Volúmenes y presiona Enter.
8. Encuentra el volumen o unidad NTFS y arrástralo a la barra lateral para acceder fácilmente.
Consejos: Si deseas deshacer el cambio, sigue los pasos 1 y 2, luego elimina la línea de comando. Guarda los cambios y sal.
Muchos usuarios reportaron que el conjunto de comandos anteriores no funcionó en macOS Monterey. Encuentra otro conjunto de comandos a continuación. Son más complicados.
1. Abre Terminal e ingresa el comando sudo umount Volúmenes/DISKNAME y presiona la tecla Return para desmontar tu disco. Reemplaza DISKNAME con el nombre de tu dispositivo.
2. Ejecuta el comando sudo mkdir /Volúmenes/1 para crear un punto de montaje para tu volumen NTFS.
3. Ejecuta el comando sudo mount -t ntfs -o rw,auto,nobrowse /dev/disk2s2 /Volúmenes/1 para montar el NTFS en la computadora Mac en modo de lectura y escritura. "disk2s2" es la información del Dispositivo de la unidad NTFS en Utilidad de Discos. La tuya podría ser diferente.
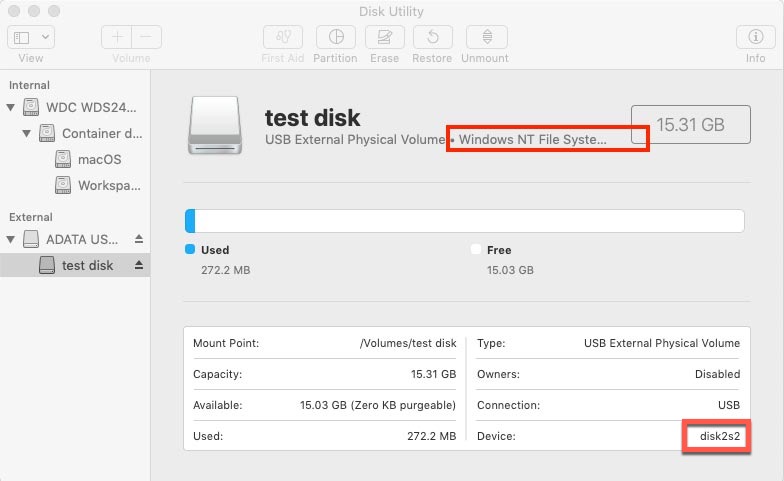
4. Cierra Terminal y abre el volumen NTFS en Mac para utilizarlo.
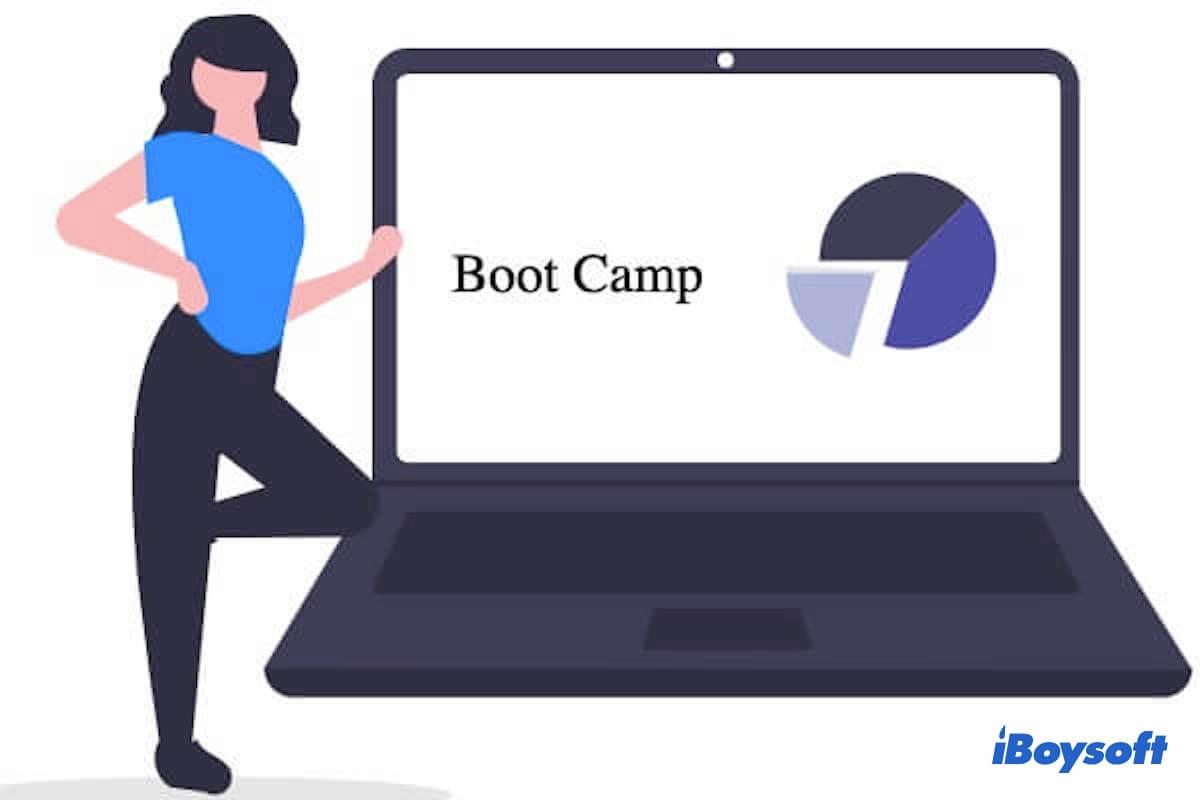
¿Cómo montar la partición NTFS de BOOTCAMP con acceso de lectura-escritura?
Tutorial para montar la partición BOOTCAMP en modo de lectura-escritura utilizando la línea de comandos o con software NTFS para Mac en macOS y Mac OS X. Leer más >>
¿Qué métodos prefieres para leer y escribir en unidades NTFS en Mac? Háznoslo saber en la sección de comentarios al final de este artículo. Si has tenido otros problemas al leer y escribir en unidades NTFS en Mac, también puedes informarnos, ¡estamos dispuestos a ayudar!
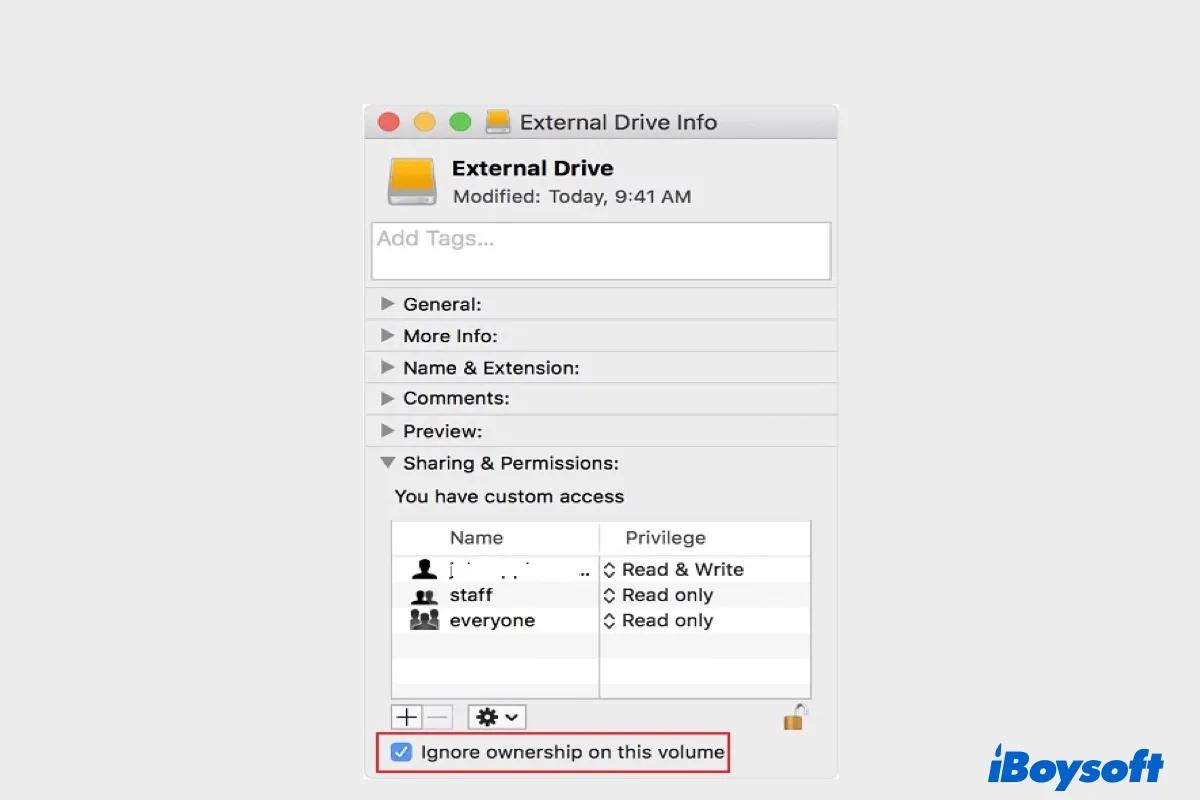
¿Cómo eliminar archivos de disco duro externo Seagate/WD/Toshiba en Mac?
Esta publicación te dice qué hacer si no puedes eliminar archivos de discos duros externos en Mac, incluidos aquellos formateados en NTFS. Leer más >>
¿Soporta macOS Ventura NTFS?
Apple anunció la decimonovena versión principal de macOS - macOS 13 Ventura el 6 de junio de 2022, y el lanzamiento oficial al público general se realizó el 24 de octubre. Resulta que el macOS Ventura aún no admite la escritura en unidades NTFS. Al igual que en macOS Monterey o versiones anteriores, Apple tiene un soporte limitado para el formato NTFS, solo puedes leer archivos en la unidad NTFS pero no escribir en ellos.
¿Puede macOS leer NTFS?
Sí, macOS te permite leer unidades USB, tarjetas SD, memorias USB y discos duros externos con formato Windows NTFS sin ningún problema. La partición NTFS de Windows creada por Boot Camp Assistant también se puede leer en Mac.
No importa qué computadora Mac estés utilizando, ya sea una de escritorio o portátil, y no importa qué versión del sistema operativo Mac esté ejecutándose en tu Mac, macOS o Mac OS X, puedes leer NTFS en Mac.
¿Cómo leer una unidad NTFS en Mac?
Dado que Mac puede leer el sistema de archivos NTFS, ver un archivo NTFS en Mac ya no es un problema. Al igual que cualquier otro disco compatible con Mac, simplemente haz doble clic en el icono del disco en el escritorio de Mac para abrirlo en el Finder. Luego haz doble clic en el archivo NTFS para abrirlo.
El archivo aparecerá con la misma calidad que en una PC, pero no podrás realizar cambios en él porque aparece un letrero de "Solo lectura" o "Bloqueado" junto al nombre del archivo.
Presentamos 3 formas de cambiar el estado de solo lectura de una unidad NTFS a ambos, lectura y escritura. Podrás usar el disco NTFS en Mac como si lo estuvieras usando en una computadora con Windows con acceso completo de lectura y escritura.
Conclusión
Permitir que Mac lea NTFS y pueda escribir en archivos NTFS es totalmente posible. Además de cambiar el sistema de archivos mediante formateo, que borra todo el contenido, tienes varias opciones para elegir: controladores NTFS gratuitos, controladores NTFS rentables y el soporte nativo NTFS de Apple.
Los controladores NTFS gratuitos para Mac y el soporte NTFS de Apple son gratuitos pero requieren una cantidad adicional de trabajo para montar una unidad NTFS en Mac en modo de lectura-escritura. Son riesgosos y muy inestables. Aunque iBoysoft NTFS for Mac no es completamente gratuito, te ahorra mucho tiempo y esfuerzo gracias a su excelente fiabilidad y facilidad de uso.
Si necesitas utilizar la unidad externa para transferir archivos entre computadoras con Windows y Mac con frecuencia, es una buena idea convertir NTFS a FAT32 o exFAT en la Utilidad de Discos de macOS. Si utilizarás esta unidad NTFS de Windows en Mac más adelante, también puedes optar por convertir NTFS a APFS.

¿Cómo Formatear un Disco Duro Externo en Mac?
Este artículo te dice cómo formatear NTFS en Mac y borrar cualquier otro disco duro externo en Mac con el mejor formato. Leer más >>


