Written by
JoãoSilva[3 Maneiras] Como Ler e Escrever em Drives Microsoft NTFS no Mac
Resumo: Este post explica se os usuários de Mac podem ler e gravar em drives NTFS no macOS Sonoma/Ventura/Monterey/Big Sur. Além disso, fornece três maneiras de habilitar a gravação em NTFS no Mac para obter acesso total de leitura e gravação.
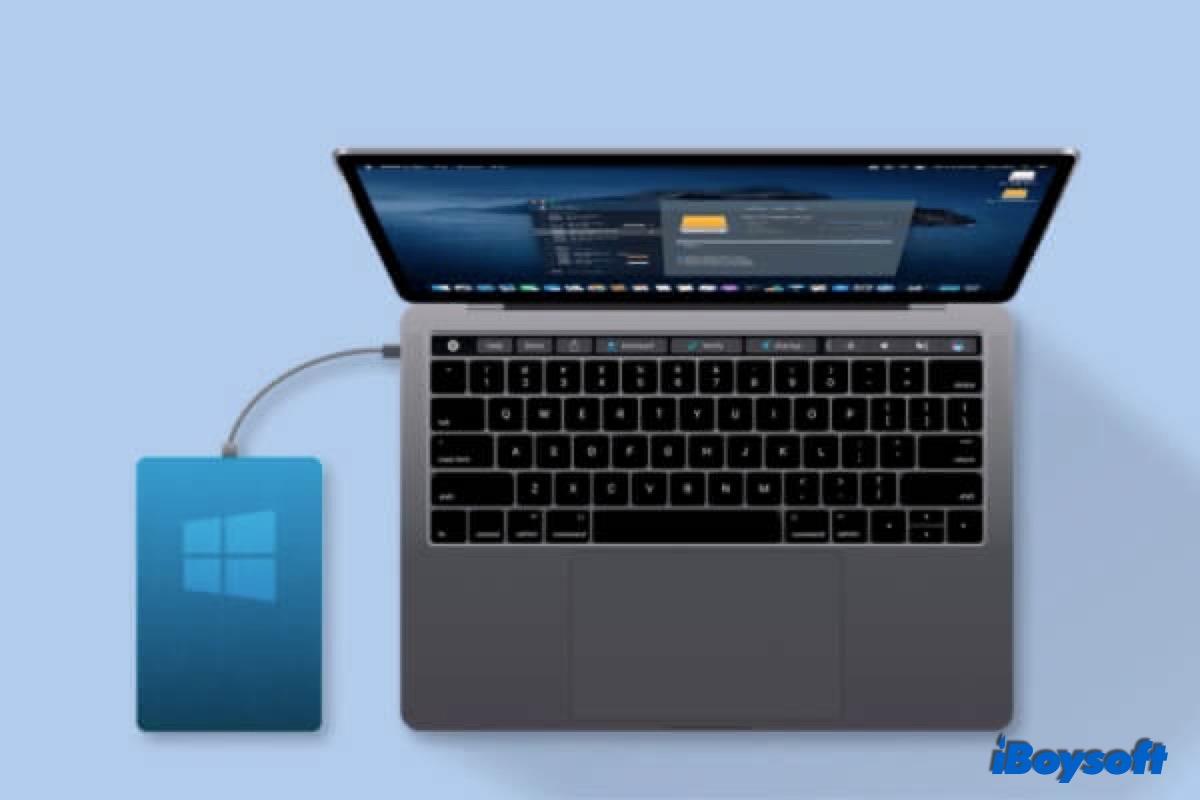
A incompatibilidade entre plataformas tem sido um grande obstáculo para os usuários de Mac que precisam alternar entre computadores Windows e Mac, especialmente quando precisam compartilhar arquivos entre Windows e macOS usando um drive NTFS(significa Sistema de Arquivos NT) .
Depois de conectar o disco Windows com formato NTFS ao Mac, você descobriu que podia ler arquivos NTFS no Mac, mas não podia editar, renomear, colar, excluir, criar ou mover arquivos para o drive NTFS no Mac pois o Mac não suporta a escrita em NTFS por padrão.
Há uma maneira de ler e escrever em NTFS no Mac? Você pode formatar diretamente o drive Microsoft NTFS para um sistema de arquivos suportado pelo macOS, mas perderá todos os arquivos armazenados no drive. Continue lendo para conhecer os diferentes métodos neste post para acessar completamente e usar o drive NTFS no Mac se você não quiser formatar o drive NTFS para Mac.
Formas de usar drives NTFS em modo de leitura e gravação no Mac:
| Opções para ler e escrever em NTFS no Mac | Compatibilidade | Nível de Dificuldade |
| Drivers pagos NTFS para Mac como o iBoysoft NTFS para Mac | Todas as versões do macOS, incluindo as últimas Ventura e modelos Mac | Fácil-Leia e escreva diretamente no drive NTFS no Mac com acesso total através dos drivers NTFS profissionais para Mac |
| Drivers NTFS gratuitos para Mac como o Mounty for NTFS | macOS Monterey e anteriores, Macs Intel | Difícil-Instalação complicada que requer amplo conhecimento de linhas de comando, FUSE para macOS, Homebrew ou Xcode para poder compilar o código. |
| Habilitar escrita em NTFS no Mac via Terminal | macOS Monterey e anteriores, Macs Intel e Apple silicon | Médio-Necessidade de executar comando no Terminal para obter suporte de escrita em NTFS no Mac. |
Também, você pode seguir este guia em vídeo: Como Usar Drives NTFS no Mac?
Como escrever em um drive NTFS no Mac
Nesta seção, falaremos sobre como habilitar o suporte de escrita NTFS no Mac. Cada método possui vantagens e desvantagens. Você pode escolher o método que melhor se adapta ao seu caso para habilitar a escrita em NTFS no Mac. Os 3 métodos para conceder acesso de escrita em NTFS no Mac incluem:
- Software profissional NTFS para Mac
- Drivers NTFS gratuitos para Mac
- Suporte nativo da Apple para NTFS com terminal
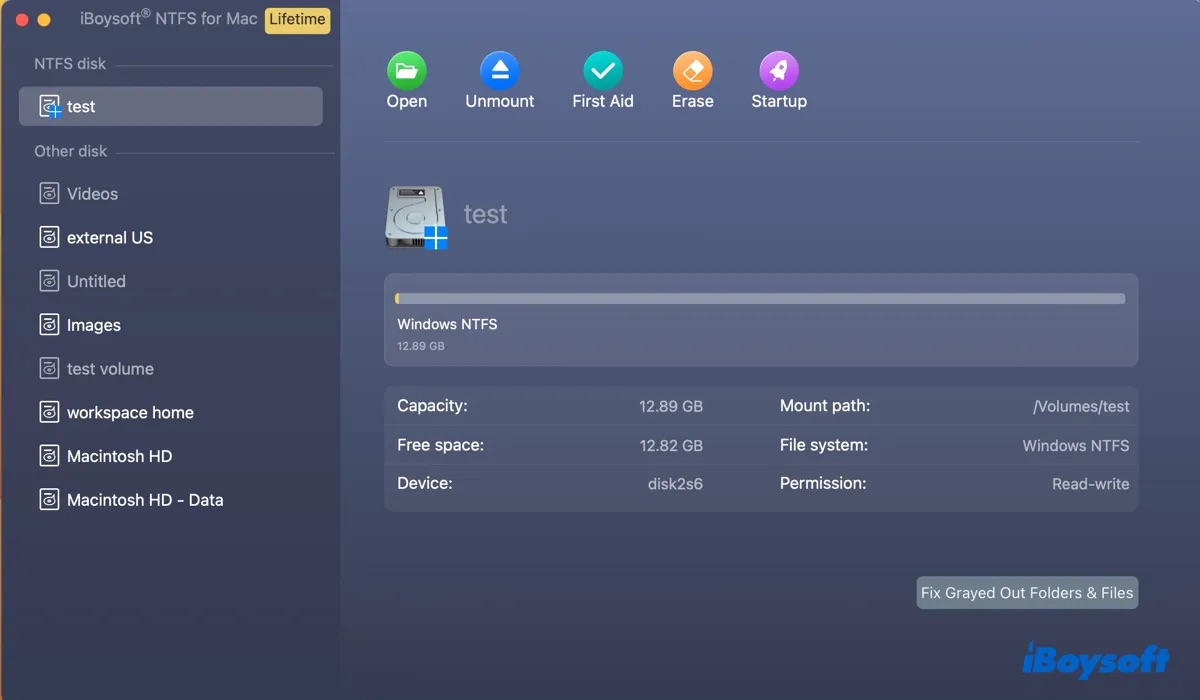
Se você estiver executando o macOS High Sierra, continue lendo este tutorial para aprender como obter acesso de leitura/escrita em NTFS.
Opção 1. Escrever em NTFS no Mac com um driver NTFS fácil de usar
Usar um aplicativo de terceiros comercial é a maneira mais fácil e rápida de habilitar o suporte de escrita NTFS no Mac sem formatar os drives NTFS para um sistema de arquivos compatível. Apesar de custar um pouco de dinheiro, oferece alta confiabilidade, velocidade de escrita rápida, excelente compatibilidade e suporte técnico gratuito. Benefícios que provavelmente você não obterá com drivers NTFS gratuitos para Mac.
iBoysoft NTFS para Mac é um dos melhores. Ele fornece rápida velocidade de escrita e transferência de arquivos em NTFS para macOS. Você não sentirá nenhuma diferença entre usar um drive NTFS da Microsoft no Mac e em outros formatos suportados pelo macOS. E agora, ele também oferece suporte para escrever em NTFS no Mac com chips Apple silicon M1 ou M2. Sem ele, você pode ler e escrever em NTFS no macOS Sonoma, a versão mais recente do macOS. Baixe o iBoysoft NTFS para Mac para ler e escrever completamente no drive NTFS no Mac agora!
Existe um vídeo tutorial sobre como ler NTFS no Mac e obter acesso de escrita em NTFS no Mac com o iBoysoft NTFS para Mac. Este vídeo tutorial também pode ajudá-lo a corrigir o problema de drive USB somente leitura no Mac.
Passos para ler e gravar em NTFS no Mac:
1. Baixe e instale gratuitamente o iBoysoft NTFS para Mac no Mac.
2. Conecte o seu disco NTFS ao seu computador Mac.
3. Depois que seu disco for montado com sucesso, você pode acessar o disco NTFS no Mac e ler/gravar arquivos NTFS. Se necessário, você será solicitado a instalar um driver NTFS da iBoysoft e habilitar Extensões do Sistema para obter acesso total ao disco.

Há uma versão de avaliação gratuita do iBoysoft NTFS para Mac. Não perca esta chance de experimentar seu excelente desempenho para gravar em NTFS no macOS gratuitamente.
Este maravilhoso software também está disponível para qualquer outro disco rígido NTFS, por exemplo, o disco WD My Passport NTFS, desde que você instale um maravilhoso driver iBoysoft WD NTFS para Mac no seu dispositivo.
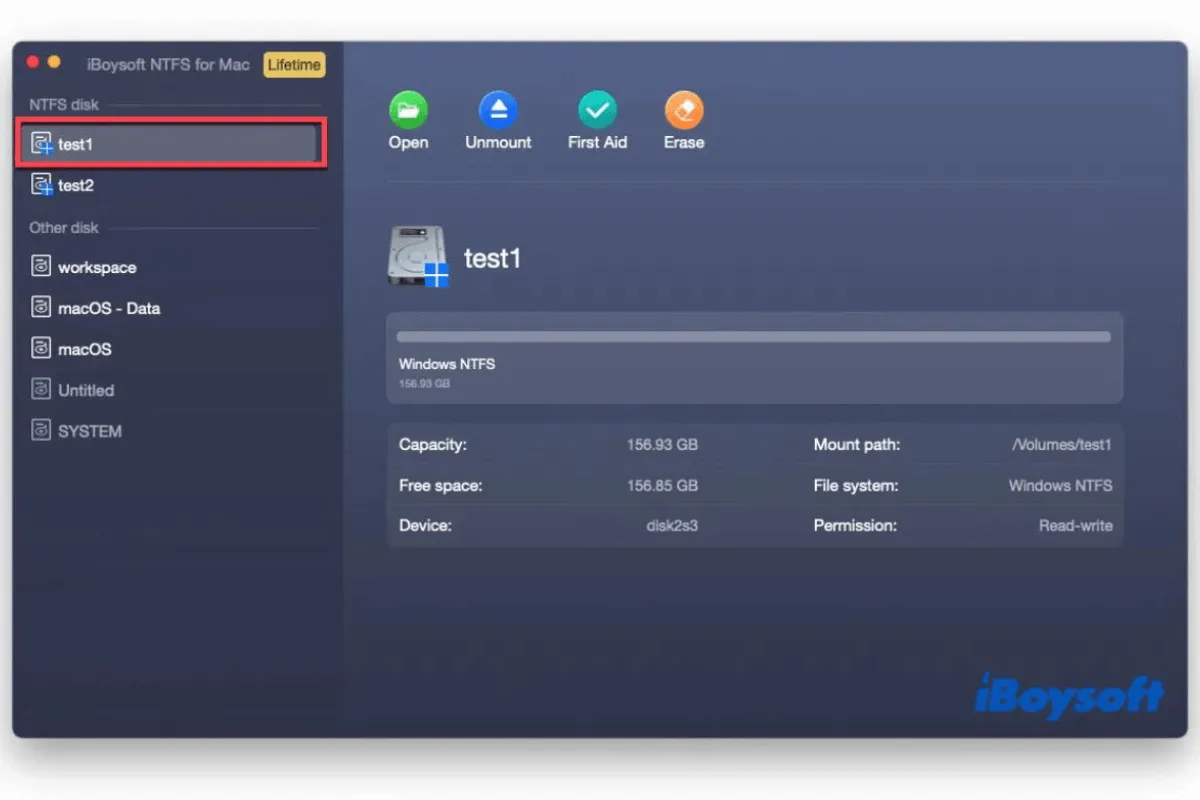
O que é NTFS para Mac e você precisa dele?
Esta postagem lhe diz o que é NTFS para Mac e quase tudo sobre ele. Você pode seguir esta postagem para obter um aprendizado completo sobre ele. Ler mais >>
Opção 2. Obtenha suporte NTFS no Mac através de um driver NTFS gratuito
Atualização: Infelizmente, a Apple mudou todo o processo de montagem no macOS Ventura. Ela removeu a arquitetura baseada no kernel anterior - /System/Library/Extensions/ntfs.kext. Isso significa que todos os drivers NTFS gratuitos para Mac, incluindo Mounty para NTFS e outros e comandos de terminal, não funcionarão mais no macOS 13 Ventura.
Se você não quiser usar um driver NTFS comercial para Mac ou formatar o NTFS, existem alguns NTFS para Mac gratuitos que você pode escolher. Por exemplo, você pode usar um projeto de código aberto chamado FUSE para macOS. Ele pode montar o disco NTFS da Microsoft em modo de leitura e gravação.
Embora sejam gratuitos, o processo é muito complicado e técnico, envolvendo muitas linhas de comando e reinicialização do Mac. Se você deseja tentar um programa gratuito desses, siga o guia muito cuidadosamente e todas as tentativas são por sua própria conta e risco.
Passo 1. Baixe e instale o Xcode.
Vá para Finder > Aplicativos > Utilitários > Terminal e execute o seguinte comando: xcode-select --installEm seguida, clique em "instalar" quando solicitado a instalar as ferramentas de desenvolvedor da linha de comando da Apple.
Passo 2. Baixar e instalar o Homebrew.
Vá para a janela do Terminal e execute o seguinte comando:
[/usr/bin/ruby -e "$(curl -fsSL https://raw.githubusercontent.com/Homebrew/install/master/install)"
Em seguida, pressione Enter para instalá-lo (forneça a senha quando solicitado).
Nota: Se você já instalou o Xcode e o Homebrew antes, mensagens aparecerão na janela do Terminal informando que você os instalou anteriormente. Basta ignorar as mensagens e continuar executando os próximos passos.
Passo 3. Baixar e instalar FUSE para macOS.
Use as opções padrão ao instalá-lo.
Passo 4. Instalar o NTFS-3G.
Vá para a janela do Terminal e execute o seguinte comando: brew install homebrew/fuse/ntfs-3g
Passo 5. Desativar o SIP (Proteção de Integridade do Sistema).
O SIP existe para proteger os sistemas operacionais de alterações não autorizadas.
- Reinicie seu Mac e mantenha pressionado Command + R imediatamente até ver o logo da Apple.
- Abra o Terminal no menu Utilitários.
- Execute o comando: csrutil disable
- Pressione Enter.
- Reinicie o Mac.
Passo 6. Ler e gravar em NTFS no Mac.
- Vá para Finder > Aplicativos > Utilitários > Terminal.
- Execute o seguinte comando:
sudo mv /sbin/mount_ntfs /sbin/mount_ntfs.original sudo ln -s /usr/local/sbin/mount_ntfs /sbin/mount_ntfs
- Pressione Enter.
Nota: É recomendável que você ative o SIP após terminar de usar o NTFS no Mac para proteger melhor seu Mac. Para ativar o SIP, basta seguir o Passo 5 e executar o comando "csrutil enable" na janela do Terminal, pressionar Enter e reiniciar o Mac.
Além do FUSE para macOS, Mounty for Mac, NTFS-3G, SL-NTFS são outras opções gratuitas de NTFS para Mac. Eles são gratuitos, mas todos requerem um pouco de trabalho para instalar e usar.
Opção 3. Ajude o Mac a gravar em uma unidade NTFS usando o Terminal
Aposto que a maioria dos usuários de Mac não sabem que o macOS inclui o suporte experimental para escrever em NTFS, mas está desativado por padrão. Você pode executar algumas linhas de comando no Terminal para ativar o suporte para escrever em NTFS no macOS.
No entanto, a Apple ainda não suporta oficialmente a capacidade de escrever em NTFS. É provado ser instável e arriscado. Pode causar corrupção do disco e perda permanente de dados. No caso de você não conseguir acessar suas unidades NTFS ou ter perdido dados delas, tente o iBoysoft Mac Data Recovery para recuperar arquivos importantes.
Esta solução não é recomendada, mas se você tem curiosidade sobre como habilitar o suporte para escrever em discos específicos do Microsoft Windows usando o Terminal do macOS, siga os passos abaixo:
1. Vá para Aplicativos > Utilitários > Terminal para iniciar o programa Terminal.
2. Digite "sudo nano /etc/fstab" para editar o arquivo fstab (forneça sua senha quando solicitado). Nenhuma letra será mostrada quando você digitar a senha.
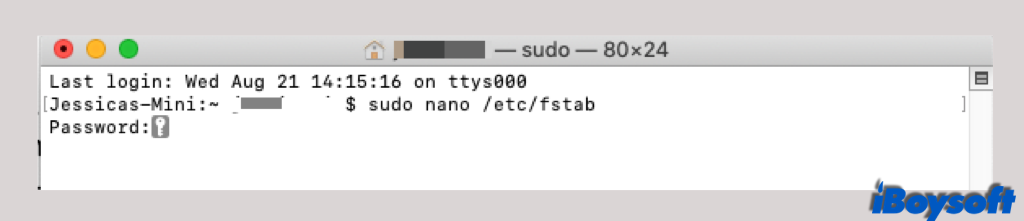
3. Digite "LABEL=DISKNAME none ntfs rw,auto,nobrowse" na janela do editor para o arquivo fstab e pressione "Control + O" para escrever. (Certifique-se de alterar a palavra DISKNAME para o nome de sua unidade NTFS)
Dicas: Se você tiver várias unidades NTFS que deseja escrever, escreva linhas diferentes para cada unidade NTFS.
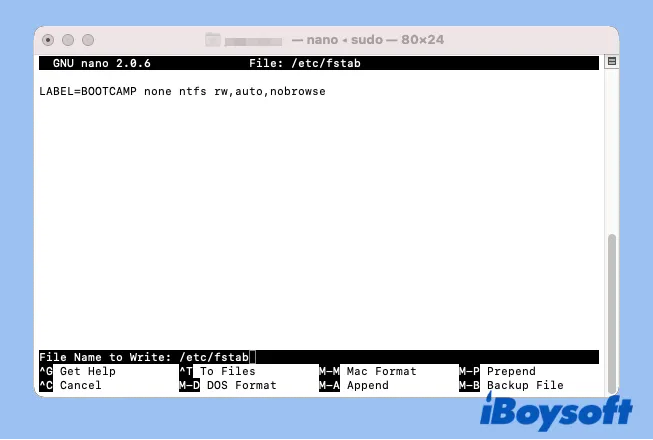
4. Pressione Enter e depois "Control + C" e depois "Control + X" para sair.
5. Reconecte a unidade NTFS ao Mac.
6. Clique em "Ir" na barra de menu superior e escolha "Ir para a Pasta".
7. Digite /Volomes e pressione Enter.
8. Encontre o volume ou unidade NTFS e arraste-o para a barra lateral para facilitar o acesso.
Dicas: Se você quiser desfazer a alteração, siga os passos 1 e 2, e então delete a linha de comando. Salve a alteração e saia.
Muitos usuários relataram que o conjunto de comandos acima não funcionou no macOS Monterey. Por favor, encontre outro conjunto de comandos abaixo. Eles são mais complicados.
1. Abra o Terminal e digite o comando sudo umount Volumes/DISKNAME e pressione a tecla Return para desmontar seu disco. Substitua o DISKNAME pelo nome do seu dispositivo.
2. Execute o comando sudo mkdir /Volumes/1 para criar um ponto de montagem para o volume NTFS.
3. Execute o comando sudo mount -t ntfs -o rw, auto, nobrowse /dev/disk2s2 /Volumes/1 para montar o NTFS no computador Mac no modo de leitura e escrita. O "disk2s2" é a informação do dispositivo da unidade NTFS no Utilitário de Disco. O seu pode ser diferente.
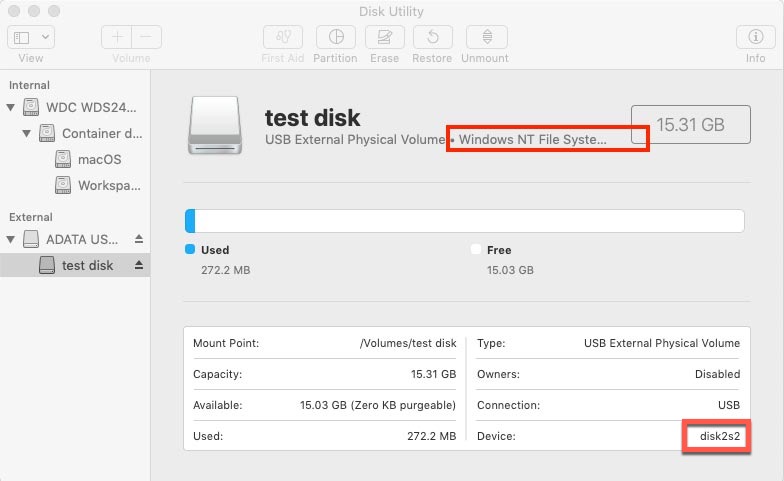
4. Saia do Terminal e abra o volume NTFS no Mac para usar.
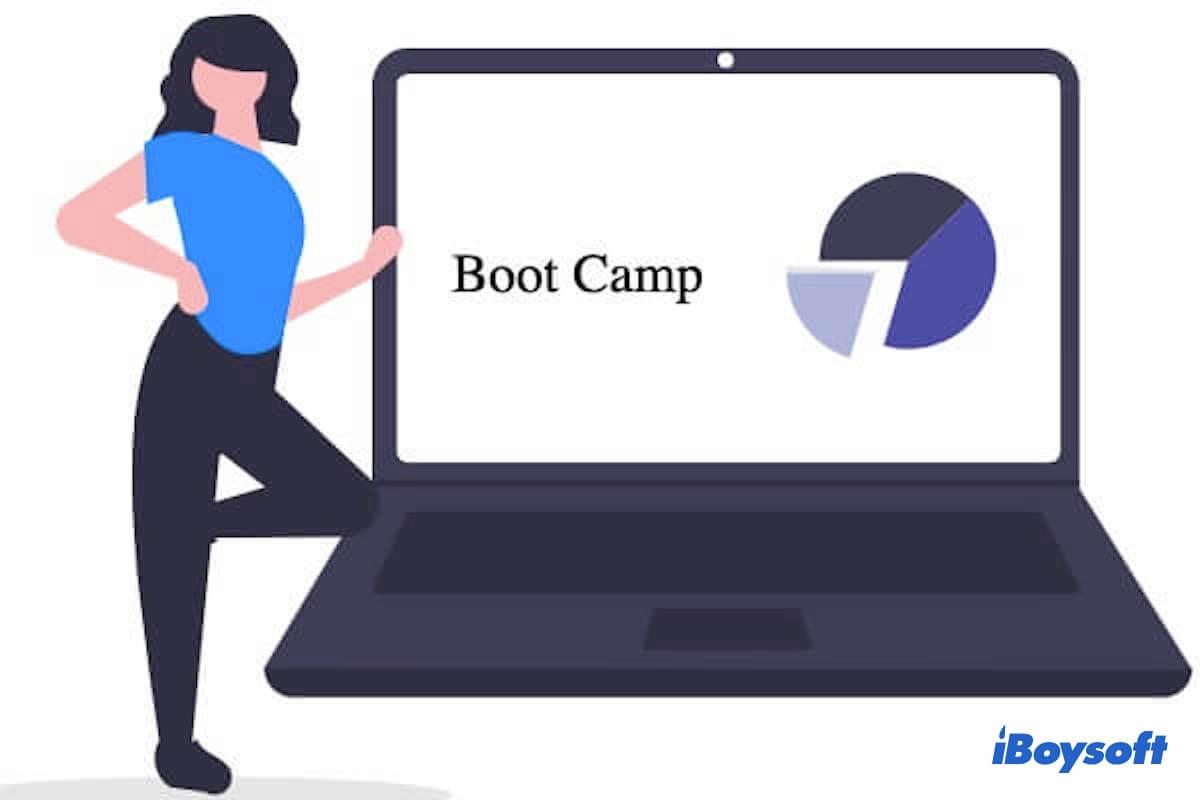
Como Montar a Partição BOOTCAMP NTFS com Acesso de Leitura e Escrita?
Tutorial para montar a partição BOOTCAMP em modo de leitura e escrita usando linha de comando ou com software NTFS for Mac no macOS e Mac OS X. Leia mais >>
Qual método você prefere para ler e escrever em unidades NTFS no Mac? Deixe-nos saber sua escolha na seção de comentários ao final deste artigo. Se você tiver encontrado outros problemas ao ler e escrever em unidades NTFS no Mac, também pode nos avisar, estamos dispostos a ajudar!
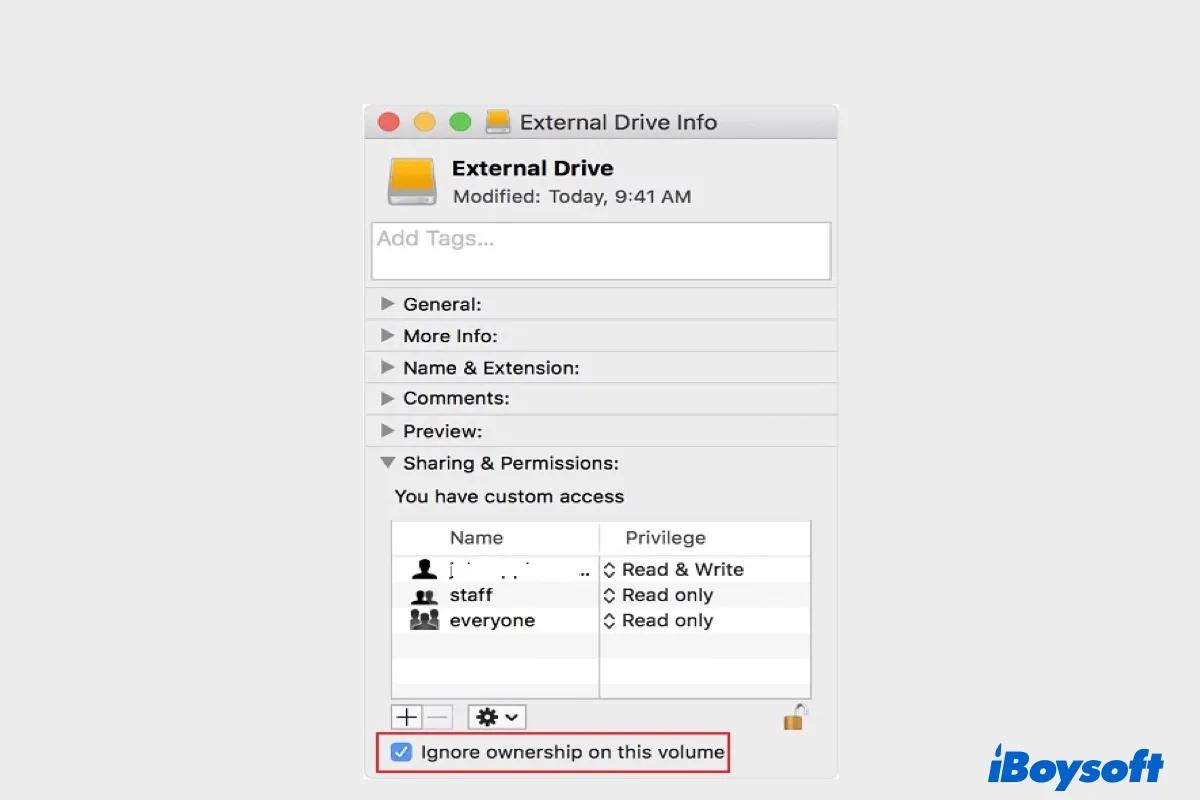
Como Excluir Arquivos de Disco Rígido Externo Seagate/WD/Toshiba no Mac?
Este post lhe diz o que fazer se você não pode excluir arquivos de discos rígidos externos no Mac, incluindo unidades formatadas em NTFS. Leia mais >>
O macOS Ventura suporta NTFS?
A Apple anunciou o décimo nono lançamento principal do macOS - macOS 13 Ventura em 6 de junho de 2022 e o lançamento oficial para o público geral foi enviado em 24 de outubro. Descobriu-se que o macOS Ventura ainda não suporta a escrita em unidades NTFS. Assim como no macOS Monterey ou em versões anteriores, a Apple tem suporte limitado para o formato NTFS, você só pode ler arquivos na unidade NTFS mas não pode escrever neles.
O macOS pode ler NTFS?
Sim, o macOS permite que você leia unidades USB, cartões SD, pen drives e discos rígidos externos formatados em NTFS do Windows sem nenhum problema. A partição NTFS do Windows criada pelo Assistente Boot Camp também pode ser lida no Mac.
Não importa qual computador Mac você está usando, seja um desktop ou laptop, e não importa qual versão do sistema operacional Mac está rodando em seu Mac, macOS ou Mac OS X, você pode ler NTFS no Mac.
Como ler uma unidade NTFS no Mac
Como o Mac pode ler o sistema de arquivos NTFS, como visualizar um arquivo NTFS no Mac já não é um problema. Como qualquer outro disco compatível com Mac, basta clicar duas vezes no ícone do disco na área de trabalho do Mac para abri-lo no Finder. Em seguida, clique duas vezes no arquivo NTFS para abri-lo.
O arquivo aparecerá com a mesma qualidade que em um PC, mas você não pode fazer nenhuma alteração nele, pois um sinal de "Somente leitura" ou "Bloqueado" aparece ao lado do nome do arquivo.
Introduzimos 3 maneiras de alterar o estado somente leitura da unidade NTFS para leitura e gravação. Você poderá usar o disco NTFS no Mac como se estivesse em um computador Windows, com acesso completo de leitura e gravação.
Conclusão
Permitir que o Mac leia NTFS e escreva em arquivos NTFS é totalmente possível. Além de mudar o sistema de arquivos por formatação, o que apaga todo o conteúdo, você tem várias opções para escolher - drivers NTFS gratuitos, drivers NTFS econômicos e suporte nativo da Apple para NTFS.
Os drivers NTFS gratuitos para Mac e o suporte NTFS da Apple são gratuitos, mas exigem um trabalho extra para montar uma unidade NTFS no Mac em modo de leitura e gravação. Eles são arriscados e muito instáveis. Mesmo que o iBoysoft NTFS para Mac não seja completamente gratuito, ele economiza muito tempo e esforço com sua excelente confiabilidade e facilidade de uso.
Se você precisa usar a unidade externa para transferir arquivos entre computadores Windows e Mac com frequência, é uma boa ideia converter o NTFS para FAT32 ou exFAT no Utilitário de Disco do macOS. Se você for usar essa unidade NTFS do Windows no Mac posteriormente, também pode optar por converter NTFS para APFS.

Como Formatar uma Unidade Externa no Mac?
Este artigo explica como formatar NTFS no Mac e apagar quaisquer outras unidades externas no Mac com o melhor formato. Leia mais >>


