Written by
JoãoSilvaComo Excluir Arquivos de um Disco Rígido Externo no Mac?
Sumário: Este post explica por que você não pode excluir arquivos de um disco rígido externo no Mac, o que fazer quando não pode excluir arquivos de um disco rígido externo (Seagate) no Mac e como excluir arquivos de forma (permanente) de um disco rígido externo no Mac.
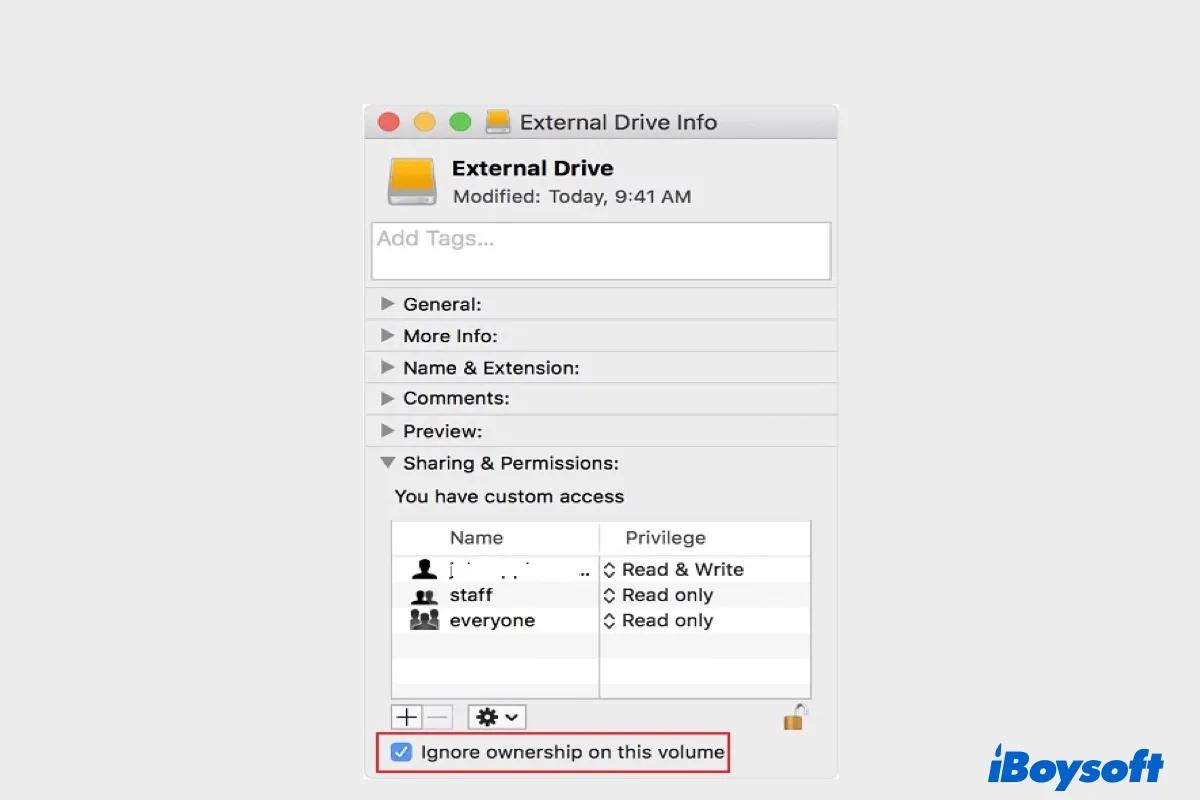
Excluir arquivos desnecessários de um disco rígido externo é essencial para manter o espaço em disco. No entanto, a exclusão simples pode ser difícil de ser concluída se o seu Mac continuar exibindo erros como "A operação não pode ser concluída porque os itens de backup não podem ser modificados", "O arquivo não pode ser movido para a Lixeira porque não pode ser excluído", "A operação não pode ser concluída porque o item está em uso", etc.
Felizmente, existem algumas maneiras comprovadas de contornar o problema. Vamos começar conhecendo as razões pelas quais você não consegue excluir arquivos em um disco rígido externo no Mac.
Por que não consigo excluir arquivos de um disco rígido externo no Mac?
Se você não conseguir excluir arquivos de um disco rígido externo no Mac, frequentemente resulta de uma das seguintes causas:
1. O disco rígido externo está formatado com o sistema de arquivos do Windows - NTFS.
Os discos usam sistemas de arquivos para armazenar e organizar dados, mas nem todo sistema de arquivos tem suporte igual no Mac. Se o seu disco estiver formatado para o Windows, que provavelmente tem o NTFS, ele só pode ser lido no Mac. Esta é também uma das principais razões pelas quais os usuários não conseguem escrever em um disco rígido externo no Mac, como não consegue copiar arquivos do Mac para o disco rígido externo ou excluir arquivos em um disco NTFS no Mac.
Vale ressaltar que certos fabricantes podem vender uma unidade formatada em NTFS com um driver NTFS para fornecer suporte de escrita no Mac. Se o seu disco rígido externo foi usado anteriormente no Mac com um driver/leitor/montador NTFS, é natural que você não consiga modificar arquivos no disco quando o driver não é mais compatível com seu sistema operacional ou a assinatura expirou.
2. Você não tem acesso de gravação aos arquivos que deseja excluir.
Sistemas de arquivos modernos como o APFS possuem permissões de segurança, que permitem ao proprietário controlar quem tem acesso a uma unidade ou seus arquivos. Se você não é o administrador do Mac, precisa pedir ao administrador para dar acesso à unidade. Se for, provavelmente só terá acesso de leitura aos arquivos, mesmo que tenha acesso de leitura e gravação à unidade, então você não pode adicionar arquivos ao disco rígido externo no Mac.
Também é possível que os arquivos que você deseja excluir não sejam de propriedade da sua conta atual. Note que os problemas de permissão não se aplicam às unidades FAT32 e exFAT, já que elas não possuem controle de acesso.
3. Os arquivos que você deseja excluir estão em uso.
Embora pareça que nenhum aplicativo esteja usando os arquivos que você deseja excluir, eles podem estar secretamente em uso por processos em segundo plano ocultos.
4. O disco rígido externo possui malware.
Não é comum, mas Malware ou adware também podem impedir você de excluir arquivos de um disco rígido externo no Mac.
Qual você suspeita que é o culpado do seu caso? Compartilhe seus pensamentos com seus amigos.
O que fazer se não conseguir excluir arquivos em um disco rígido externo no Mac?
Já que a causa de uma falha de exclusão difere de outra, uma solução pode funcionar para alguns mas não para outros. Por isso, recomendamos que você tente as soluções abaixo em ordem até resolver o problema.
- Verifique seu sistema de arquivos no Utilitário de Disco
- Use o iBoysoft NTFS for Mac
- Reconecte seu disco rígido externo ao Mac
- Verifique se você tem acesso de leitura e gravação à unidade
- Habilite "Ignorar propriedade neste volume"
- Reinicie o Finder
- Reinicie seu Mac
- Exclua os arquivos no Modo de Segurança
- Exclua um arquivo que não será excluído no Mac com Terminal
- Reformate o disco rígido externo no Mac
Verifique seu sistema de arquivos no Utilitário de Disco
A primeira coisa que você precisa ter claro é o sistema de arquivos da unidade, pois isso pode economizar muito tempo tentando soluções diferentes. Para fazer isso, mantenha sua unidade conectada e siga estes passos:
- Inicie o Utilitário de Disco a partir da pasta Aplicações > Utilitários.
- Selecione o seu disco rígido externo no lado esquerdo.
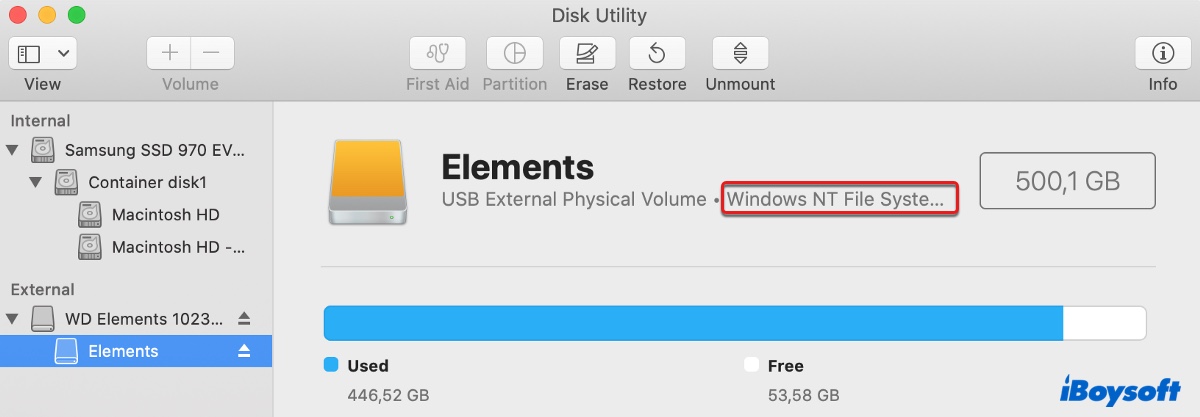
- Verifique o sistema de arquivos do disco.
- Se estiver formatado com FAT32 ou exFAT, você pode pular a solução 2 e outras soluções relacionadas à alteração de permissões.
- Se estiver formatado com um sistema de arquivos nativo do Mac, como APFS ou Mac OS Extended, avance para a solução 3.
- Se estiver formatado com NTFS, que só permite a leitura dos arquivos do disco no Mac, você tem duas maneiras de habilitar o acesso de escrita a ele.
Você pode apagar o disco e formatá-lo com um sistema de arquivos compatível com o Mac no Utilitário de Disco. Mas isso apagará todos os dados no disco. Portanto, é aconselhável fazer backup dos dados essenciais para outro dispositivo de armazenamento em um computador Windows, se possível.
No entanto, isso não será conveniente se você não tiver um computador Windows no momento ou se deseja usar o disco rígido externo no Windows e no Mac sem comprometer os dados. Portanto, a melhor opção é usar o leitor NTFS confiável - iBoysoft NTFS for Mac - para montar o disco no modo de leitura e escrita.
Usando o iBoysoft NTFS for Mac
O NTFS (New Technology File System) é o sistema de arquivos mais avançado usado no Windows para armazenar e recuperar arquivos em discos rígidos internos e dispositivos de armazenamento externo. Devido à predominância dos computadores Windows, o NTFS é também o sistema de arquivos com o qual a maioria dos discos rígidos externos é pré-formatada, como o seu.
Esse sistema de arquivos de registro de alto desempenho oferece várias funcionalidades como controle de acesso de múltiplos usuários, recuperação de dados, tolerância a falhas, segurança de permissão, etc. Como ele é apenas de leitura no Mac, você não pode excluir arquivos do disco rígido externo Seagate no Mac (ou qualquer outra marca) sem primeiro obter acesso de escrita ao disco.
iBoysoft NTFS for Mac é exatamente o que você precisa para habilitar o acesso de escrita ao disco NTFS no Mac. Ele permite que você exclua, copie, salve, edite e escreva arquivos no disco rígido externo formatado com NTFS sem formatação. Ele também possibilita transferência rápida de arquivos e desempenho equivalente aos sistemas de arquivos macOS nativos no macOS 14 Sonoma - macOS 10.13 High Sierra executando em Macs com base em Intel e Apple Silicon.
É o melhor leitor NTFS para Mac do mercado, suportando discos rígidos externos, pen drives USB e outros dispositivos de armazenamento externo de grandes marcas como Seagate, WD, Toshiba, Samsung, etc. Uma vez que o iBoysoft NTFS for Mac é iniciado, você não precisa mais abri-lo quando o disco estiver conectado, pois ele monta automaticamente o disco no modo de leitura e escrita.
Além de ser um excelente gravador NTFS para Mac, também permite que você ejete e repare a unidade NTFS, e reformate outras unidades não-NTFS com o sistema de arquivos NTFS.

Aqui está como excluir arquivos do NTFS no Mac se você não conseguir excluir arquivos das unidades externas Seagate/WD/Toshiba/...:
Passo 1: Baixe e instale o iBoysoft NTFS para Mac gratuitamente.
Passo 2: Conecte sua unidade NTFS ao seu Mac.
Passo 3: Mova os arquivos que não pode excluir do disco rígido externo para a lixeira.
Você deletou os arquivos obstinados? Se a resposta for sim, compartilhe este post para que mais usuários possam vê-lo.
Reconecte seu disco rígido externo ao Mac
Uma solução universal para todos os tipos de problemas é reiniciar a tarefa. O mesmo vale para o problema de "não consigo excluir arquivos". Você pode tentar excluir os arquivos após desconectar e reconectar o drive. Lembre-se de ejetar o drive com segurança antes de retirá-lo. Se ainda não conseguir excluir arquivos do disco rígido no Mac, continue com a próxima solução.
Verifique se você tem acesso de leitura e gravação à unidade
Se você ainda não verificou as permissões do disco, faça isso agora com os passos abaixo, pois você deve ter acesso de gravação para excluir arquivos na unidade.
- Mantenha o disco externo conectado.
- Clique com o botão direito do mouse no drive em sua área de trabalho e escolha "Obter Informações".
- Clique no cadeado amarelo para desbloquear o painel.
- Localize "Compartilhamento e Permissões".
- Verifique se a sua conta tem privilégio definido para "leitura e gravação."
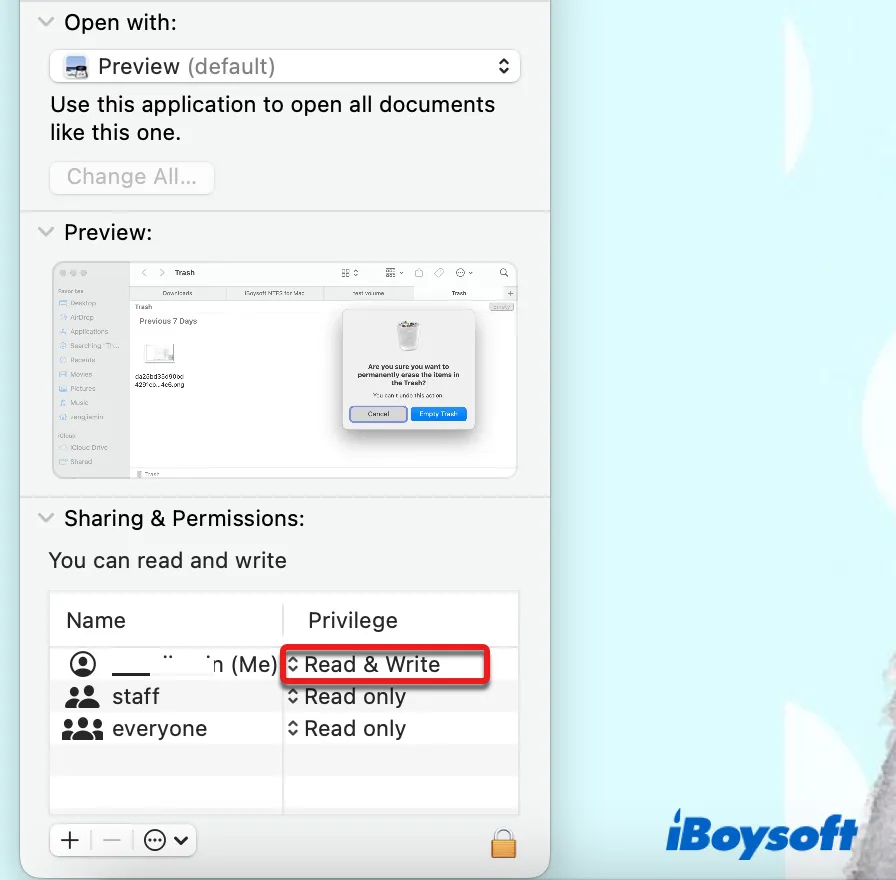
Se as configurações parecerem corretas, prossiga com a próxima solução.
Ative "Ignorar propriedade neste volume"
Se você não é o proprietário dos arquivos que pretende excluir, é necessário ativar "Ignorar propriedade neste volume" no disco rígido externo. Dessa forma, o Mac tratará todos os arquivos no disco como se você fosse o proprietário.
- Conecte o disco rígido externo ao seu Mac.
- Clique com o botão direito no ícone do disco em sua área de trabalho e escolha Arquivo > Obter Informações.
- Toque no cadeado e insira a senha do seu login para desbloquear o painel de preferências.
- Marque a caixa ao lado de "Ignorar propriedade neste volume."
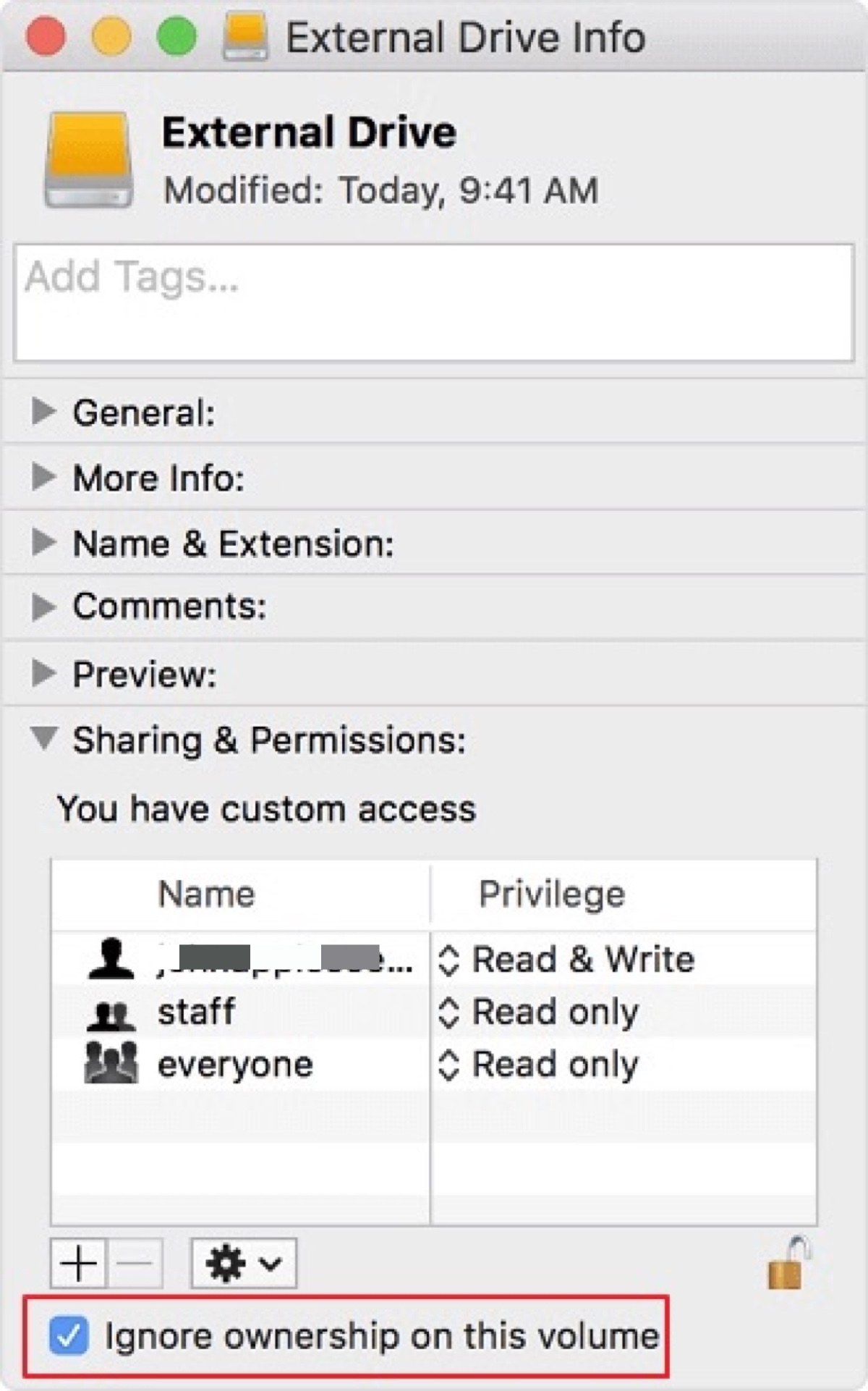
Suponha que a opção não esteja visível no seu disco; então você não tem arquivos de propriedade de outros. Por favor, continue com outras correções.
Reinicie o Finder
Se você receber erros como "A operação não pode ser concluída porque os itens de backup não podem ser modificados" ao excluir arquivos de um disco externo no Mac, você deve reiniciar o Finder, pois funcionou para muitos usuários. Veja como fazer:
- Localize o ícone do Finder no lado esquerdo do Dock.
- Clique com o botão direito no Finder enquanto mantém pressionada a tecla Option.
- Selecione "Reiniciar."
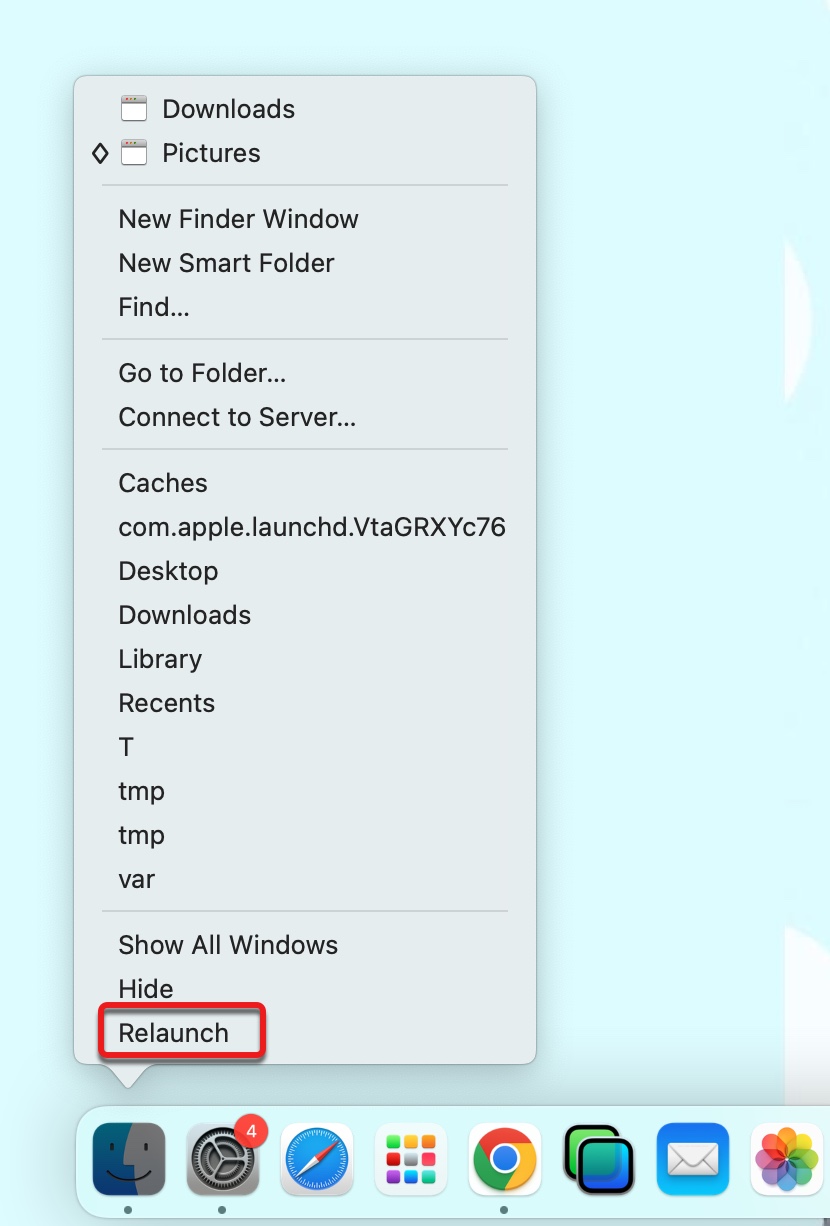
Agora você pode tentar excluir os arquivos para ver se funciona. Se isso não funcionar, passe para outras soluções abaixo.
Reinicie o seu Mac
Reiniciar pode fechar todos os processos em execução e dar ao seu Mac um novo começo, o que é especialmente útil se você encontrar o erro ao tentar excluir os arquivos "A operação não pode ser concluída porque o item está em uso". Para reiniciar o seu Mac, ejete com segurança o seu disco rígido externo, em seguida vá para o logotipo da Apple e clique em Reiniciar.
Excluir os arquivos no Modo de Segurança
Se reiniciar o seu Mac não ajudar, tente reiniciar em Modo de Segurança para excluir os arquivos. O Modo de Segurança carrega apenas os arquivos e aplicativos necessários para o seu Mac funcionar, assim você pode descartar a possibilidade de outros processos ocuparem os arquivos que você não consegue excluir.
Forçar a exclusão de um arquivo que não será excluído no Mac com Terminal
Se você ainda não conseguir excluir arquivos do disco rígido externo Seagate no Mac, você pode excluir os arquivos à força no Terminal.
Como posso me livrar de um arquivo que não será excluído no Mac:
- Inicie o Terminal na pasta Aplicativos > Utilitários.
- Digite o comando abaixo e pressione Enter. (Digite sudo rm -r (observe o espaço), arraste o arquivo ou pasta de destino para o Terminal para obter o seu caminho e pressione Enter.)sudo rm -r caminhoDoArquivo
- Digite sua senha de login e pressione Enter.
- Saia do Terminal.
Reformate o disco rígido externo no Mac
Se nenhuma das soluções acima funcionar, você pode fazer backup de arquivos essenciais no disco externo e reformatá-lo com um sistema de arquivos compatível com Mac, como APFS, ou um sistema de arquivos multiplataforma como exFAT.
- Inicie o Utilitário de Disco na pasta Aplicativos > Utilitários.
- Selecione o seu disco rígido externo.
- Clique no botão Apagar no topo.
- Insira um nome e escolha um formato compatível com Mac.
- Clique em Apagar duas vezes.
Se você conseguir excluir os arquivos do seu disco rígido externo com as soluções acima, por favor, compartilhe este post para ajudar mais pessoas.
Como apagar arquivos de um disco rígido externo no Mac? (Seagate, WD, Toshiba, etc.)
Se você deseja apagar arquivos de um disco externo para liberar espaço, aqui estão 3 maneiras de fazer isso. Note que todos os discos rígidos externos, independentemente da marca, compartilham as mesmas maneiras de apagar arquivos ou pastas no Mac. Portanto, as maneiras que descreveremos a seguir são respostas para todas as seguintes perguntas:
- Como apagar arquivos de um disco rígido externo Seagate no Mac?
- Como apagar arquivos de um disco rígido externo Toshiba no Mac?
- Como apagar arquivos de um disco rígido externo WD no Mac?
- Como apagar arquivos do WD Elements no Mac?
Como apagar arquivos de um disco rígido externo no Mac:
- 1. Clique com o botão direito nos arquivos para apagar
- 2. Arraste e solte os arquivos na Lixeira
- 3. Use Command + Delete
Maneira 1: Clique com o botão direito nos arquivos para apagar
Como remover arquivos de um disco rígido externo no Mac:
- Insira o disco rígido externo no seu Mac.
- Dê um clique duplo para abri-lo na sua área de trabalho.
- Selecione o arquivo ou pasta que deseja apagar.
- Clique com o botão direito nos arquivos selecionados e escolha "Mover para a Lixeira".
Nota: Se deseja selecionar vários arquivos ao mesmo tempo, mantenha pressionada a tecla Shift enquanto seleciona.
Maneira 2: Arraste e solte os arquivos na Lixeira
Como apagar arquivos de um disco rígido externo no MacBook:
- Conecte o disco rígido externo ao seu Mac.
- Dê um clique duplo para abri-lo na sua área de trabalho.
- Selecione o arquivo ou pasta que deseja apagar.
- Arraste o arquivo para o ícone da Lixeira no canto inferior direito da tela e solte-o.
Maneira 3: Use Command + Delete
Como apagar dados de um disco rígido externo no Mac:
- Conecte o disco rígido externo ao seu Mac.
- Dê um clique duplo para abri-lo na sua área de trabalho.
- Escolha o arquivo ou pasta que deseja apagar.
- Pressione Command + Delete para mover o arquivo para a Lixeira.
Observe que os passos mencionados acima apenas movem o arquivo para a Lixeira e o espaço não será liberado até que a Lixeira seja esvaziada. Veja como apagar permanentemente os arquivos de um disco rígido externo no Mac.
- Abra a Lixeira para verificar se você apagou acidentalmente arquivos importantes.
- Clique em "Esvaziar" no canto superior direito e escolha "Esvaziar Lixeira."
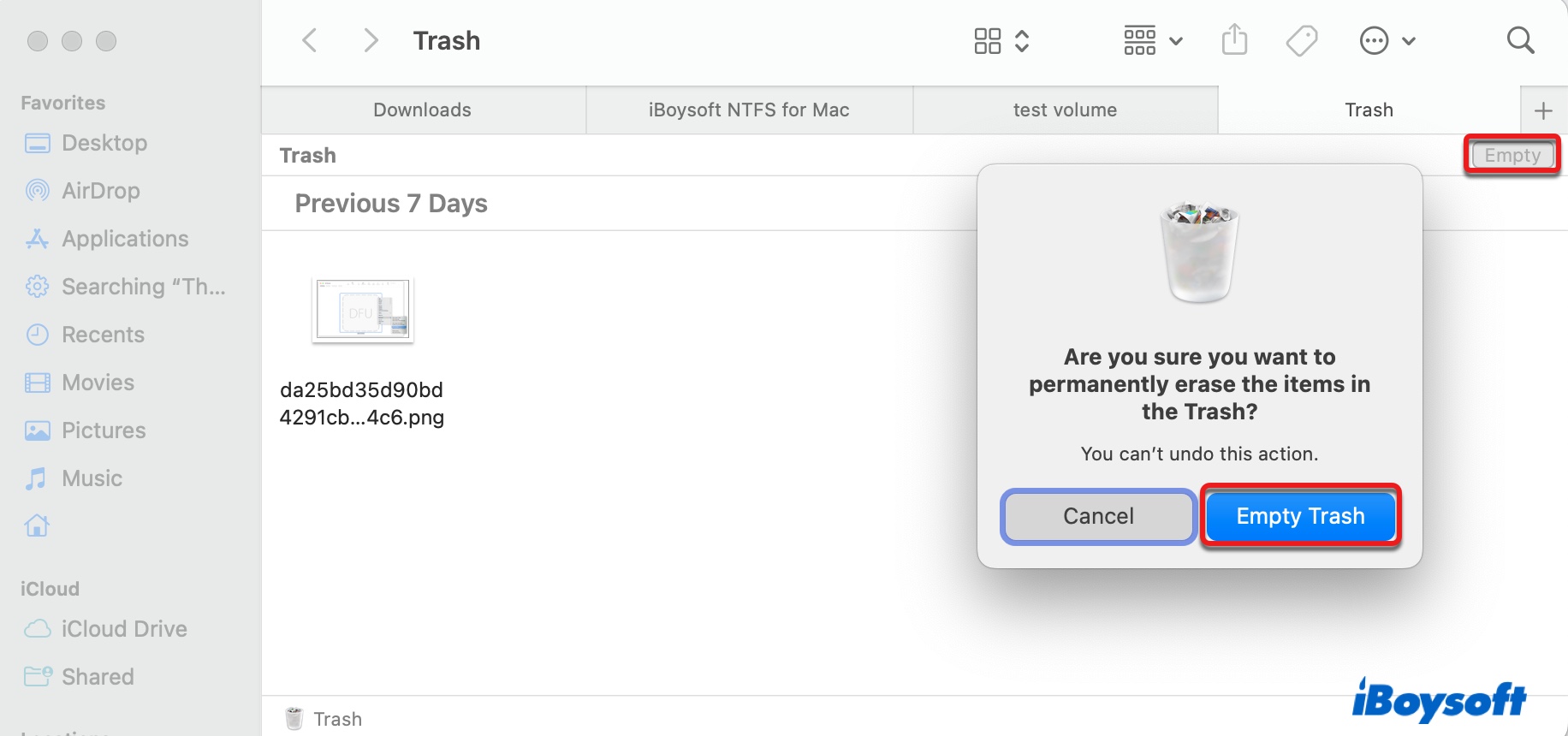
Lembre-se de que alguns aplicativos, como Fotos, têm suas próprias lixeiras. Por exemplo, se você excluir fotos e não as encontrar na Lixeira, muitas vezes pode localizá-las na seção "Recém-apagados" do aplicativo Fotos. Para excluir permanentemente essas fotos, clique em "Excluir tudo" no canto superior direito.
Além de esvaziar a Lixeira, existem outras maneiras de excluir arquivos permanentemente no Mac. Continue lendo!
Como excluir arquivos permanentemente do disco rígido externo no Mac?
Nesta seção, vamos apresentar outras duas maneiras de excluir permanentemente arquivos ou pastas de um disco rígido externo no Mac.
Excluir arquivos permanentemente usando atalho de teclado
Se você deseja excluir arquivos permanentemente no Mac sem movê-los para a Lixeira, você pode selecioná-los e pressionar Command + Option + Delete.
Apagar dados do disco externo permanentemente ao reformatar
Se você deseja apagar dados em todo o disco, a maneira mais fácil é reformatá-lo. Veja como apagar dados do disco rígido externo no Mac:
- Abra o Utilitário de Disco na pasta Aplicativos > Utilitários.
- Selecione o disco rígido do qual deseja apagar os dados permanentemente.
- Clique no botão Apagar no topo.
- Insira um nome e escolha um formato compatível com o Mac.
- Clique em "Opções de Segurança" e mova o controle deslizante para decidir o quão seguro deseja que os arquivos excluídos sejam.
- Clique em OK > Apagar.
Observação: A Apple tornou as "Opções de Segurança" indisponíveis para SSDs, pois um apagamento padrão é difícil o suficiente de ser recuperado.
Se você considerar este post útil, clique no botão abaixo para compartilhá-lo com outras pessoas.

