Written by
JackYamamotoMacで外部ハードドライブからファイルを削除する方法は?
概要: この投稿では、Macで外部ハードドライブからファイルを削除できない理由、Macで(Seagate)外部ハードドライブからファイルを削除できない場合の対処方法、およびMacで外部ハードディスクからファイルを(完全に)削除する方法について説明します。
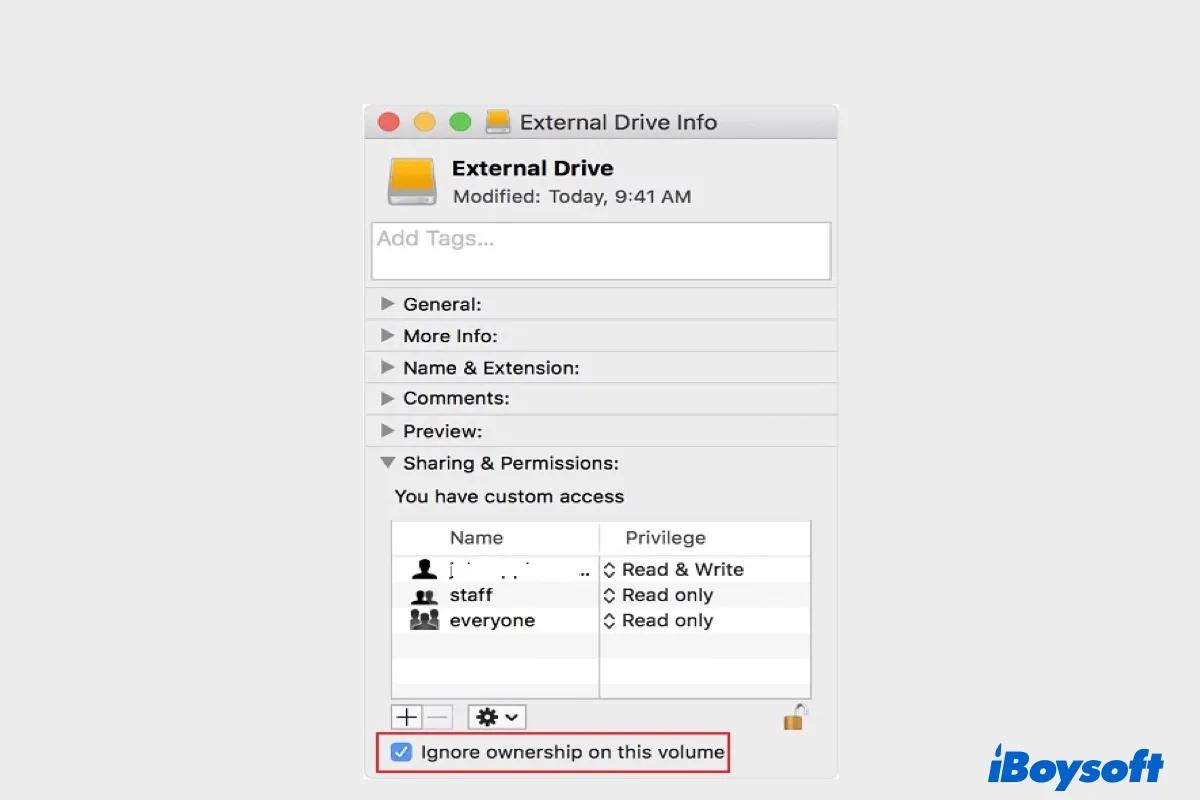
外部ハードドライブから不要なファイルを削除することは、ディスクスペースを維持するために不可欠です。ただし、データを削除することができない場合、Macが「バックアップアイテムは修正できないため、操作を完了できません」といったエラーが表示されると、単純な削除が難しくなることがあります。
幸いなことに、この問題を解決するための証明された方法がいくつかあります。まず、Macで外部ハードドライブからファイルを削除できない理由を知ることから始めましょう。
Macで外部ハードドライブからファイルを削除できない理由は?
Macで外部ハードドライブからファイルを削除できない場合、これは主に以下の原因のいずれかから起こることがよくあります:
1. 外部ハードドライブはWindowsファイルシステム(NTFS)でフォーマットされています。
ドライブはデータを保存および整理するためのファイルシステムを使用しますが、すべてのファイルシステムがMacで同等のサポートを持っているわけではありません。 Windows用にフォーマットされたドライブ、おそらくはNTFSの場合、Macでのみ読み取り可能です。これはまた、Macで外部ハードドライブに書き込むことができない主要な理由でもあります。たとえば、Macから外部ハードドライブにファイルをコピーできない場合や、MacでNTFSドライブ上のファイルを削除できない場合などが該当します。
特定のメーカーが、Mac上で書き込みサポートを提供するためにNTFSドライバーを搭載したNTFSフォーマットのドライブを販売している可能性があることを挙げる価値があります。外部ハードドライブが以前にMacでNTFSドライバー/リーダー/マウンターを使用していた場合、ドライバーがオペレーティングシステムとの互換性がなくなった場合や購読期限が切れた場合に、ドライブ上のファイルを変更できないのは自然なことです。
2. 削除したいファイルに書き込みアクセス権がありません。
APFSなどの現代のファイルシステムにはセキュリティ権限があり、所有者がドライブやファイルへのアクセス権を誰が持っているかを制御できます。 Macの管理者でない場合、管理者にドライブへのアクセスを許可するように依頼する必要があります。 あなたが管理者であっても、リードとライトのアクセス権を持っていても、ファイルにはリードアクセスしか持っていないかもしれませんので、Macの外部ハードドライブにファイルを追加することはできません。
削除したいファイルが現在のアカウントによって所有されていない可能性もあります。権限の問題は、アクセス制御がないため、FAT32とexFATドライブには適用されません。
3. 削除したいファイルが使用中です。
削除したいファイルを使用しているアプリがないように思えるかもしれませんが、それらは隠れたバックグラウンドプロセスによって密かに使用されているかもしれません。
4. 外部ハードドライブにマルウェアがあります。
一般的ではありませんが、マルウェアや広告ウェアもMacの外部ハードドライブからファイルを削除するのを妨げることがあります。
あなたのケースの元凶はどれだと疑っていますか?友達と意見を共有しましょう。
Mac上の外部ハードドライブからファイルを削除できない場合はどうすればよいですか?
削除が失敗する原因は一つから別のものまで様々ですので、一つの解決策がある場合もあれば別の場合もあります。そのため、問題が解決されるまで以下の解決策を順番に試すことをお勧めします。
- ディスクユーティリティでファイルシステムを確認する
- iBoysoft NTFS for Macを使用する
- 外部ハードドライブをMacに再接続する
- ドライブへの読み書きアクセス権を持っているかを確認する
- "このボリュームの所有権を無視"を有効にする
- Finderを再起動する
- Macを再起動する
- セーフモードでファイルを削除する
- ターミナルを使用してMacで削除できないファイルを強制削除する
- Macで外部ハードドライブを再フォーマットする
ディスクユーティリティでファイルシステムを確認する
まず最初にクリアにする必要があるのは、ドライブのファイルシステムです。これにより、さまざまな解決策を試す時間を節約できます。これを行うには、ドライブを差し込んだ状態で、以下の手順を実行してください。
- 「ディスクユーティリティ」を、アプリケーション>ユーティリティフォルダから起動します。
- 左側から外付けハードドライブを選択します。
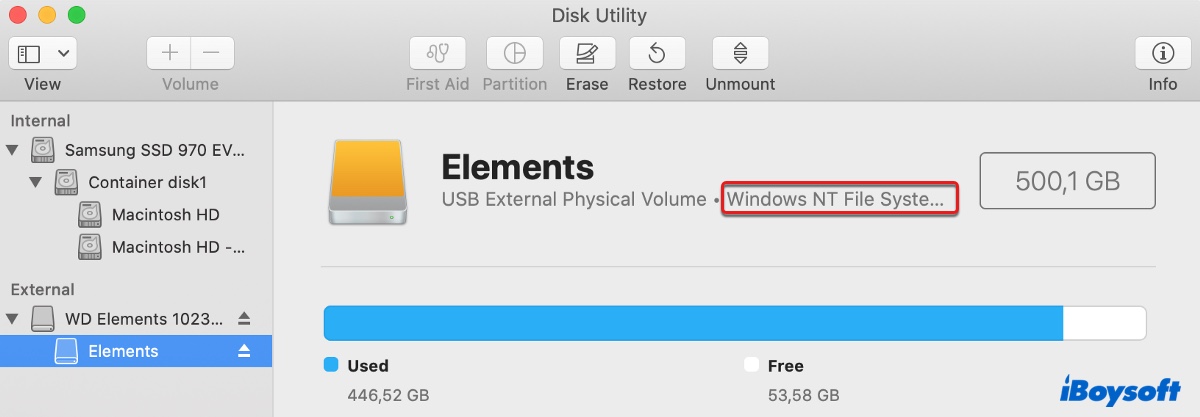
- ドライブのファイルシステムを確認します。
- それがFAT32またはexFATでフォーマットされている場合、ソリューション2やパーミッションを変更する他のソリューションはスキップできます。
- 「APFS」や「Mac OS拡張」など、Macネイティブのファイルシステムでフォーマットされている場合は、ソリューション3に移動します。
- Macでドライブのファイルを読むだけを許可する「NTFS」でフォーマットされている場合、ドライブへの書き込みアクセスを有効にする方法が2つあります。
ディスクユーティリティでドライブを消去し、Mac互換のファイルシステムでフォーマットすることができます。ただし、それにはドライブ上のすべてのデータが削除されます。できる限り、重要なデータを別のストレージデバイスにバックアップすることをお勧めします。
ただし、現時点でWindowsコンピューターを持っていない場合、またはデータを保護しながらWindowsとMacで外付けハードドライブを使用したい場合は、信頼性の高いNTFSリーダーである「iBoysoft NTFS for Mac」を使用するのが最適です。
iBoysoft NTFS for Macを使用する
NTFS(新しい技術ファイルシステム)は、Windows上でファイルを保存・取得するために使用される最先端のファイルシステムです。 Windowsコンピューターの支配力により、NTFSは外付けハードドライブなど、ほとんどの外部保存デバイスに予めフォーマットされているファイルシステムです。
この高性能のログファイルシステムには、複数ユーザーアクセス制御、データ復旧、障害耐性、アクセス許可セキュリティなど、さまざまな機能が備わっています。 Macでは読み取り専用なので、MacでSeagateの外付けハードドライブなどからファイルを削除することはできません。最初にドライブへの書き込みアクセス権を取得する必要があります。
iBoysoft NTFS for Macは、MacでNTFSドライブへの書き込みアクセスを有効にするために必要なものです。これにより、フォーマットせずにNTFSでフォーマットされた外付けハードドライブにファイルを削除、コピー、保存、編集、書き込みすることができます。また、macOS 14 Sonoma - macOS 10.13 High Sierraを搭載したIntelベースおよびApple Silicon Macで、ネイティブのmacOSファイルシステムと同等の高速なファイル転送とパフォーマンスを提供します。
市場で最高のNTFS for Macリーダーで、Seagate、WD、Toshiba、Samsungなどの主要なブランドの外付けハードドライブ、USBフラッシュドライブ、その他の外部ストレージデバイスをサポートしています。 「iBoysoft NTFS for Mac」を起動すると、ドライブが接続されたときにそれを開く必要がなくなり、自動的にドライブを読み書き可能モードでマウントします。
優れたNTFS for Macライターであるだけでなく、NTFSドライブを取り出したり修復したりし、他の非NTFSドライブをNTFSファイルシステムで再フォーマットすることもできます。

MacでSeagate/WD/Toshibaなどの外部ハードドライブからファイルを削除できない場合は、以下の方法でファイルを削除します:
ステップ1:無料でiBoysfost NTFS for Macをダウンロードしてインストールします。
ステップ2:NTFSドライブをMacに接続します。
ステップ3:外付けハードドライブから削除できないファイルをゴミ箱に移動します。
頑固なファイルを削除しましたか? もしはい、この投稿を共有して他のユーザーにも見てもらいましょう。
外部ハードドライブをMacに再接続
あらゆる種類の問題への汎用的な修正策は、タスクを再起動することです。"ファイルを削除できない"問題にも当てはまります。ドライブを差し込んでから再接続してからファイルを削除してみてください。ドライブを引き抜く前に安全に取り外すことを忘れないでください。それでもMacでハードドライブからファイルを削除できない場合は、次の修正を試してください。
ドライブへの読み書きアクセス権を確認する
ディスクのアクセス権をまだ確認していない場合は、以下の手順で行ってください。ドライブ上のファイルを削除するためには書き込みアクセス権を持っている必要があります。
- 外部ドライブを接続したままにします。
- デスクトップ上のドライブを右クリックして "情報を取得" を選択します。
- 黄色い南京錠をクリックしてパネルをロックを解除します。
- 「共有とアクセス権」を見つけます。
- アカウントが「読み取りおよび書き込み」に設定されていることを確認します。
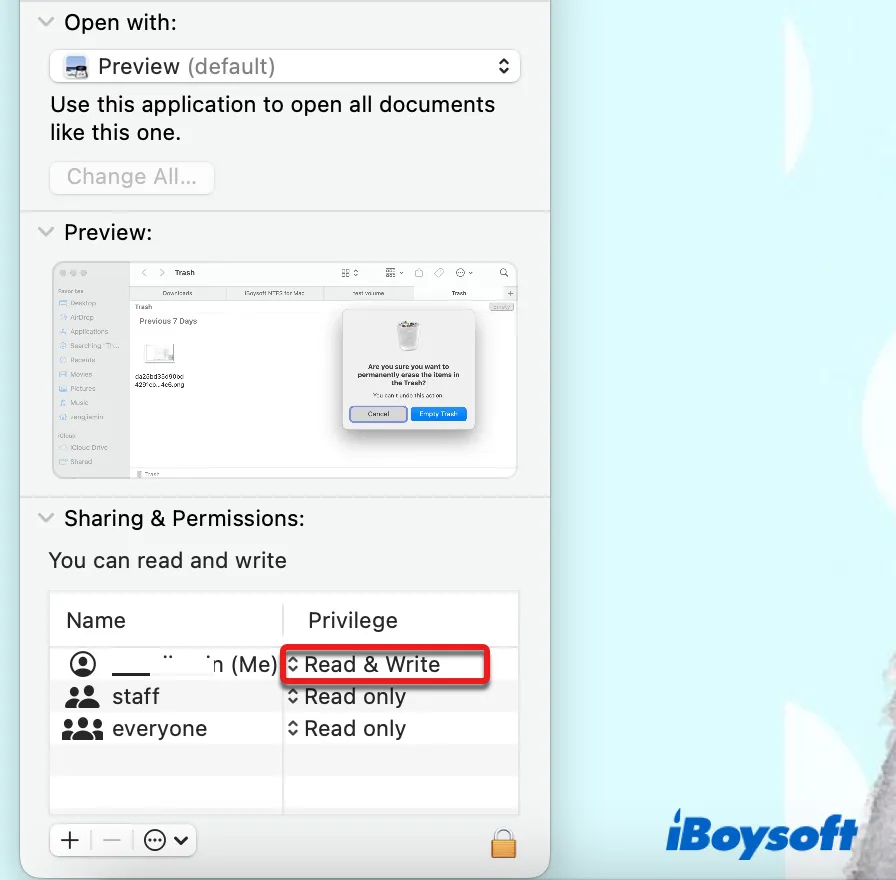
設定が正しいようであれば、次の解決策に進んでください。
「このボリュームの所有権を無視」を有効にする
削除しようとしているファイルの所有者でない場合は、外付けハードドライブで「このボリュームの所有権を無視」を有効にする必要があります。これにより、Macはディスク上のすべてのファイルを所有しているかのように扱います。
- 外付けハードドライブをMacに接続します。
- デスクトップのディスクアイコンを右クリックして「ファイル」>「情報を取得」を選択します。
- 南京錠をタップして設定ペインをロック解除し、ログインパスワードを入力します。
- 「このボリュームの所有権を無視」の横のチェックボックスをオンにします。
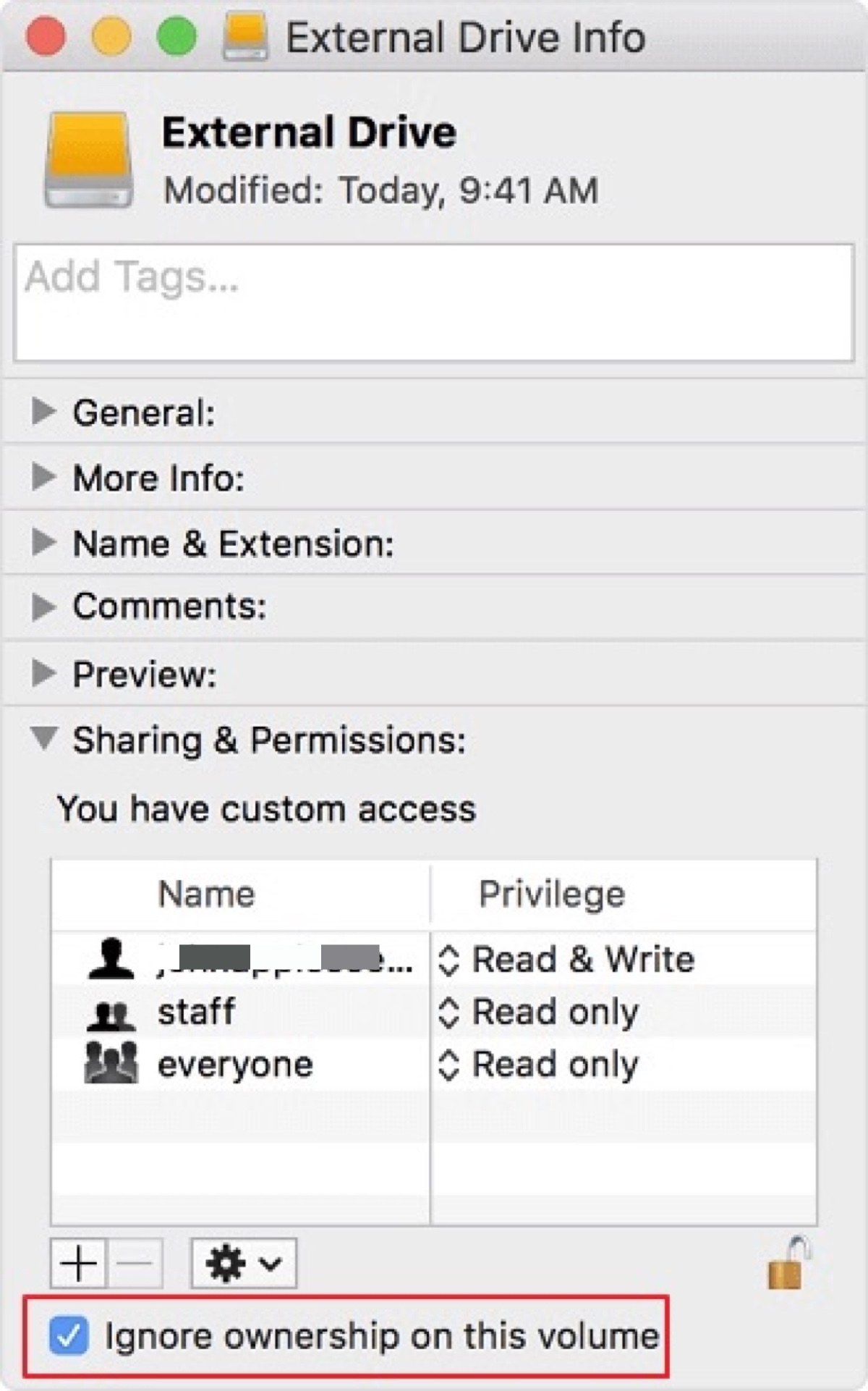
ディスク上でオプションが表示されない場合は、他者が所有するファイルがないということです。他の修正を継続してください。
Finderを再起動
Macで外部ドライブからファイルを削除する際に「操作を完了できません,バックアップアイテムは変更できません」というエラーが表示される場合は、Finderを再起動すると多くのユーザーに効果があります。以下がその方法です:
- Dockの左側にFinderアイコンを見つけます。
- Optionキーを押しながらFinderを右クリックします。
- "Relaunch"を選択します。
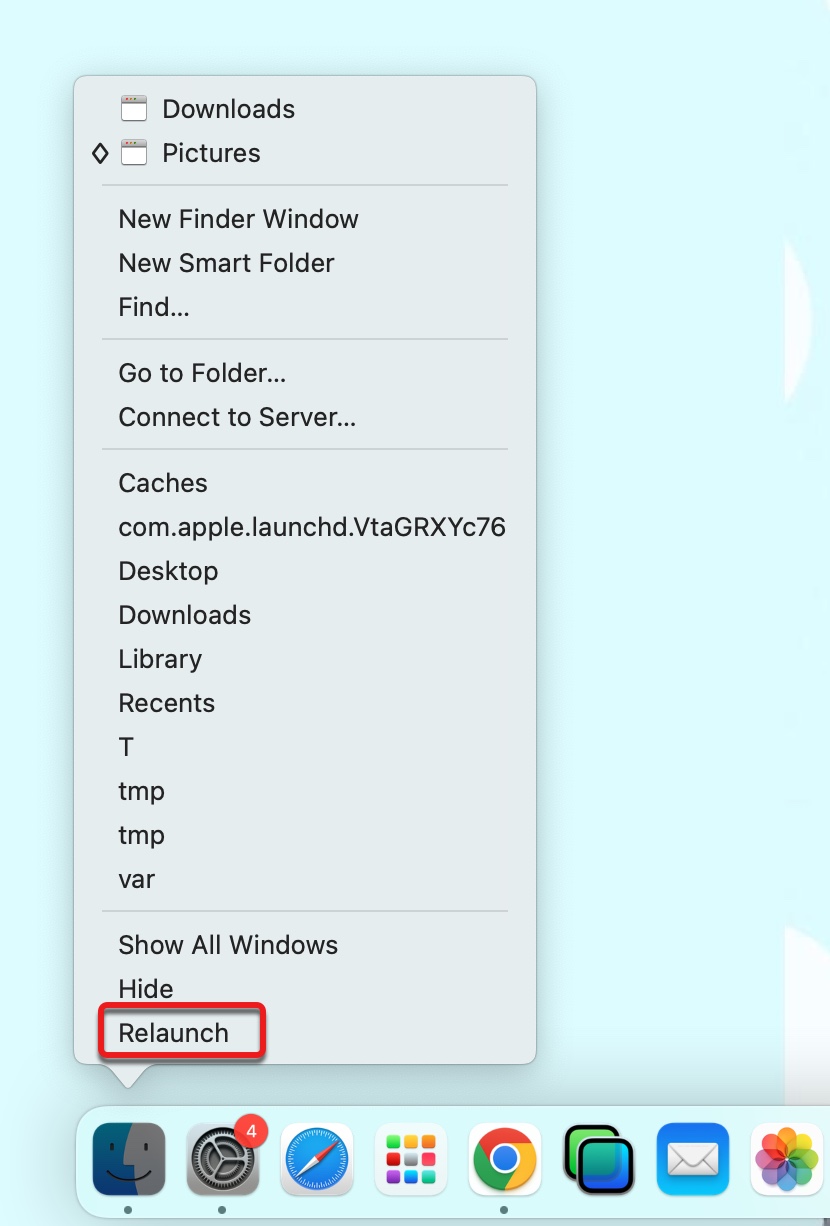
これで、ファイルを削除し直してうまくいくかどうか確認できます。それでもうまくいかない場合は、以下の他の解決策に進んでください。
Macを再起動
再起動することですべての実行中のプロセスを終了し、Macを新たなスタートにすることができます。これは、「操作を完了できません,アイテムが使用中です」というエラーが表示される場合に特に役立ちます。Macを再起動するには、外部ハードドライブを安全に取り外し、Appleロゴに移動して再起動をクリックします。
セーフモードでファイルを削除
Macを再起動しても役立たない場合は、ファイルを削除するために セーフモード に再起動してみてください。セーフモードはMacが実行に必要なファイルとアプリのみをロードするため、削除できないファイルに他のプロセスが占有している可能性を排除できます。
Terminalを使用してMac上で削除できないファイルを強制削除
MacでSeagate外部ハードドライブからファイルをまだ削除できない場合、Terminalでファイルを強制的に削除することができます。
Macで削除できないファイルをどうすれば削除できますか:
- Applications > Utilitiesフォルダから Terminal を起動します。
- 以下のコマンドを入力し、Enterキーを押します。 (Enter sudo rm -r (スペースに注意して入力し、ターゲットファイルまたはフォルダをTerminalにドラッグしてパスを取得し、Enterキーを押します。)sudo rm -r ファイルパス
- ログインパスワードを入力し、Enterキーを押します。
- Terminalを終了します。
Macで外部ハードドライブを再フォーマット
上記の解決策のいずれも効果がない場合は、外部ドライブに重要なファイルをバックアップし、Mac互換のファイルシステムであるAPFSや、exFATのようなクロスプラットフォームファイルシステムで再フォーマットすることができます。
- Applications > UtilitiesフォルダからDisk Utilityを起動します。
- 外部ハードドライブを選択します。
- 上部にあるEraseボタンをクリックします。
- 名前を入力し、Mac互換のフォーマットを選択します。
- 2回Erasetをクリックします。
上記の解決策で外部ハードディスクからファイルを削除できた場合は、この投稿を共有して他の人々を助けてください。
Macで外付けハードドライブからファイルを削除する方法(Seagate、WD、Toshibaなど)
スペースを開けるために外付けドライブからファイルを削除したい場合は、以下の3つの方法があります。どのブランドの外付けハードドライブでも、Macでファイルやフォルダを削除する方法は同じです。次に説明する方法は、以下のすべての質問に答えるものです:
- MacでSeagate外付けハードドライブからファイルを削除する方法は?
- MacでToshiba外付けハードドライブからファイルを削除する方法は?
- MacでWD外付けハードドライブからファイルを削除する方法は?
- MacでWD Elementsからファイルを削除する方法は?
Macで外付けハードディスクからファイルを削除する方法:
- 1. ファイルを削除するには、右クリックします。
- 2. ファイルをゴミ箱にドラッグアンドドロップします。
- 3. Command + Deleteを使用します。
方法1:右クリックしてファイルを削除する
Macで外付けハードドライブからファイルを削除する方法:
- 外付けハードディスクをMacに挿入します。
- デスクトップから開きます。
- 削除したいファイルまたはフォルダを選択します。
- 選択したファイルを右クリックし、"ゴミ箱に移動"を選択します。
注: 複数のファイルを一度に選択するには、選択時にShiftキーを押しながら行います。
方法2:ファイルをゴミ箱にドラッグアンドドロップする
MacBookで外付けハードドライブからファイルを削除する方法:
- 外付けハードディスクをMacに接続します。
- デスクトップから開きます。
- 削除したいファイルまたはフォルダを選択します。
- ファイルを画面右下のゴミ箱アイコンにドラッグしてドロップします。
方法3:Command + Deleteを使用する
Macで外付けハードディスクからデータを削除する方法:
- 外付けハードディスクをMacに接続します。
- デスクトップから開きます。
- 削除したいファイルまたはフォルダを選択します。
- Command + Deleteを押して、ファイルをゴミ箱に移動します。
上記の手順はすべてファイルをゴミ箱に移動するだけで、ゴミ箱を空にするまでスペースは解放されません。Macで外付けハードドライブからファイルを永久に削除する方法は次のとおりです。
- ゴミ箱を開いて、重要なファイルを誤って削除していないかをダブルチェックします。
- 右上隅の "Empty" をクリックし、"ゴミ箱を空にする"を選択します。
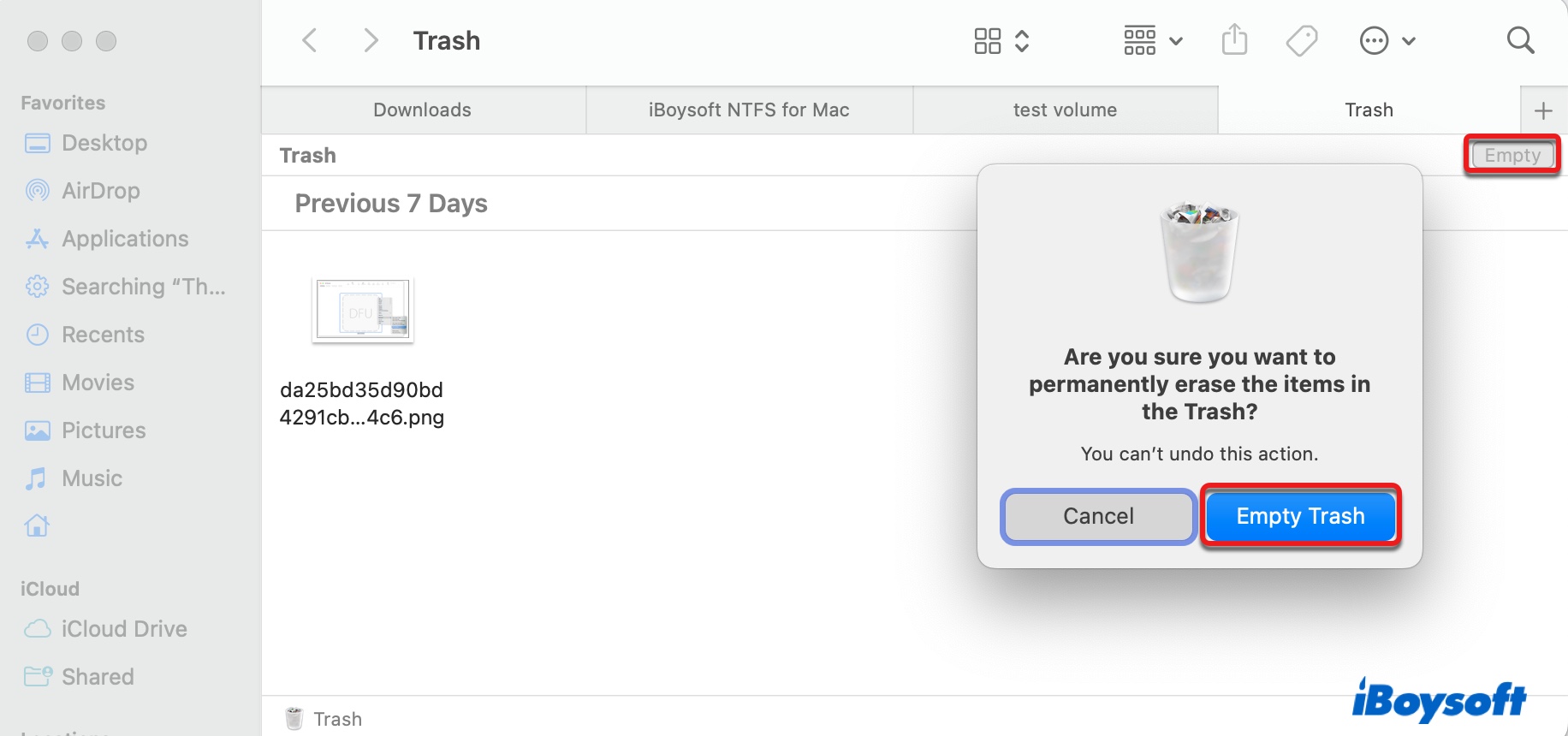
一部のアプリ(写真など)には、独自のごみ箱があることを忘れないでください。たとえば、写真を削除してもごみ箱に入らない場合、Photosアプリの「最近削除された」セクションにそれらを通常見つけることができます。これらの写真を永久に削除するには、右上の「すべて削除」をクリックしてください。
ごみ箱を空にする以外にも、Macでファイルを永久に削除する他の方法があります。続きを読んでください!
Macで外部ハードドライブからファイルを永久に削除する方法は?
このセクションでは、Macの外部ハードドライブからファイルやフォルダを永久に削除するための他の2つの方法を紹介します。
キーボードショートカットを使用してファイルを永久に削除する
Macでファイルをごみ箱に移動せずに永久に削除したい場合、ファイルを選択してCommand + Option + Deleteを押します。
再フォーマットによる外部ドライブからデータを永久に消去する
ドライブ全体のデータを消去したい場合、最も簡単な方法は再フォーマットすることです。Macで外部ハードドライブからデータを消去する方法は次のとおりです。
- アプリケーション>ユーティリティフォルダからディスクユーティリティを開きます。
- 永久にデータを消去したいハードディスクを選択します。
- 上部の「消去」ボタンをクリックします。
- 名前を入力し、Mac互換の形式を選択します。
- 「セキュリティオプション」をクリックして、削除されたファイルがどのくらい安全かを決定するスライダーを移動します。
- OK>消去をクリックします。
注意:回復が困難なように十分に標準的な削除を実行するため、AppleはSSDに「セキュリティオプション」を利用できないようにしました。
この投稿が役立つと思われる場合、他の人と共有するために以下のボタンをクリックしてください。

