Written by
PierreDuboisComment supprimer des fichiers d'un disque dur externe sur Mac ?
Résumé : Cet article explique pourquoi vous ne pouvez pas supprimer des fichiers d'un disque dur externe sur Mac, que faire lorsque vous ne pouvez pas supprimer des fichiers d'un disque dur externe (Seagate) sur Mac, et comment supprimer des fichiers du disque dur externe sur Mac de manière permanente.
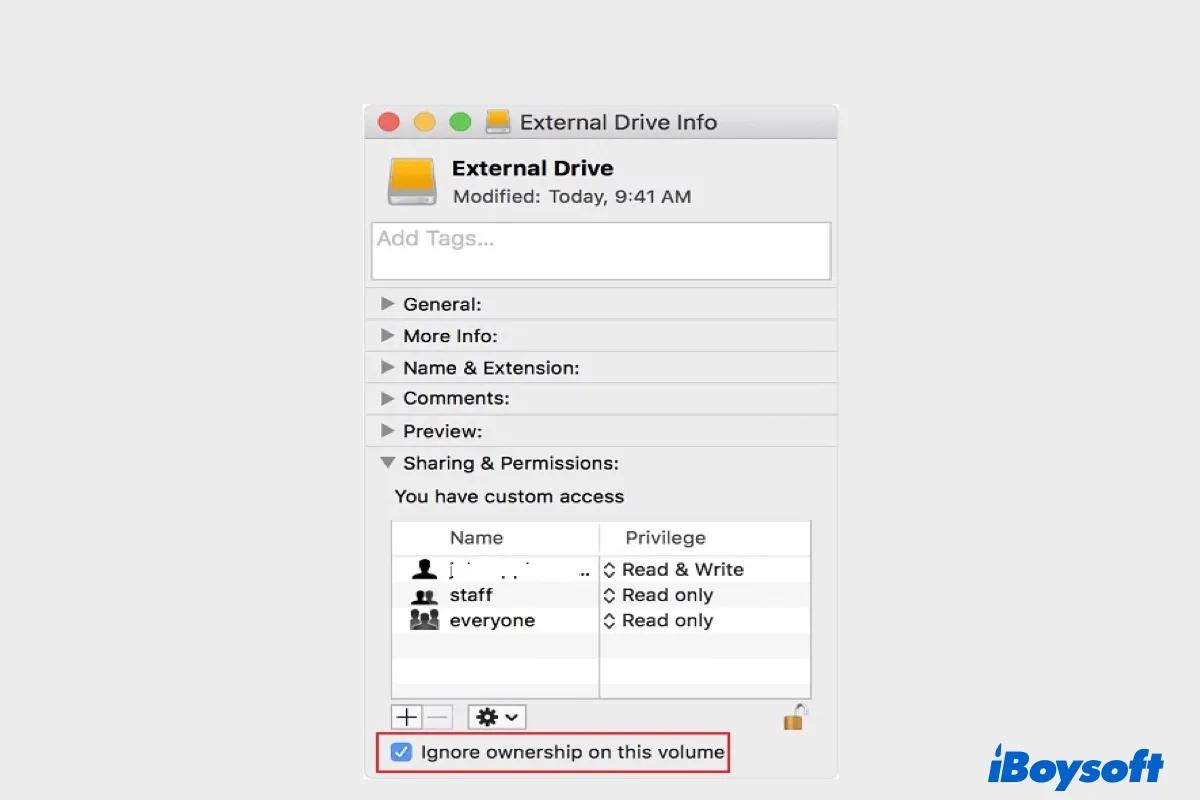
Supprimer les fichiers inutiles d'un disque dur externe est essentiel pour en maintenir l'espace disque. Cependant, la simple suppression peut être difficile à réaliser si votre Mac continue d'afficher des erreurs telles que "L'opération ne peut pas être effectuée car les éléments de sauvegarde ne peuvent pas être modifiés", "Le fichier ne peut pas être déplacé vers la corbeille car il ne peut pas être supprimé", "L'opération ne peut pas être effectuée car l'élément est en cours d'utilisation", etc.
Heureusement, il existe des façons éprouvées de contourner le problème. Commençons par comprendre les raisons pour lesquelles vous ne pouvez pas supprimer de fichiers sur un disque dur externe sur Mac.
Pourquoi ne puis-je pas supprimer des fichiers d'un disque dur externe sur Mac ?
Si vous ne pouvez pas supprimer des fichiers d'un disque dur externe sur Mac, cela est souvent dû à l'une des causes suivantes :
1. Le disque dur externe est formaté avec le système de fichiers Windows - NTFS.
Les disques utilisent des systèmes de fichiers pour stocker et organiser des données, mais tous les systèmes de fichiers ne sont pas également pris en charge sur Mac. Si votre disque est formaté pour Windows, qui utilise probablement NTFS, il ne peut être que lu sur Mac. C'est aussi une raison majeure pour laquelle les utilisateurs ne peuvent pas écrire sur un disque dur externe sur Mac, comme ne pas pouvoir copier des fichiers de Mac vers le disque dur externe ou supprimer des fichiers sur un disque NTFS sur Mac.
Il convient de mentionner que certains fabricants peuvent vendre un disque formaté en NTFS avec un pilote NTFS pour fournir une prise en charge en écriture sur Mac. Si votre disque dur externe était précédemment utilisé sur Mac avec un pilote/lecteur/monteur NTFS, il est naturel que vous ne puissiez pas modifier les fichiers sur le disque lorsque le pilote n'est plus compatible avec votre système d'exploitation ou que l'abonnement a expiré.
2. Vous n'avez pas d'accès en écriture aux fichiers que vous souhaitez supprimer.
Les systèmes de fichiers modernes comme APFS ont des autorisations de sécurité, permettant au propriétaire de contrôler qui a quel accès à un disque ou ses fichiers. Si vous n'êtes pas l'administrateur du Mac, vous devez demander à l'administrateur de vous donner accès au disque. Si vous l'êtes, vous avez probablement seulement un accès en lecture aux fichiers même si vous avez un accès en lecture et en écriture au disque, donc vous ne pouvez pas ajouter de fichiers sur le disque dur externe sur Mac.
Il est également possible que les fichiers que vous souhaitez supprimer ne soient pas propriété de votre compte actuel. Veuillez noter que les problèmes de permission ne s'appliquent pas aux disques FAT32 et exFAT car ils n'ont pas de contrôle d'accès.
3. Les fichiers que vous souhaitez supprimer sont en cours d'utilisation.
Quoiqu'il semble que aucune application n'utilise les fichiers que vous souhaitez supprimer, ils peuvent être secrètement utilisés par des processus en arrière-plan.
4. Le disque dur externe contient des logiciels malveillants.
Ce n'est pas courant, mais des logiciels malveillants ou des publiciels peuvent également vous empêcher de supprimer des fichiers d'un disque dur externe sur Mac.
Lequel suspectez-vous d'être responsable dans votre cas? Partagez vos pensées avec vos amis.
Que faire si vous ne pouvez pas supprimer des fichiers sur un disque dur externe sur Mac?
Étant donné que la cause d'un échec de suppression diffère d'un cas à l'autre, une solution peut fonctionner pour certains mais pas pour d'autres. C'est pourquoi nous vous recommandons d'essayer les solutions ci-dessous dans l'ordre jusqu'à ce que vous résolviez le problème.
- Vérifiez votre système de fichiers dans Utilitaire de disque
- Utilisez iBoysoft NTFS pour Mac
- Reconnectez votre disque dur externe à Mac
- Vérifiez si vous avez un accès en lecture et en écriture au disque
- Activez "Ignorer la propriété sur ce volume"
- Relancez le Finder
- Redémarrez votre Mac
- Supprimez les fichiers en Mode sans échec
- Forcer la suppression d'un fichier qui ne se supprime pas sur Mac avec Terminal
- Reformatez le disque dur externe sur Mac
Vérifiez votre système de fichiers dans Utilitaire de disque
La première chose à clarifier est le système de fichiers du disque, car cela peut vous faire gagner beaucoup de temps en essayant différentes solutions. Pour ce faire, gardez votre disque branché et suivez ces étapes :
- Lancez Utilitaire de disque à partir du dossier Applications > Utilitaires.
- Sélectionnez votre disque dur externe sur le côté gauche.
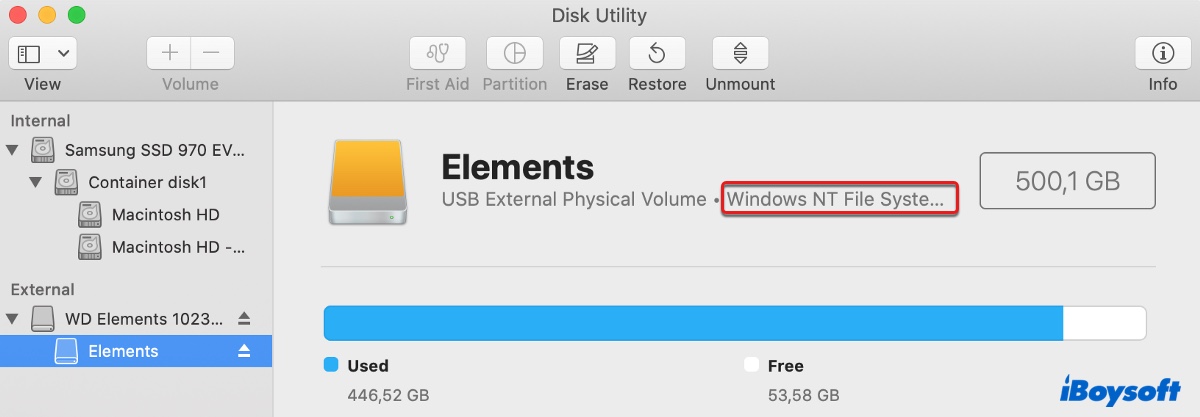
- Vérifiez le système de fichiers du disque.
- Si le disque est formaté en FAT32 ou exFAT, vous pouvez sauter la solution 2 et les autres solutions concernant le changement des autorisations.
- Si le disque est formaté avec un système de fichiers natif Mac tel que APFS ou Mac OS étendu, passez à la solution 3.
- Si le disque est formaté en NTFS, ce qui ne vous permet que de lire les fichiers du disque sur Mac, vous avez deux façons d'activer l'accès en écriture.
Vous pouvez effacer le disque et le formater avec un système de fichiers compatible Mac dans Utilitaire de disque. Mais cela effacera toutes les données du disque. Il est donc conseillé de sauvegarder les données essentielles sur un autre périphérique de stockage sur un ordinateur Windows si possible.
Cependant, cela ne sera pas pratique si vous n'avez pas d'ordinateur Windows pour le moment ou si vous souhaitez utiliser le disque dur externe sur Windows et Mac sans compromettre les données. Par conséquent, la meilleure option est d'utiliser le lecteur NTFS fiable - iBoysoft NTFS pour Mac - pour monter le disque en mode lecture-écriture.
Employer iBoysoft NTFS pour Mac
NTFS (Nouveau système de fichiers technologique) est le système de fichiers le plus avancé utilisé sur Windows pour stocker et récupérer des fichiers sur les disques durs internes et les périphériques de stockage externes. En raison de la domination des ordinateurs Windows, NTFS est également le système de fichiers avec lequel la plupart des disques durs externes sont préformatés, comme le vôtre.
Ce système de fichiers de journalisation haute performance offre diverses fonctionnalités telles que le contrôle d'accès multi-utilisateurs, la récupération de données, la tolérance aux pannes, la sécurité des autorisations, etc. Comme il est en lecture seule sur Mac, vous ne pouvez pas supprimer des fichiers du disque dur externe Seagate sur Mac (ou d'autres marques) sans avoir d'abord accès en écriture au disque.
iBoysoft NTFS pour Mac est exactement ce dont vous avez besoin pour activer l'accès en écriture au disque NTFS sur Mac. Il vous permet de supprimer, copier, enregistrer, modifier et écrire des fichiers sur le disque dur externe formaté en NTFS sans le formater. Il permet également un transfert rapide de fichiers et des performances équivalentes aux systèmes de fichiers macOS natifs sur macOS 14 Sonoma - macOS 10.13 High Sierra fonctionnant sur des Mac basés sur Intel et Apple Silicon.
C'est le meilleur lecteur NTFS pour Mac du marché, prenant en charge les disques durs externes, les clés USB et les autres périphériques de stockage externes des grandes marques telles que Seagate, WD, Toshiba, Samsung, etc. Une fois iBoysoft NTFS pour Mac lancé, vous n'avez plus besoin de l'ouvrir lorsque le disque est connecté, car il monte automatiquement le disque en mode lecture-écriture.
En plus d'être un excellent écrivain NTFS pour Mac, il vous permet également d'éjecter et de réparer le lecteur NTFS, et de reformater d'autres lecteurs non-NTFS avec le système de fichiers NTFS.

Voici comment supprimer des fichiers NTFS sur Mac si vous ne pouvez pas supprimer des fichiers des disques durs externes Seagate/WD/Toshiba/...:
Étape 1 : Téléchargez et installez gratuitement iBoysoft NTFS pour Mac.
Étape 2 : Connectez votre lecteur NTFS à votre Mac.
Étape 3 : Mettez les fichiers que vous ne pouvez pas supprimer du disque dur externe dans la corbeille.
Avez-vous supprimé les fichiers tenaces? Si la réponse est oui, veuillez partager ce post pour que plus d'utilisateurs puissent le voir.
Reconnectez votre disque dur externe à Mac
Une solution universelle à tous les problèmes est de redémarrer la tâche. Il en va de même pour ce problème de "impossible de supprimer les fichiers". Vous pouvez essayer de supprimer les fichiers après avoir débranché et rebranché le lecteur. N'oubliez pas d'éjecter le lecteur en toute sécurité avant de le retirer. Si vous ne parvenez toujours pas à supprimer les fichiers du disque dur sur Mac, passez à la solution suivante.
Vérifiez si vous avez un accès en lecture et en écriture au lecteur
Si vous n'avez pas vérifié les autorisations du disque, faites-le maintenant avec les étapes ci-dessous, car vous devez avoir un accès en écriture pour supprimer des fichiers sur le disque.
- Gardez le disque externe connecté.
- Cliquez avec le bouton droit sur le disque sur votre bureau et choisissez "Obtenir des informations".
- Cliquez sur le cadenas jaune pour déverrouiller le volet.
- Repérez "Partage et autorisations".
- Vérifiez que votre compte a des privilèges définis sur "lecture et écriture".
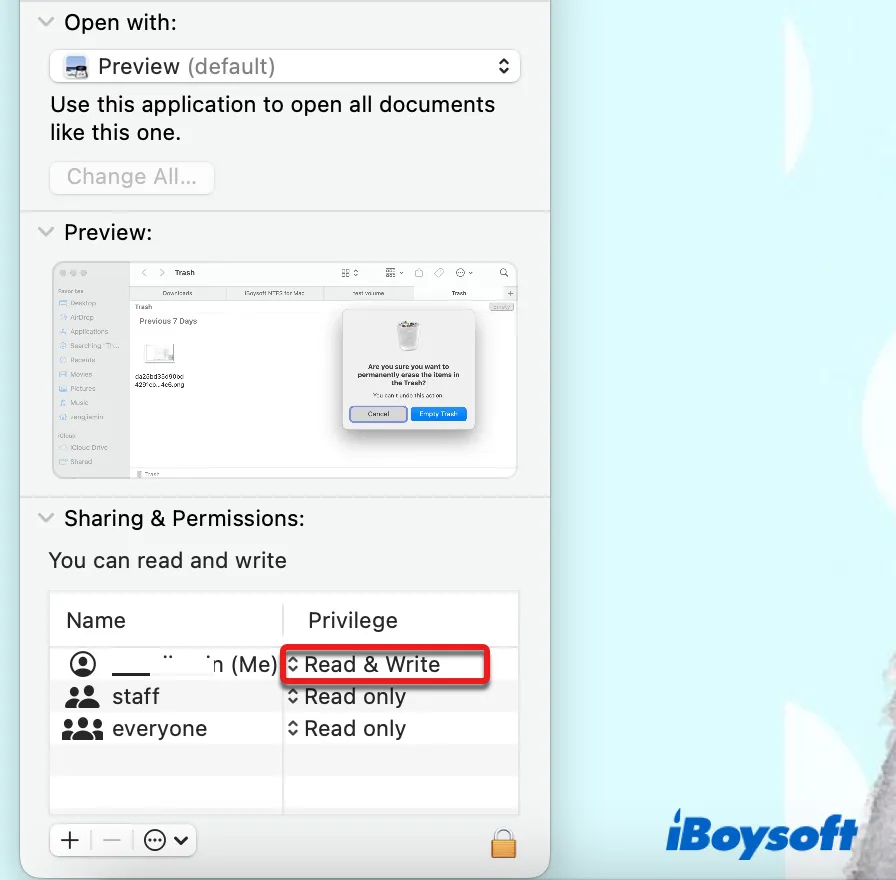
Si les paramètres semblent corrects, passez à la solution suivante.
Activer "Ignorer la propriété sur ce volume"
Si vous n'êtes pas le propriétaire des fichiers que vous souhaitez supprimer, vous devez activer "Ignorer la propriété sur ce volume" sur le disque dur externe. De cette façon, Mac traitera tous les fichiers sur le disque comme si vous en étiez le propriétaire.
- Branchez le disque dur externe sur votre Mac.
- Cliquez avec le bouton droit sur l'icône du disque sur votre bureau et choisissez Fichier > Obtenir des informations.
- Appuyez sur le cadenas et saisissez votre mot de passe de connexion pour déverrouiller le volet des préférences.
- Cocher la case à côté de "Ignorer la propriété sur ce volume".
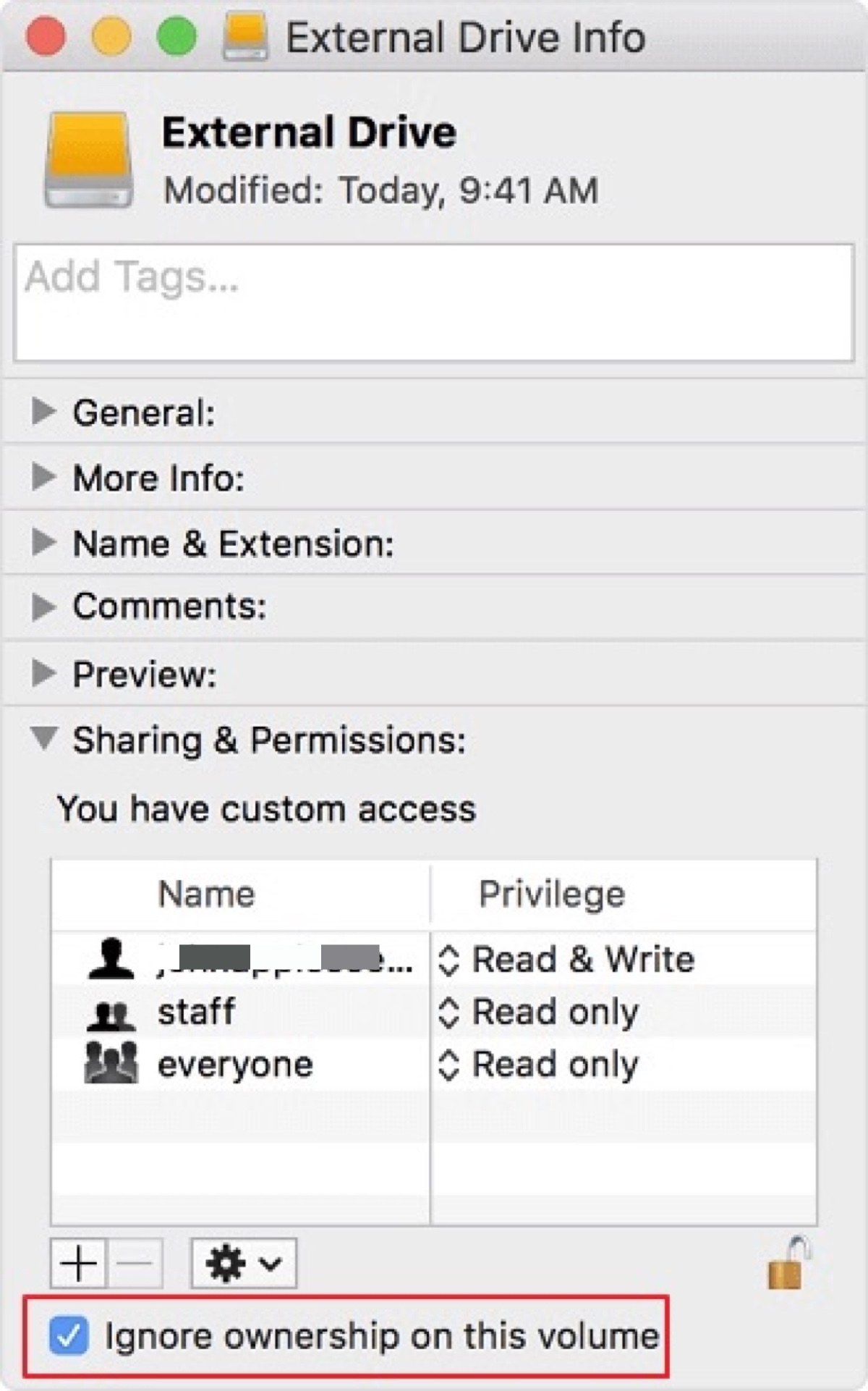
Suppose que l'option n'est pas visible sur votre disque; alors vous n'avez pas de fichiers appartenant à d'autres. Veuillez continuer avec d'autres correctifs.
Relancer Finder
Si vous recevez des erreurs telles que "L'opération ne peut pas être terminée car les éléments de sauvegarde ne peuvent pas être modifiés" lors de la suppression de fichiers d'un lecteur externe sur Mac, vous devriez relancer Finder, car cela a fonctionné pour de nombreux utilisateurs. Voici comment faire :
- Localisez l'icône Finder sur le côté gauche du Dock.
- Faites un clic droit sur Finder en maintenant la touche Option enfoncée.
- Sélectionnez "Relancer."
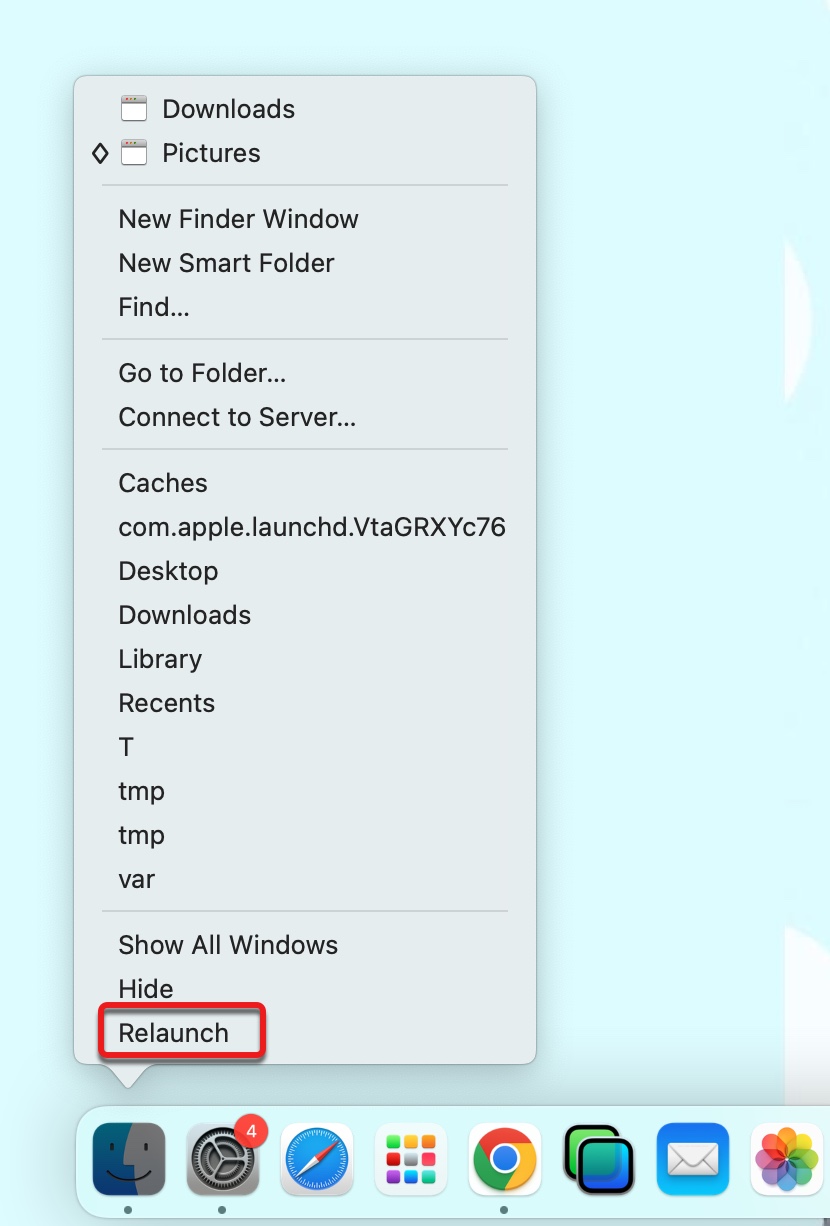
Maintenant, vous pouvez réessayer de supprimer les fichiers pour voir si cela fonctionne. Si cela ne fonctionne pas, passez aux autres solutions ci-dessous.
Redémarrer votre Mac
Un redémarrage peut fermer tous les processus en cours et donner à votre Mac un nouveau départ, ce qui est particulièrement utile si vous rencontrez l'erreur "L'opération ne peut pas être terminée car l'élément est en cours d'utilisation" lors de la suppression des fichiers. Pour redémarrer votre Mac, éjectez en toute sécurité votre disque dur externe, puis allez sur le logo Apple et cliquez sur Redémarrer.
Supprimer les fichiers en mode sans échec
Si le redémarrage de votre Mac n'est pas utile, essayez de redémarrer en mode sans échec pour supprimer les fichiers. Le mode sans échec ne charge que les fichiers et applications nécessaires au fonctionnement de votre Mac, vous pouvez donc exclure la possibilité que d'autres processus occupent les fichiers que vous ne pouvez pas supprimer.
Forcer la suppression d'un fichier qui refuse de se supprimer sur Mac avec Terminal
Si vous ne parvenez toujours pas à supprimer des fichiers d'un disque dur externe Seagate sur Mac, vous pouvez supprimer de force les fichiers dans Terminal.
Comment me débarrasser d'un fichier qui refuse de se supprimer sur Mac:
- Lancez Terminal à partir du dossier Applications > Utilitaires.
- Tapez la commande ci-dessous et appuyez sur Entrée. (Entrez sudo rm -r (attention à l'espace), faites glisser le fichier ou le dossier cible dans Terminal pour obtenir son chemin, puis appuyez sur Entrée.)sudo rm -r cheminDuFichier
- Entrez votre mot de passe de connexion et appuyez sur Entrée.
- Quittez Terminal.
Reformater le disque dur externe sur Mac
Si aucune des solutions ci-dessus ne fonctionne, vous pouvez sauvegarder les fichiers essentiels sur le disque dur externe et le reformater avec un système de fichiers compatible Mac comme APFS, ou un système de fichiers multiplateforme comme exFAT.
- Lancez Utilitaire de disque à partir du dossier Applications > Utilitaires.
- Sélectionnez votre disque dur externe.
- Cliquez sur le bouton Effacer en haut.
- Entrez un nom et choisissez un format compatible Mac.
- Cliquez sur Effacer deux fois.
Si vous parvenez à supprimer les fichiers de votre disque dur externe avec les solutions ci-dessus, veuillez partager ce post pour aider plus de personnes.
Comment supprimer les fichiers d'un disque dur externe sur Mac? (Seagate, WD, Toshiba, etc.)
Si vous souhaitez supprimer des fichiers d'un disque externe pour libérer de l'espace, voici 3 façons de le faire. Notez que tous les disques durs externes, quelle que soit la marque, partagent les mêmes façons de supprimer des fichiers ou des dossiers sur Mac. Par conséquent, les méthodes que nous décrirons ci-dessous sont des réponses à toutes les questions suivantes:
- Comment supprimer des fichiers d'un disque dur externe Seagate sur Mac?
- Comment supprimer des fichiers d'un disque dur externe Toshiba sur Mac?
- Comment supprimer des fichiers d'un disque dur externe WD sur Mac?
- Comment supprimer des fichiers de WD Elements sur Mac?
Comment supprimer des fichiers d'un disque dur externe sur Mac:
- 1. Cliquez avec le bouton droit sur les fichiers à supprimer
- 2. Faites glisser et déposez les fichiers dans la corbeille
- 3. Utilisez Commande + Supprimer
Méthode 1: Cliquez avec le bouton droit sur les fichiers à supprimer
Comment supprimer des fichiers d'un disque dur externe sur Mac:
- Insérez le disque dur externe dans votre Mac.
- Double-cliquez pour l'ouvrir depuis votre bureau.
- Sélectionnez le fichier ou le dossier que vous souhaitez supprimer.
- Cliquez avec le bouton droit sur les fichiers sélectionnés et choisissez "Déplacer vers la corbeille".
Remarque: Si vous souhaitez sélectionner plusieurs fichiers en même temps, maintenez la touche Shift enfoncée pendant la sélection.
Méthode 2: Faites glisser et déposez les fichiers dans la corbeille
Comment supprimer des fichiers d'un disque dur externe sur MacBook:
- Connectez le disque dur externe à votre Mac.
- Double-cliquez pour l'ouvrir depuis votre bureau.
- Sélectionnez le fichier ou le dossier que vous souhaitez supprimer.
- Faites glisser le fichier vers l'icône de la corbeille en bas à droite de votre écran et déposez-le.
Méthode 3: Utilisez Commande + Supprimer
Comment supprimer des données d'un disque dur externe sur Mac:
- Branchez le disque dur externe sur votre Mac.
- Double-cliquez pour l'ouvrir depuis votre bureau.
- Choisissez le fichier ou le dossier que vous souhaitez supprimer.
- Appuyez sur Commande + Supprimer pour déplacer le fichier vers la corbeille.
Notez que les étapes que nous avons mentionnées ci-dessus ne font que déplacer le fichier dans la corbeille et l'espace ne sera pas libéré avant que la corbeille ne soit vidée. Voici comment supprimer définitivement des fichiers d'un disque dur externe sur Mac.
- Ouvrez la corbeille pour vérifier si vous avez supprimé par erreur des fichiers importants.
- Cliquez sur "Vider" en haut à droite et choisissez "Vider la corbeille."
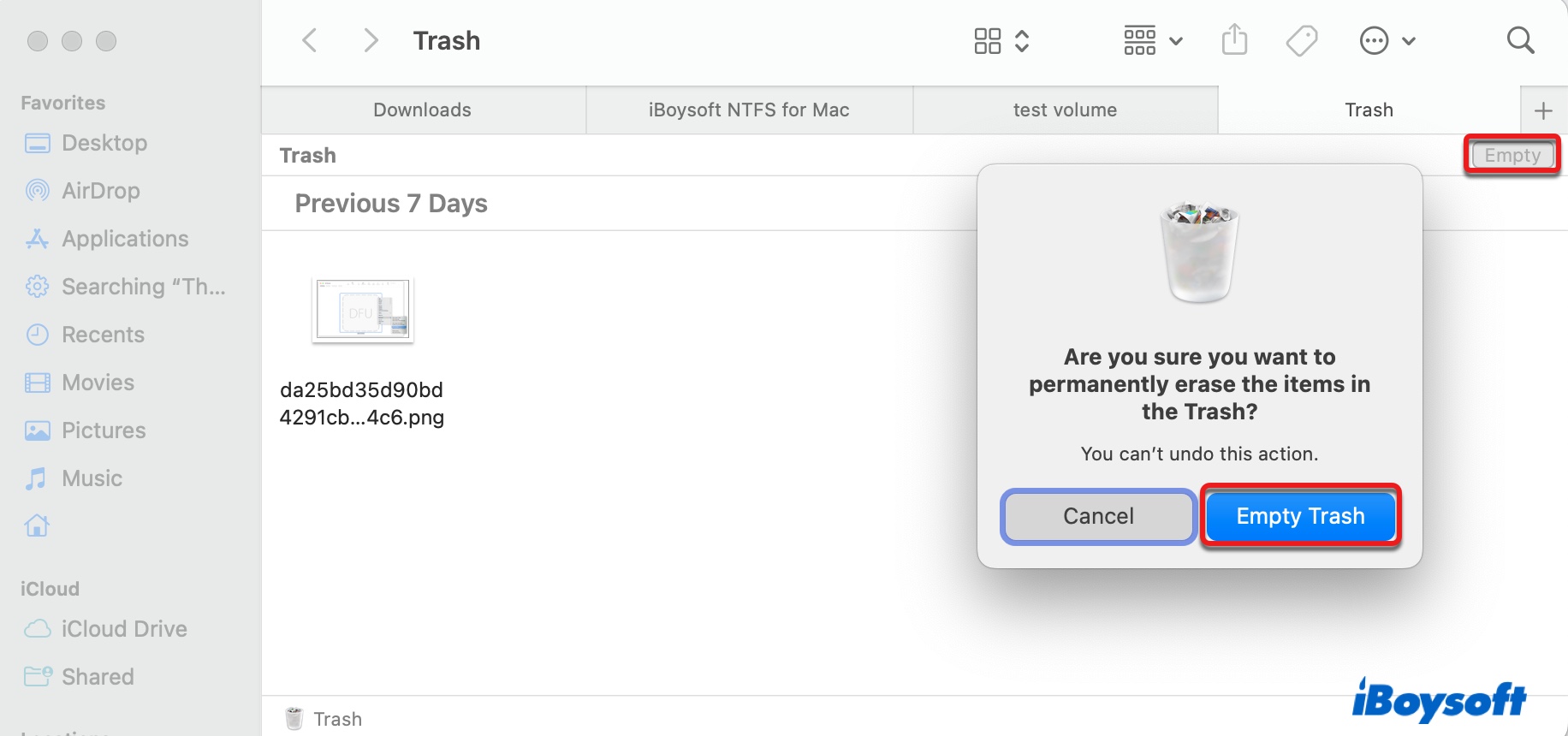
Rappelez-vous que certaines applications comme Photos ont leur propre Corbeille. Par exemple, si vous supprimez des photos et que vous ne les trouvez pas dans la Corbeille, vous pouvez souvent les retrouver dans la section "Récemment supprimé" de l'application Photos. Pour supprimer définitivement ces photos, cliquez sur "Tout supprimer" en haut à droite.
En plus de vider la Corbeille, il existe d'autres façons de supprimer définitivement des fichiers sur Mac. Continuez à lire!
Comment supprimer définitivement des fichiers d'un disque dur externe sur Mac?
Dans cette section, nous vous présenterons deux autres méthodes pour supprimer définitivement des fichiers ou dossiers d'un disque dur externe sur Mac.
Supprimer définitivement des fichiers en utilisant le raccourci clavier
Si vous souhaitez supprimer définitivement des fichiers sur Mac sans les déplacer dans la Corbeille, vous pouvez les sélectionner et appuyer sur Commande + Option + Supprimer.
Effacer définitivement les données du disque externe en le reformatant
Si vous souhaitez effacer les données de l'ensemble du disque, la méthode la plus simple est de le reformater. Voici comment effacer les données d'un disque dur externe sur Mac:
- Ouvrez Utilitaire de disque depuis le dossier Applications > Utilitaires.
- Sélectionnez le disque dur que vous souhaitez effacer définitivement.
- Cliquez sur le bouton Effacer en haut.
- Entrez un nom et choisissez un format compatible Mac.
- Cliquez sur "Options de sécurité" et déplacez le curseur pour décider à quel point vous voulez que les fichiers supprimés soient sécurisés.
- Cliquez sur OK > Effacer.
Remarque: Apple a rendu les "Options de sécurité" non disponibles pour les SSDs car un effacement standard est déjà assez difficile à récupérer.
Si vous trouvez ce message utile, cliquez sur le bouton ci-dessous pour le partager avec d'autres.

