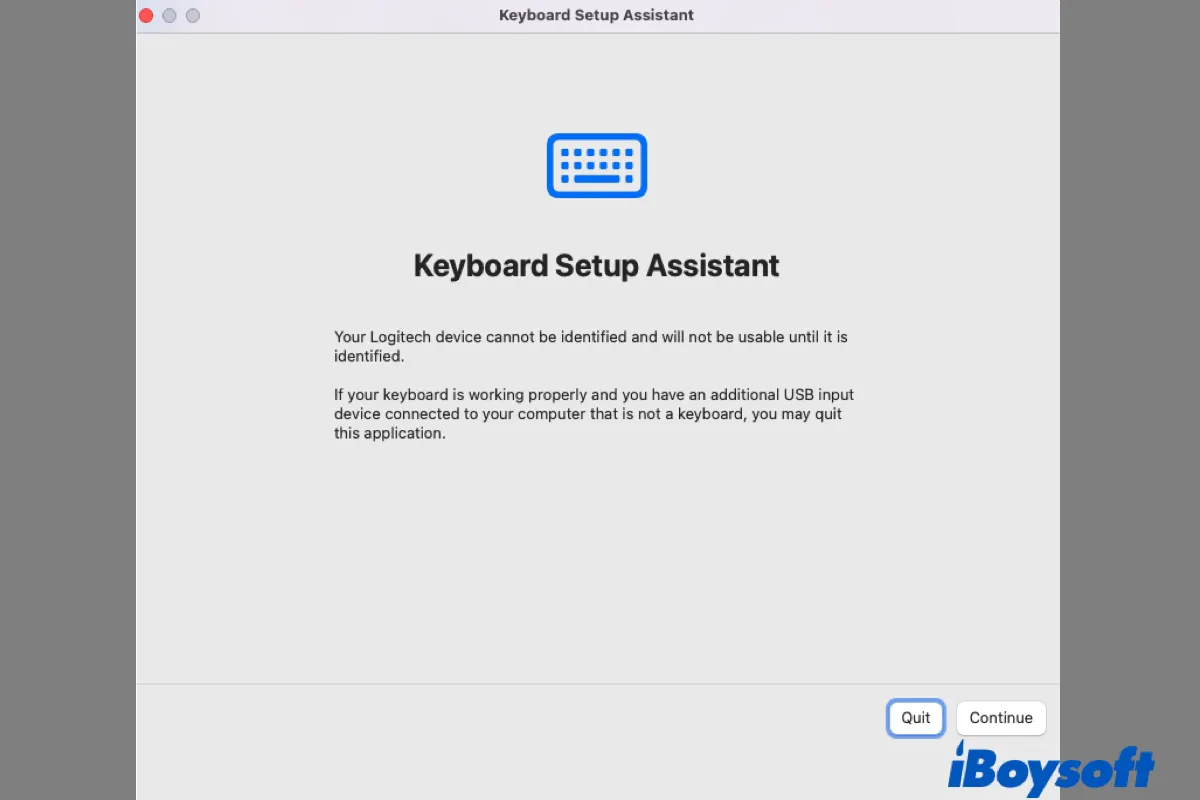Usually, you can plug and play when connecting a new keyboard to your Mac. But if it's not immediately recognized, Keyboard Setup Assistant will automatically open to help your Mac decide what type of keyboard is being used.
If you are having trouble with your keyboard, it's also helpful to specify the keyboard type manually in Keyboard Setup Assistant or reset the keyboard settings on Mac. Let's take a look.
How to specify a keyboard type on Mac?
To set up the keyboard on Mac, you must first access the Mac Keyboard Setup Assistant. If this is your first time using this external keyboard and you get the automatic Keyboard Setup Assistant pop-up, click Continue and follow step 4. Otherwise, you can go through the steps below to open Keyboard Setup Assistant on Mac:
- Open the Apple logo > System Preferences.
- Select Keyboard, then click Change Keyboard Type.
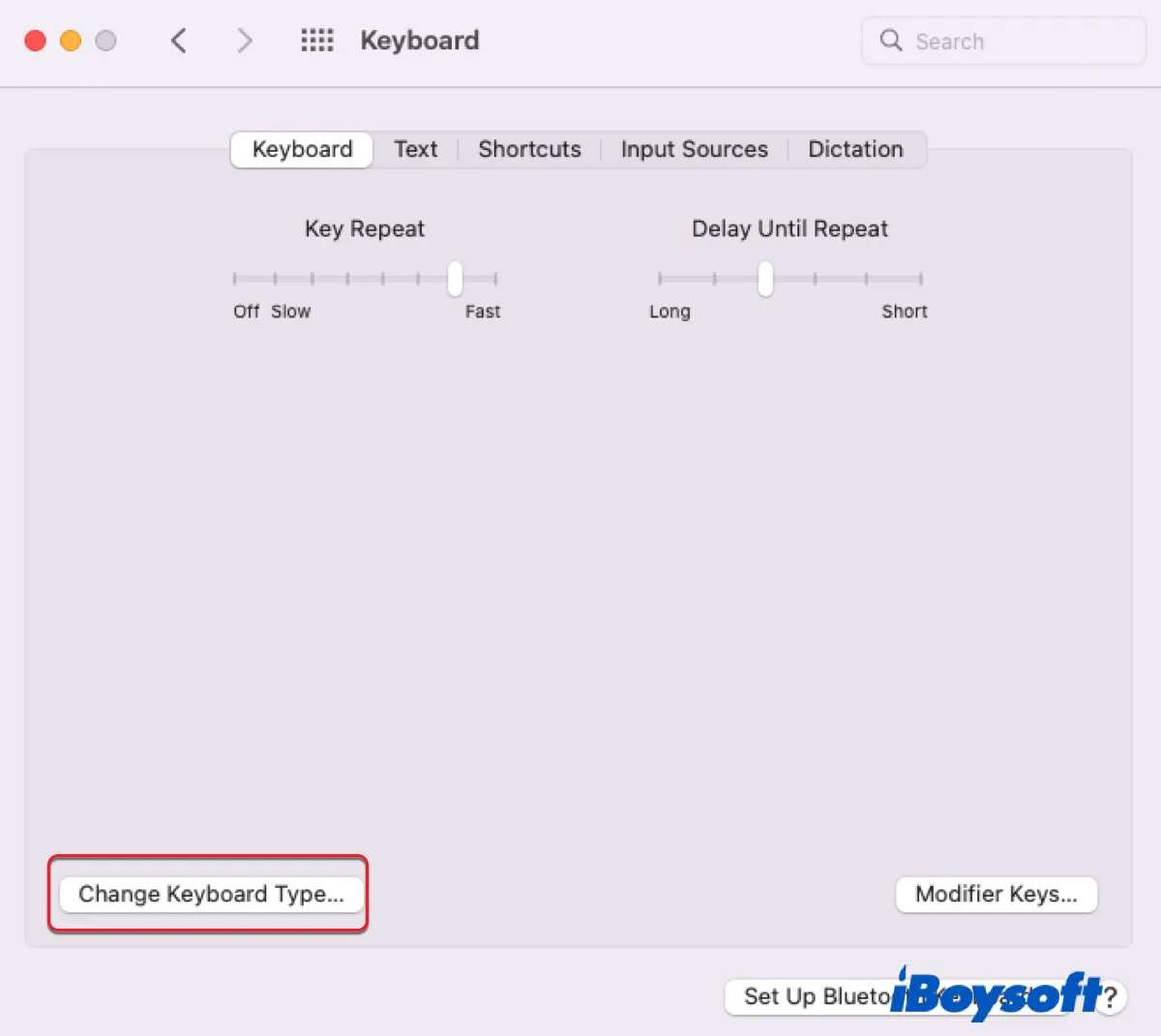
- When you see the Keyboard Setup Assistant window, click Continue.
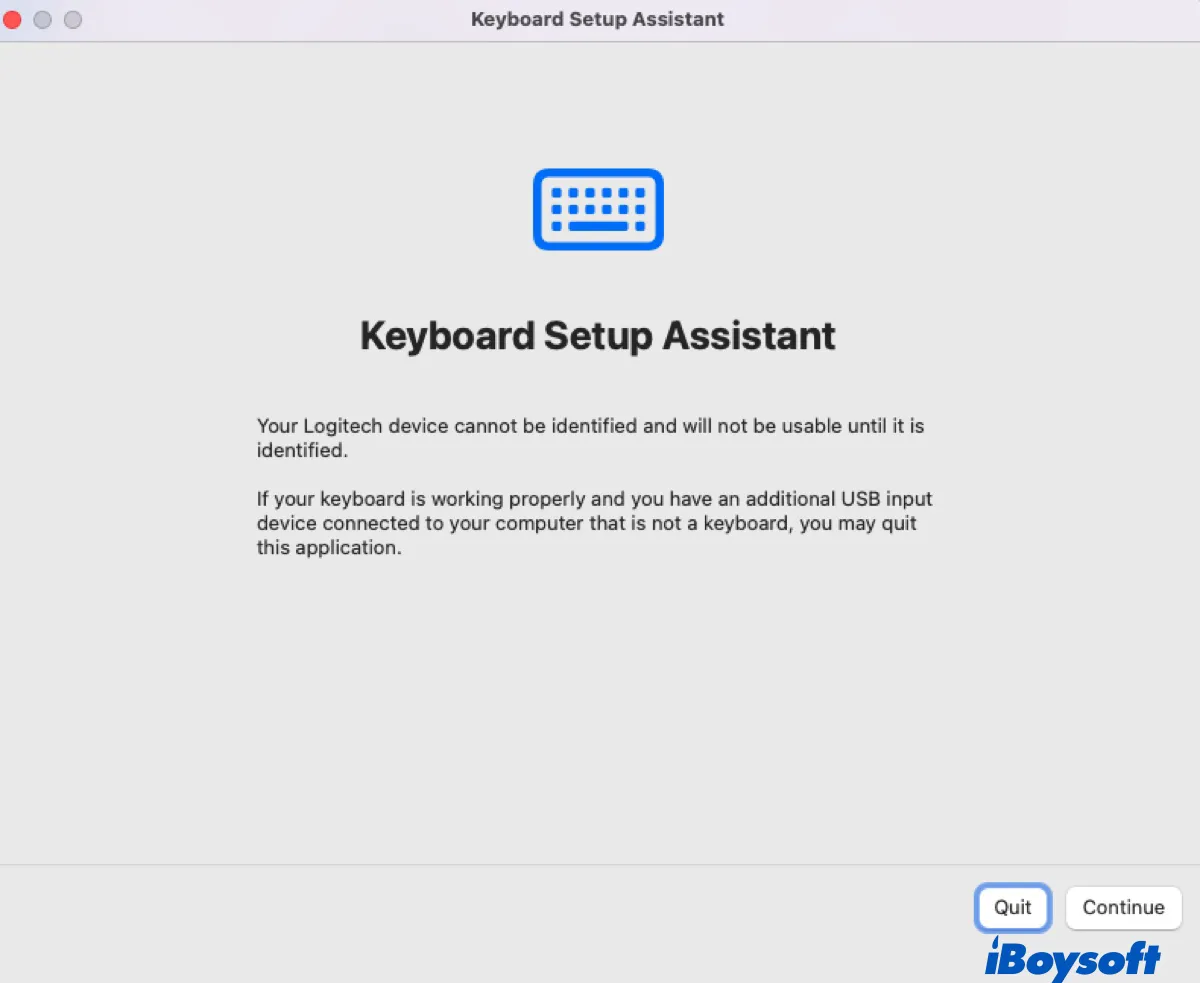
- While Keyboard Setup Assistant is identifying your keyboard, you'll be asked to press certain keys to help your machine identify which type the keyboard is by the returned code.
- Press the key to the right of the Shift key on the left side of the keyboard once. (It's Z if you are using an ANSI keyboard.)
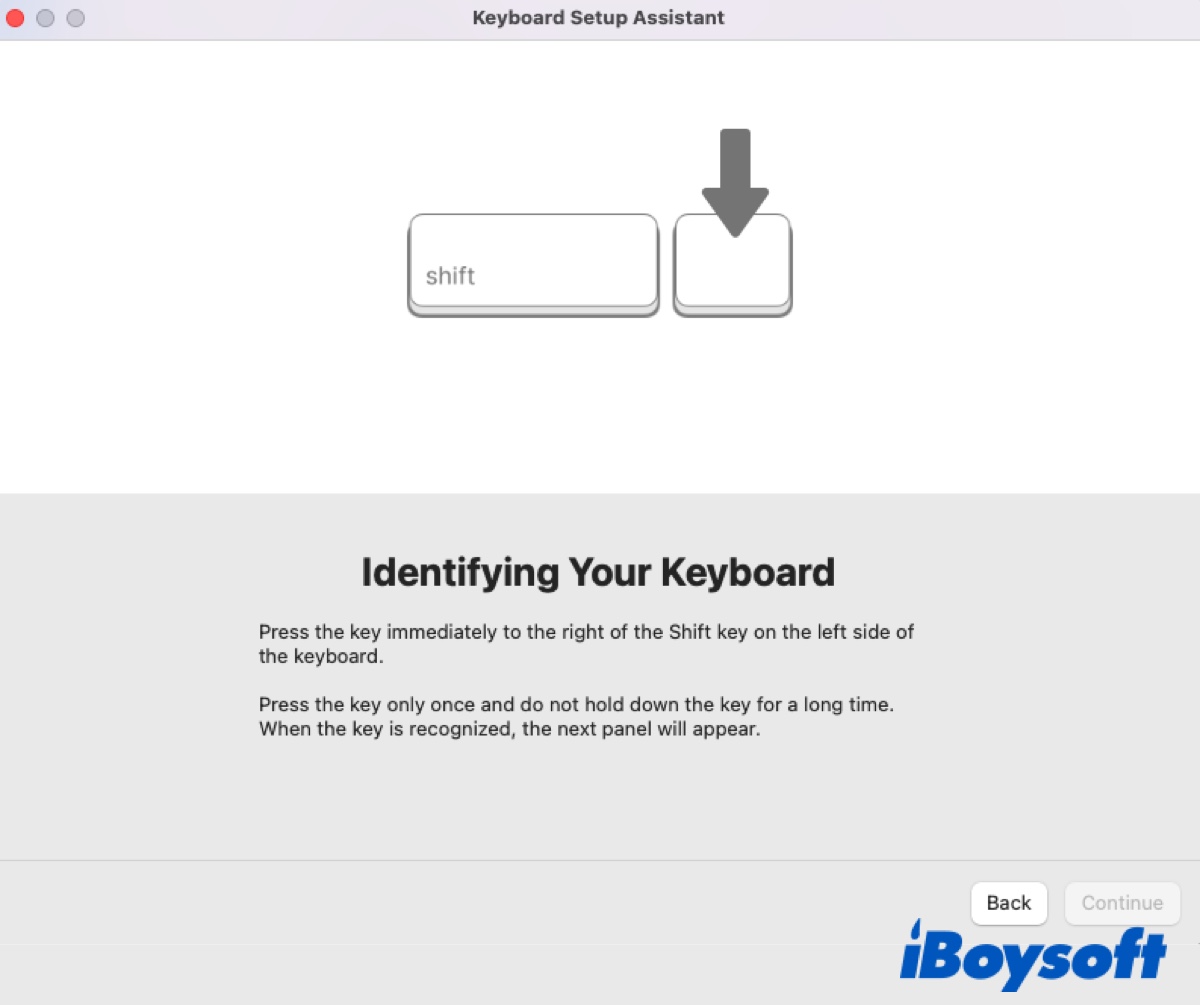
- Press the key to the left of the Shift key on the right side of the keyboard once. (It's ?/ if you are using an ANSI keyboard.)
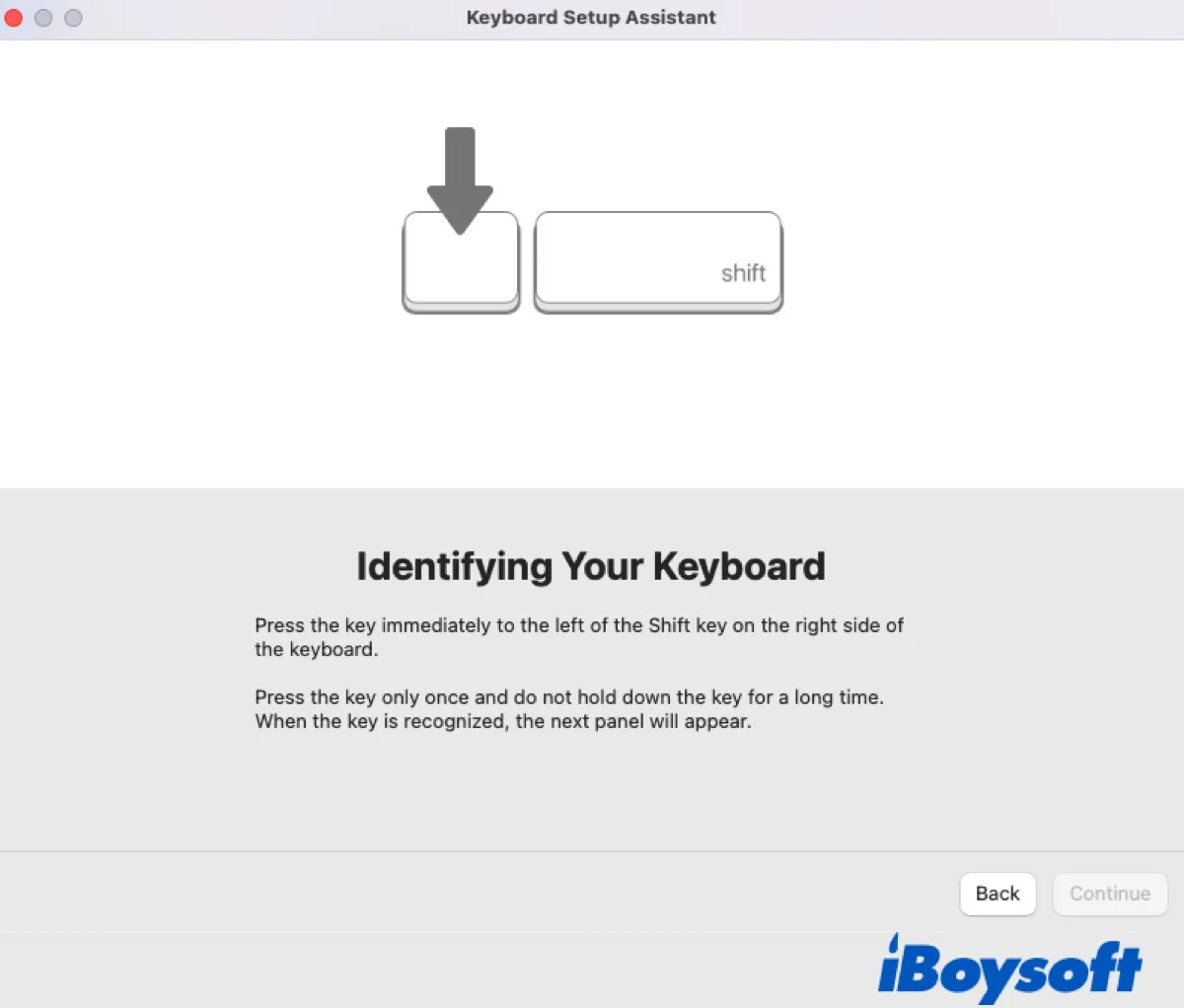
- Select your keyboard type. Usually, you can keep the default.
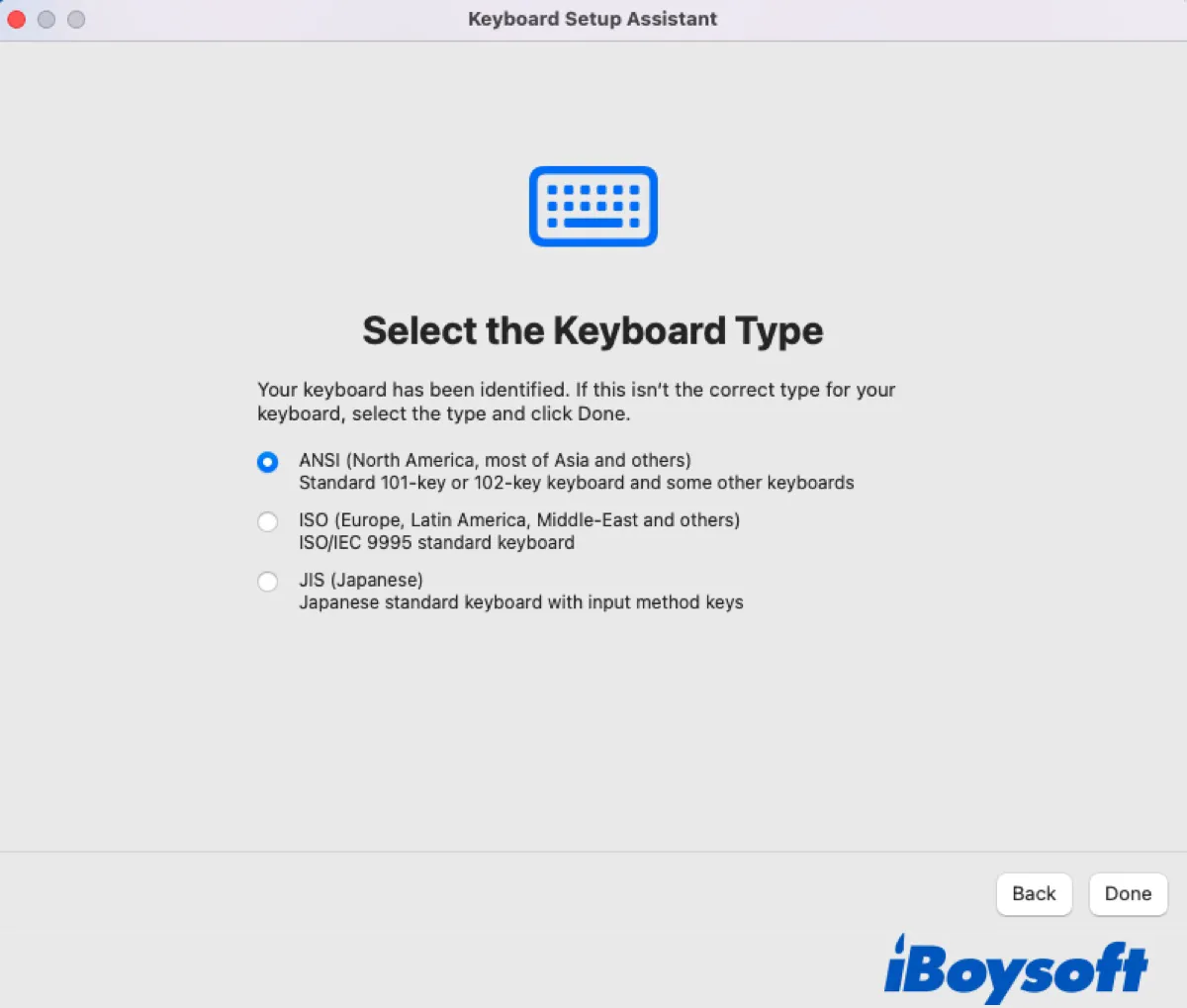
- Click Done.
Tips: macOS recognizes three keyboard types from different standards:
ANSI (the United States and others): the ANSI keyboard is a standard 101-key layout predominantly used in North America and many other countries.
ISO (Europe): the ISO (International Organization for Standardization) keyboard is mainly found in European countries.
JIS (Japan): the JIS (Japanese Industrial Standard) keyboard is most prevalent in Japan.
The processes seem easy, but some users may still be confused. You can share these steps to help more people.
What to do when Mac Keyboard Setup Assistant keeps popping up?
Once you specify the keyboard type, you should not see the MacBook Keyboard Setup Assistant pop-up again whenever you reconnect the keyboard. However, there may be times that the Mac Keyboard Setup Assistant keeps popping up after restarting or when you plug in other Bluetooth devices.
When that happens, you can simply click the red close button in the upper-left corner of the window to cancel it. This way, macOS will assume the device is an ANSI keyboard. If your device isn't working correctly after that, you can change the keyboard type as we described before.
Note that you need to do that as an administrator; otherwise, the window will still pop up the next time you plug in a keyboard or a device that acts similar to a keyboard, such as a barcode scanner. Besides, try restarting your Mac to see if it helps.
Still, if Mac Keyboard Setup Assistant keeps popping up, you can disable Keyboard Setup Assistant on Mac by running the commands below in order using Terminal.
cd /System/Library/CoreServicessudo mv KeyboardSetupAssistant.app/ KeyboardSetupAssistant-OFF.app
How to reset keyboard settings on Mac when Keyboard Setup Assistant is not working?
If you find the MacBook Keyboard Setup Assistant not working due to the "Change Keyboard Type" button being missing or for other reasons, you can reset the keyboard settings to trigger the setup manually. That should also help if your keyboard is not working or has the wrong keyboard layout.
- Unplug your external keyboard.
- Open Finder, then click Go > Go to Folder at the top.
- Copy and paste /Library/Preferences/ into the search box and hit Enter.
- Locate com.apple.keyboardtype.plist and delete it.
- Empty the Trash.
- Reconnect your external keyboard and configure it with Keyboard Setup Assistant again.
How to change keyboard layout on Mac using shortcuts?
When you have two or more keyboard layouts on Mac, you may want to use a keyboard shortcut to switch between them rather than clicking the menu in the upper right corner. Since the shortcut is disabled by default, you can go through these steps to enable it:
- Go to the Apple menu > System Preferences.
- Click Keyboard and select Shortcuts.
- Choose "Input Sources."
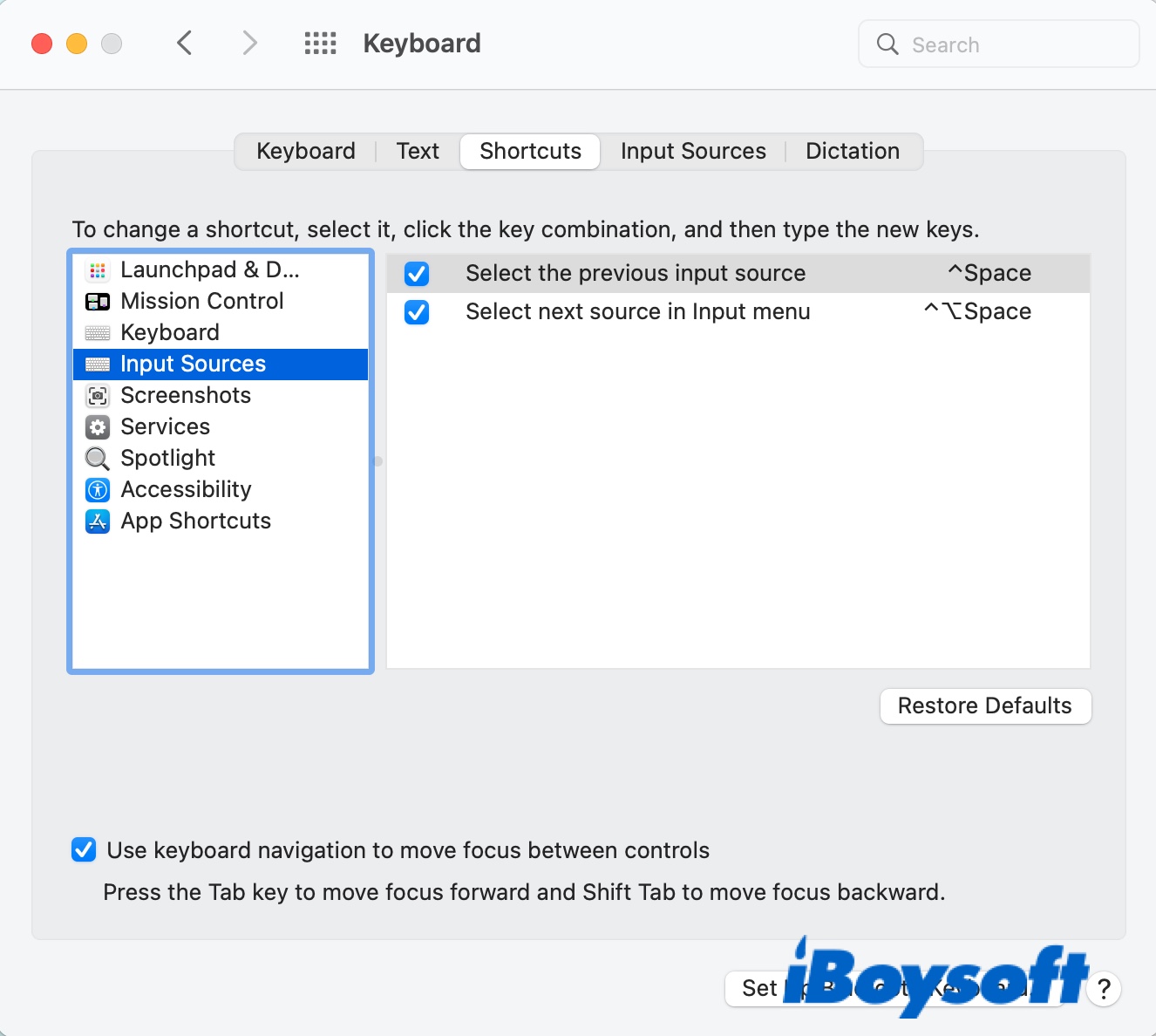
- Check "Select the previous input source" to use Control-Space to switch between two keyboard layouts.
- Check "Select next source in Input menu" to use Control- Option-Space to view all languages and switch to one language.
How to type @ on a Mac keyboard?
The way to type @ key depends on the country you purchased your Mac and which keyboard country settings you have set up on your Mac. Here's how to do it on US and UK keyboards.
- On US keyboards, hold down Shift and the number 2 key.
- On the UK or European keyboards, hold down Option (the Alt key on Windows) and the number 2 key.
Please share this post if you find it helpful.
FAQ about Keyboard Setup Assistant on Mac
- QDoes a regular keyboard work on a Mac?
-
A
Yes, any USB or Bluetooth keyboard should work with your Mac, including wireless keyboards that require USB adapters.
- QHow do I change keyboard settings on Mac?
-
A
You can change keyboard settings on Mac by going to System Preferences > Keyboard. It allows you to change keyboard lights off, set up shortcuts, add more languages, identify your external keyboard, etc.
- QHow do I get my Mac to recognize my keyboard?
-
A
If your keyboard isn't recognized by Mac, you can use the steps in this post to identify it using Keyboard Setup Assistant.