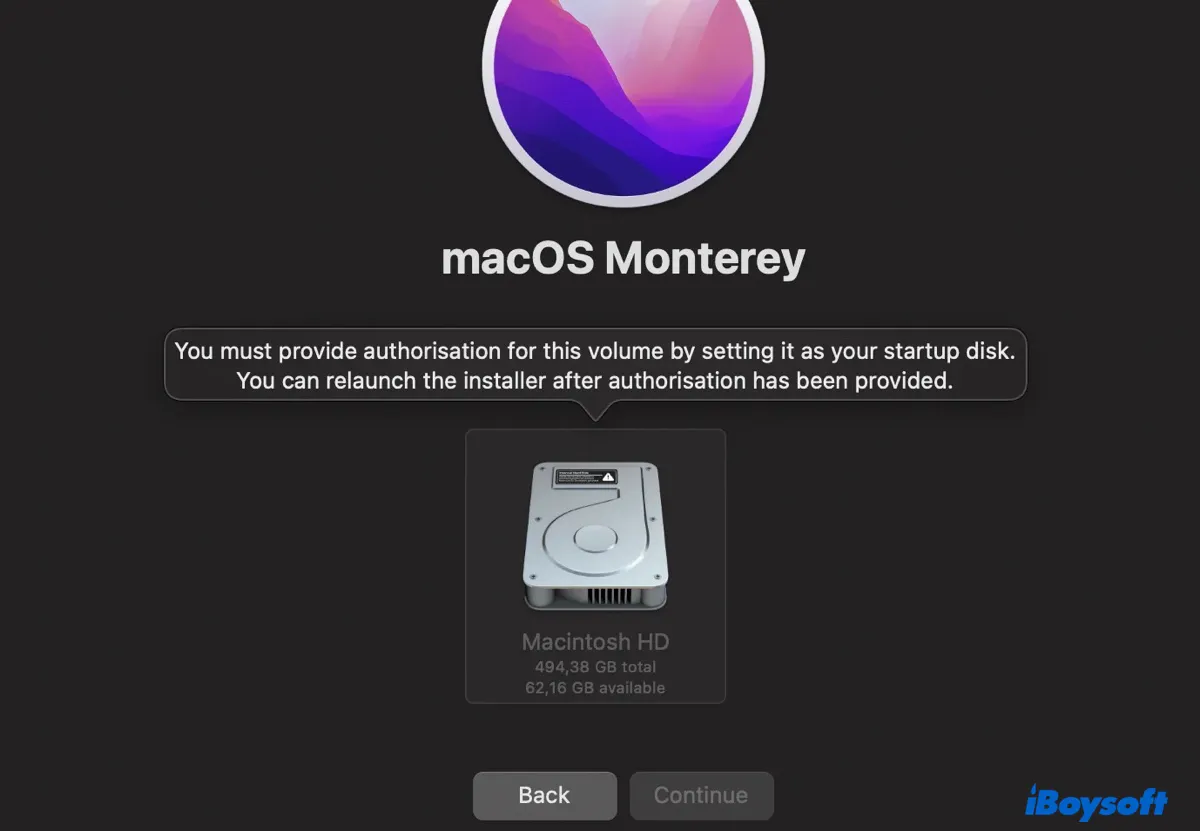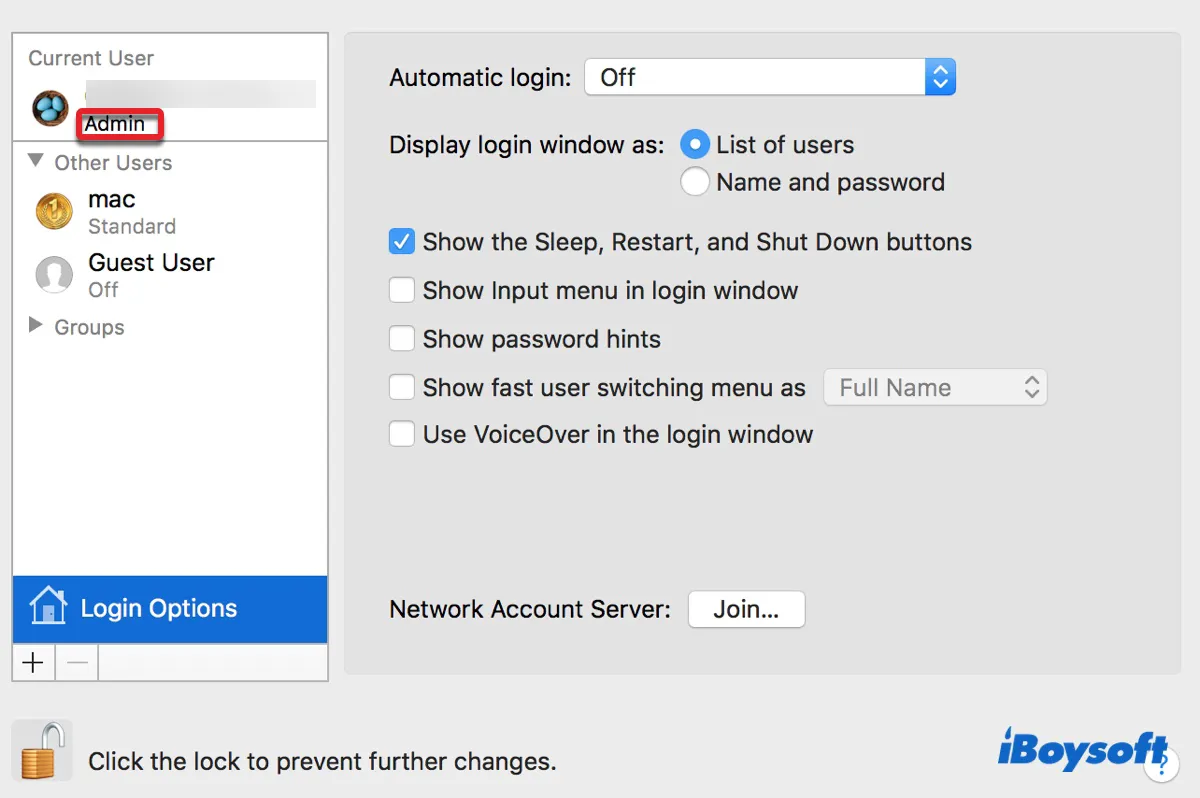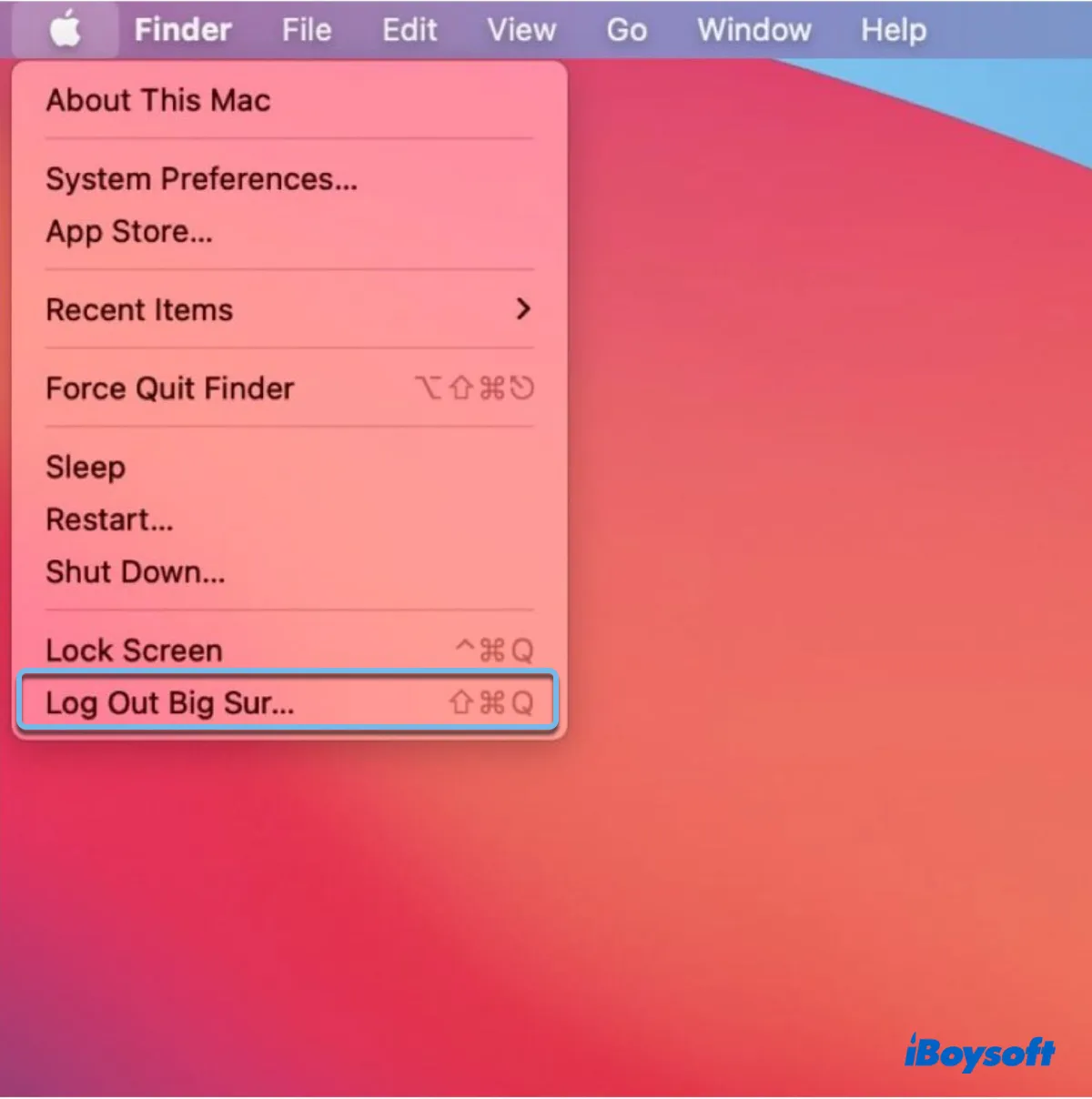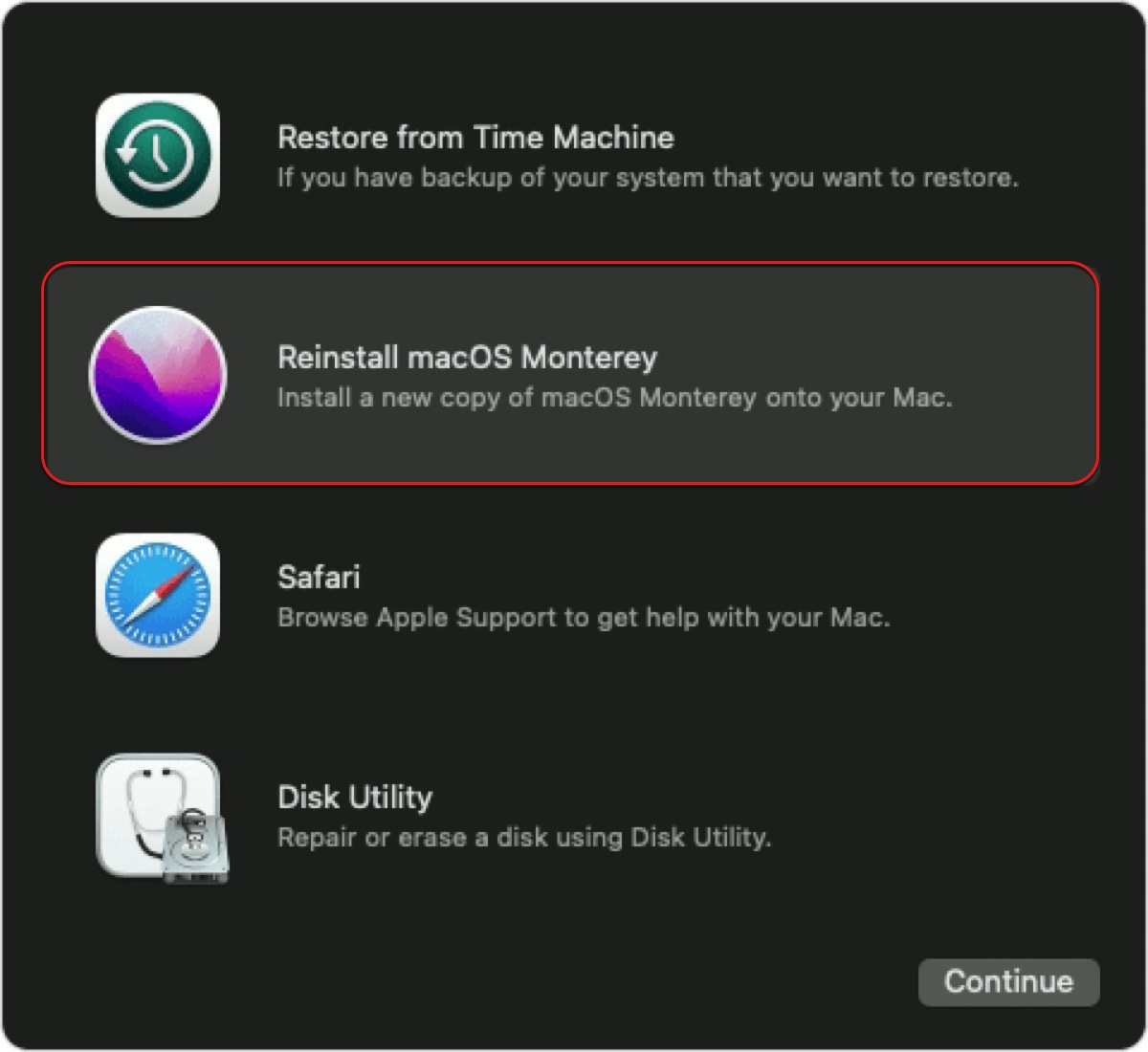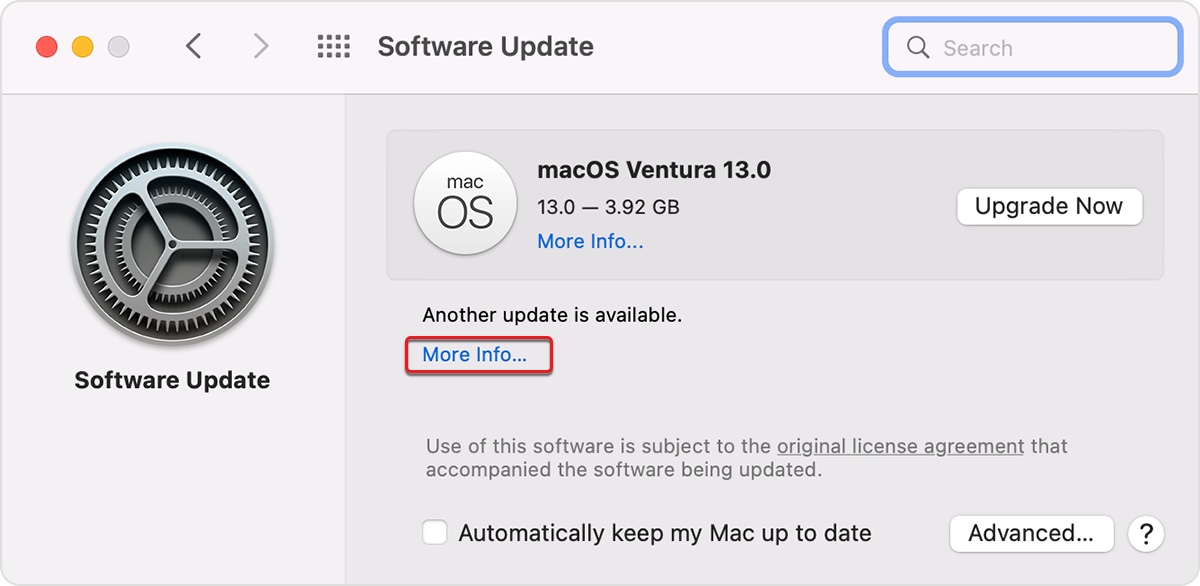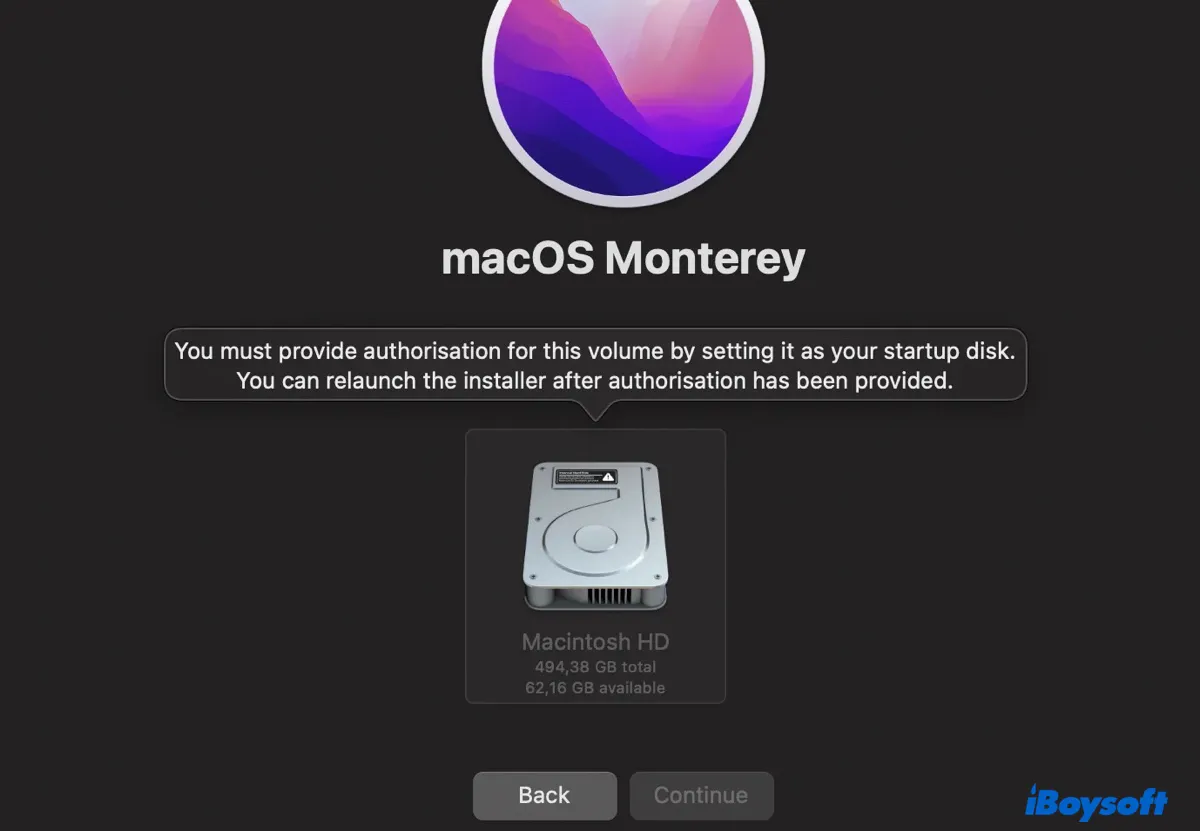
When upgrading to macOS Monterey or Ventura, you may receive the notification "You must provide authorization for this volume by setting it as your startup disk. You can relaunch the installer after authorization has been provided." at the step where you need to select the disk you want to install the operating system on, especially on M1 Macs.
While your immediate thought may be to ensure the volume is selected as your startup disk in System Preferences > Startup Disk, it usually won't solve the problem, as you will likely find the volume has been set as startup disk already.
Here, we'll tell you what to do when being asked to authorize a volume as startup disk and install the operating system successfully.
How to fix 'You must provide authorization for this volume' on Mac?
If you can't upgrade to macOS Monterey or Ventura due to the authorization message, here are the solutions to try.
Log in as an administrator
The usual fix to the message "You must provide authorization for this volume by setting it as your startup disk" is to log in to your Mac as an administrator and then perform the upgrade.
If you're not sure whether your current account has admin privileges, follow the steps below to check it:
- Go to the Apple menu at the top-left corner of your screen.
- Select System Preferences > Users & Groups.
- Look at the left side of the window and check the value under your account name.
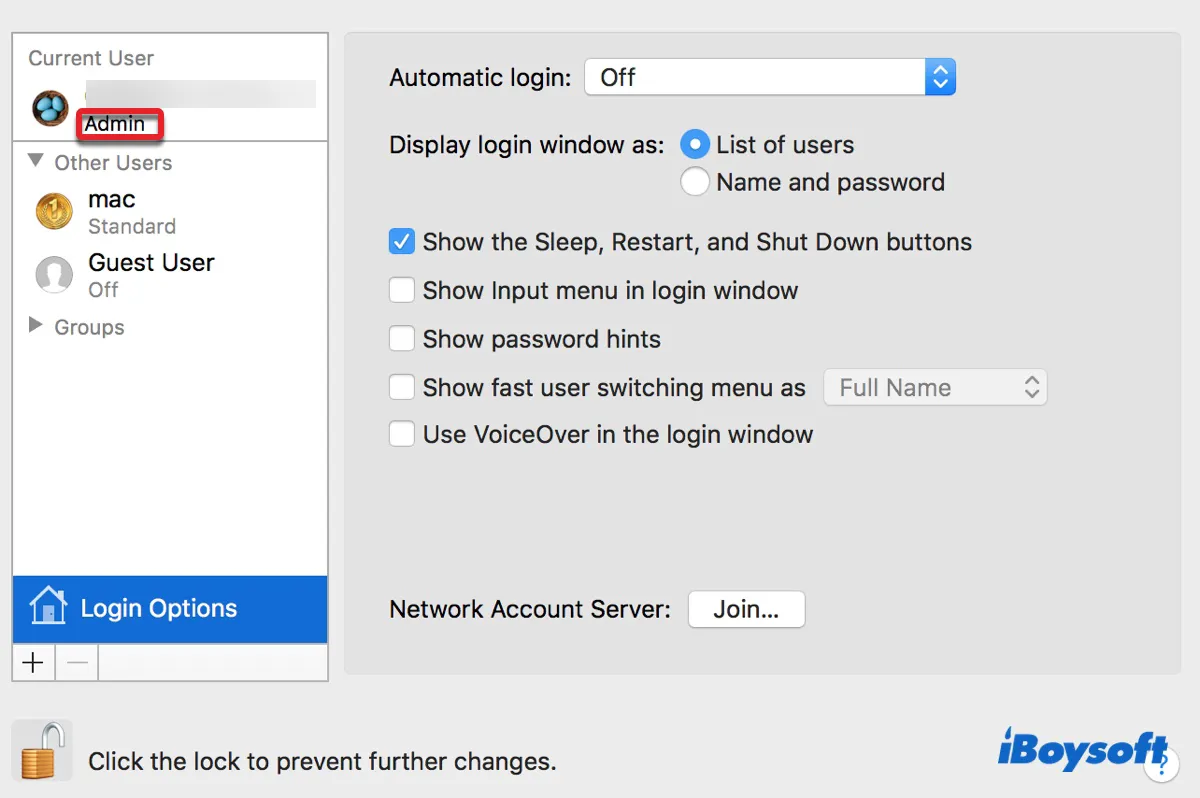
If it says anything but Admin, you need to switch to your admin account. To do it:
- Click the Apple menu at the upper-left of your screen.
- Select "Log out current account."
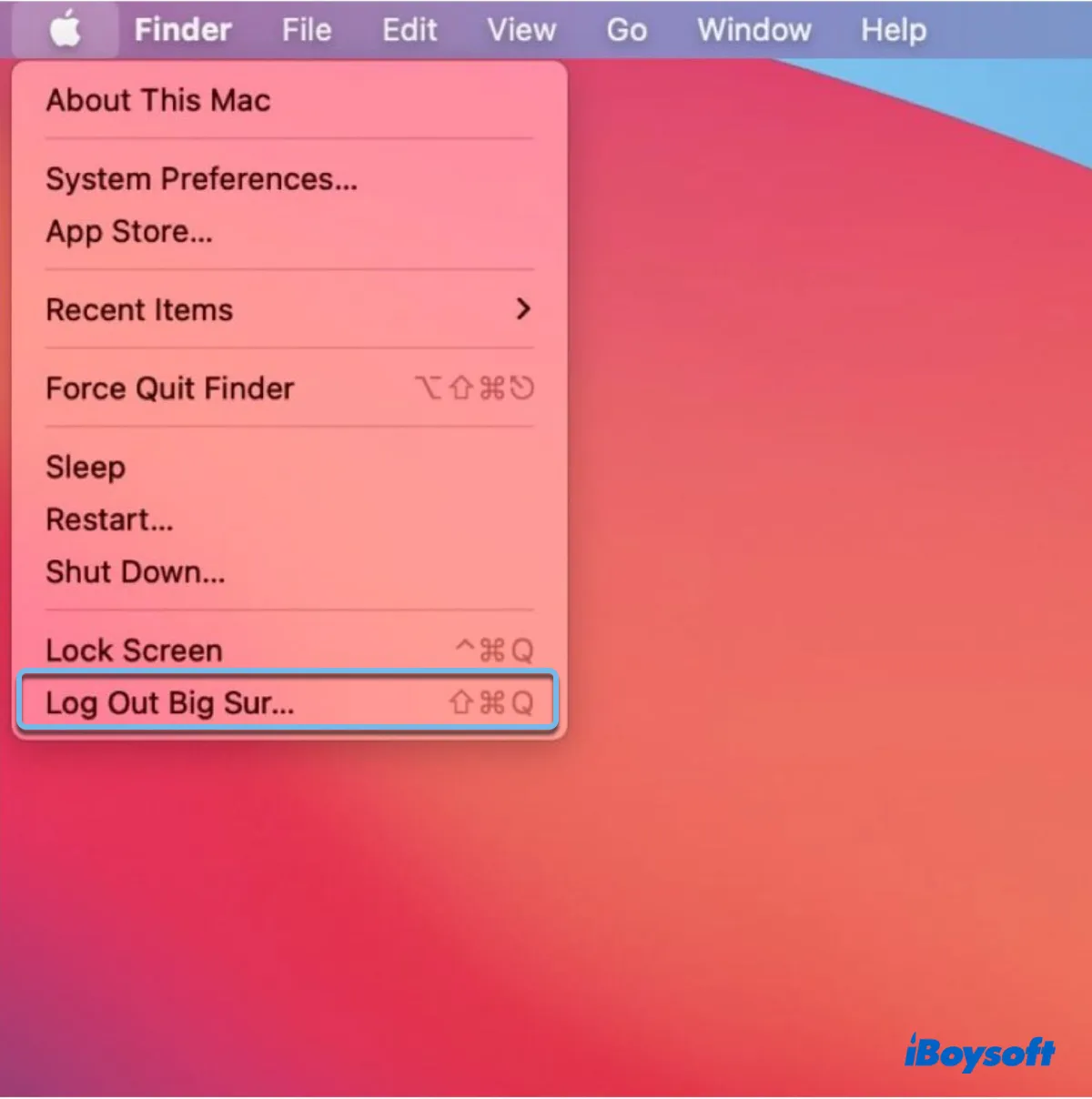
- Log in with your admin account.
- Retry upgrading macOS.
Use Recovery Mode
If you still can't pass the authorization, try booting into macOS Recovery to see if it allows you to install macOS Monterey. I've read about users running macOS Big Sur upgrading to macOS Monterey from the Recovery Mode. Although it seems odd to me because I don't think Recovery Mode on an M1 Mac allows one to upgrade macOS, you can still give it a try.
Here's how to enter macOS Recovery on an M1 Mac:
- Choose the Apple menu and select Shut Down.
- After your Mac shuts down completely, press and hold the power button until seeing the system volume and the Options button.
- Click Options > Continue.
- If you have enabled FileVault, you'll be asked to select the startup volume. Select it and click Next, then select your admin account and enter the password.
- Check if there's an option to reinstall macOS Monterey. If so, follow the instruction to install it.
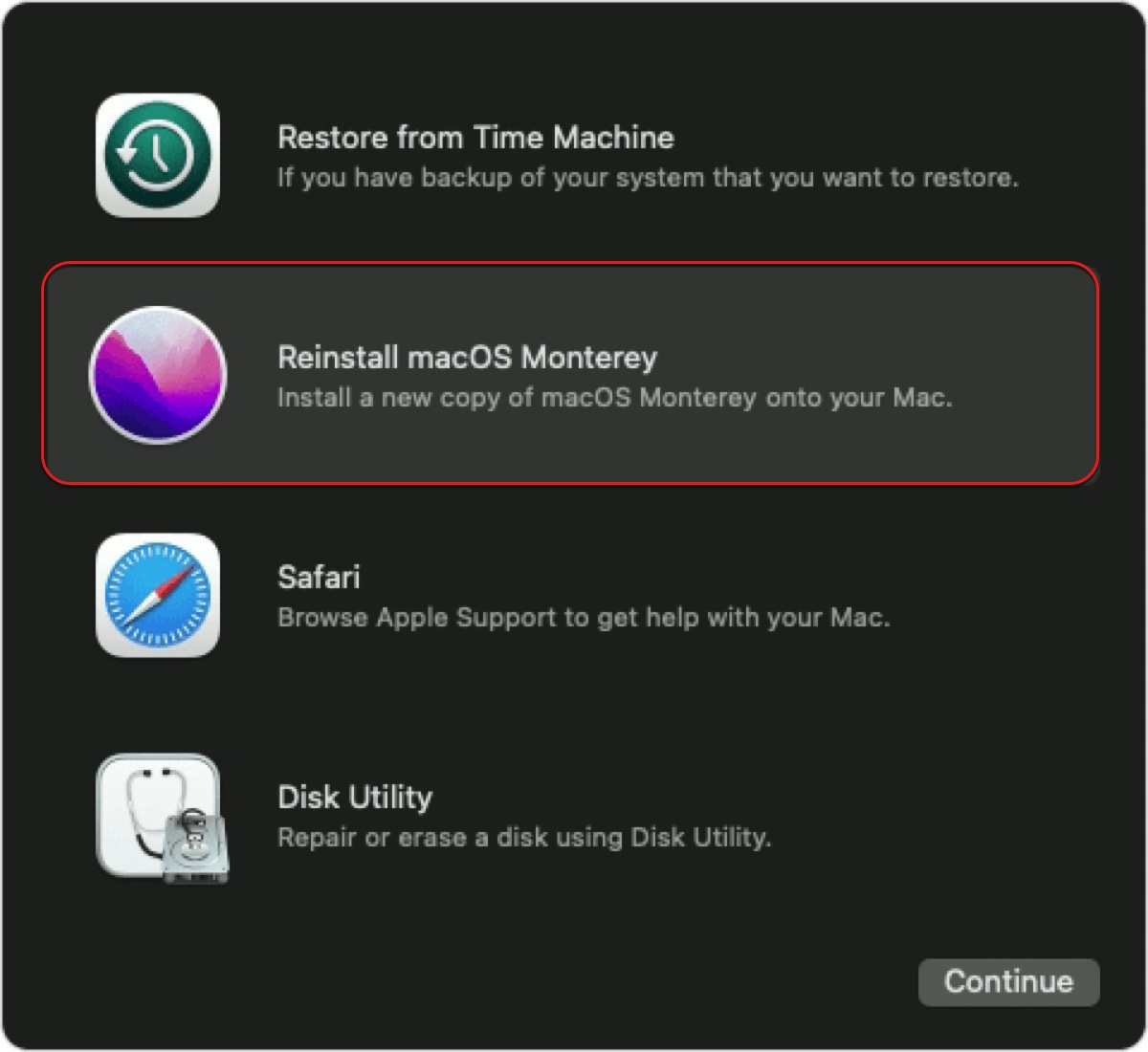
Install the previous macOS version first
If the notification "You must provide authorization for this volume by setting it as your startup disk" appears when you're trying to upgrade from a version that's released earlier than the previous macOS of the desired version, try upgrading to the previous macOS first. Follow these steps:
- Go to the Apple menu > System Preferences.
- Select "Software Update."
- Click "More info…" under other updates available.
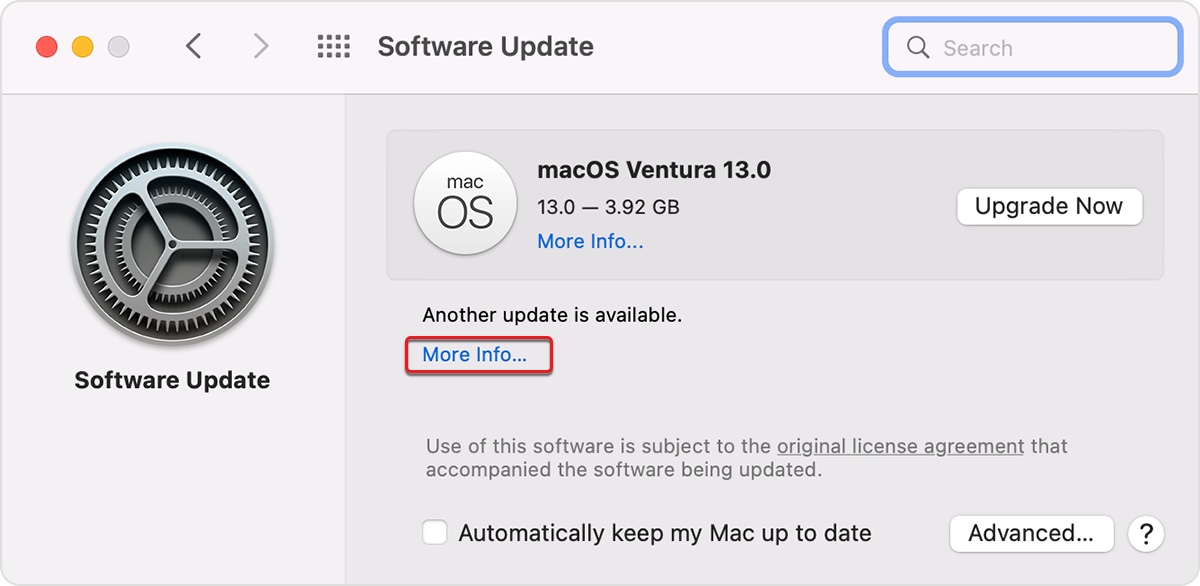
- Choose the previous macOS and click "Install Now."
For instance, if you want to upgrade from macOS Big Sur to Ventura, upgrade to macOS Monterey first and then install macOS Ventura. This may avoid the authorization issue on your Mac.
Hopefully, the issue is resolved after following the above solutions. If you find it helpful, share it with more users.
FAQs about the message 'You must provide authorization for this volume'
-
A
To authorize an volume as startup disk on Mac, use these steps:
1. Log in to your Mac with an admin account.
2. Open System Preferences > Startup Disk.
3. Select the volume, enter your admin password and click Restart.
-
A
There are two ways to gain administrator permission on Mac. You can create an admin account or give your standard account administrative privileges. Here're the steps:
1. Open the Apple menu > System Preferences.
2. Click Uses & Groups.
3. Tap the lock and enter your administrator password.
4. Click the Add account ( + ) button to create an admin user.
5. Or select your standard account and enable "Allow user to administer this computer."