Terminal and Finder are two of the most commonly used applications on Mac. Sometimes, you'll want to open the current directory in Finder from Terminal, open a Terminal window directly from your current Finder folder, or perform other tasks that involve the two apps.
This guide explains how to open Finder from Terminal on Mac and how to open Terminal from Finder.
How to open Finder from Terminal on Mac?
In this section, we'll explain how to open Finder, the current directory in Finder, or any folder from Terminal. Here's a summary of the needed command for each task:
To open a new Finder window from Terminal on Mac:open -a Finder
To open the current working directory in Finder from Terminal:open .
To open the root directory in Finder from Terminal:open /
To open a specific folder/file in Finder from Terminal: (e.g., open ~/Desktop)open folder_path
To reveal files in Finder from Terminal:open -R file_path
Share the commands to help others open Finder from Terminal on Mac!
How to open Terminal from Finder on Mac?
There are two ways to open Terminal in Finder. You can use a shortcut or right-click on the file in the Path bar in Finder. No matter which one you choose, you must first enable the relevant options in Services. Here's how:
- Open System Preferences/Settings.
- Go to Keyboard > Keyboard Shortcuts.
- Select the Services tab from the left.
- Expand "Files and Folders."
- Tick the boxes next to "New Terminal at Folder" and "New Terminal Tab at Folder."
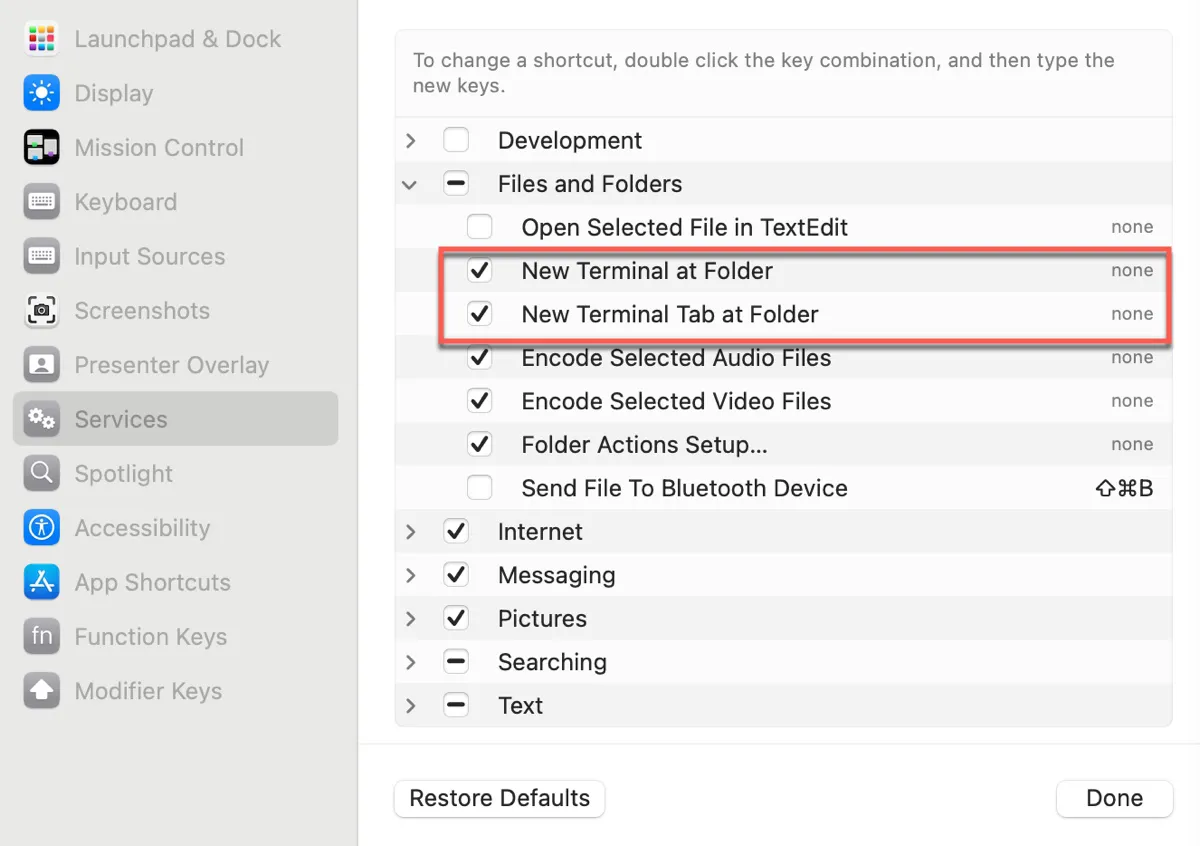
- Click Done.
Option 1: Right-click on folder name in the Path bar
Once the options are selected, you can right-click on the directory on the Path bar and select one of the following features to open Terminal from the Finder folder.
Open in Terminal: Allows you to quickly open a Terminal window directly at the location of the currently selected folder in Finder. This is particularly useful when you want to perform command-line operations in a specific folder without manually navigating to it in Terminal.
New Terminal at Folder: Same as "Open in Terminal".
New Terminal Tab at Folder: Open a new Terminal tab instead of a new window directly at the location of a selected folder.
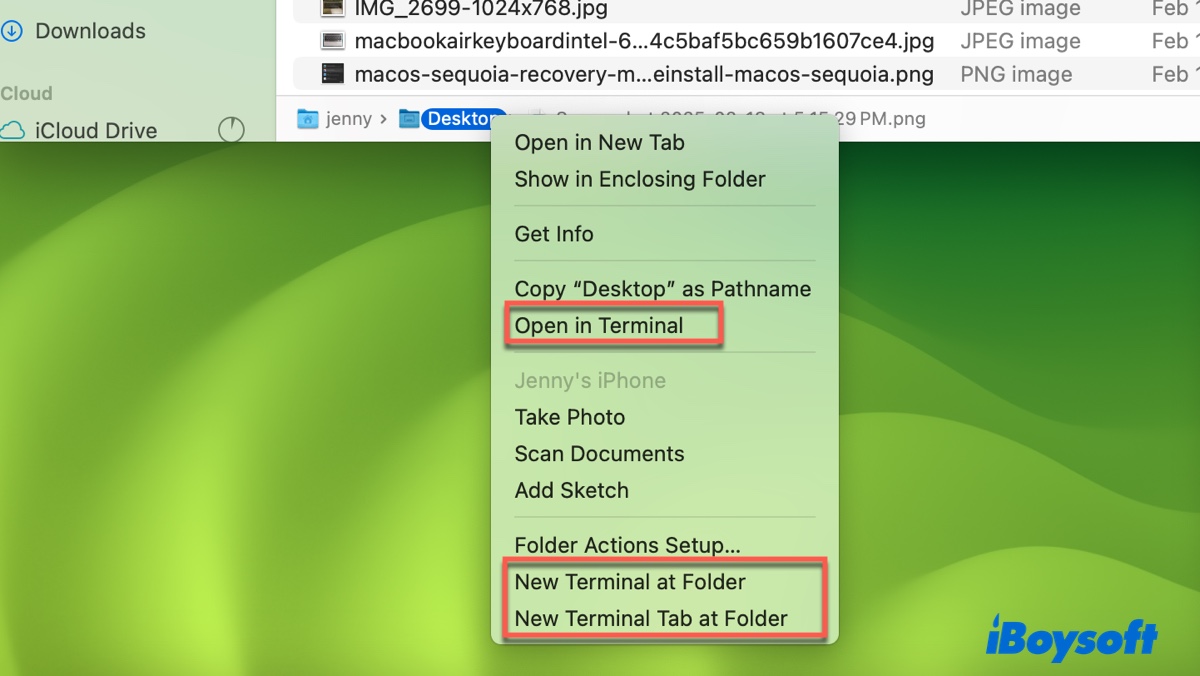
Option 2: Set a shortcut to open Terminal on Mac
To set a keyboard shortcut to open Terminal in Finder, you need to go back to the Services page. Next to the option "New Terminal at Folder," double-click none and then press the shortcut you want from the keyboard. Repeat the steps for the option "New Terminal Tab at Folder." Then click Done.
After that, you can use the shortcut to open new Terminal or Terminal tab at folder.
Share this guide to help others customize shortcut to open Terminal at folder on Mac!