If you find your Mac won't download macOS Tahoe. The Mac software update gets stuck, runs into errors, or is unable to check for updates when updating from the App Store or Software Update settings. You can update macOS from Terminal with the softwareupdate command line tool. This method applies to any macOS version and may download and install macOS update faster than the usual ways.
Although updating macOS won't delete your data, it's best that you can back up your Mac with Time Machine or through other means beforehand. Then log into your Mac with an administrator account and take the steps below carefully to update Mac from Terminal.
How to update Mac from Terminal (Install combo & delta update)?
It's worth mentioning that when updating your operating system, you're also updating the apps that come pre-installed on your Mac, the firmware, and important security files.
Depending on your current macOS, Terminal will pick the correct combo or delta update for your Mac. For instance, if you're updating from macOS 13.1 Ventura and the latest is macOS 13.2 Ventura, it will fetch the smaller delta update.
So, keep reading if you're looking for answers to the following questions:
- How to force update iMac and other Macs?
- How to update Mac firmware from Terminal?
- How to install Mac combo update from Terminal?
To update macOS from Terminal for a specific update:
- Launch Terminal from the Applications > Utilities folder.
- Copy and paste the following command and hit Enter.softwareupdate -l
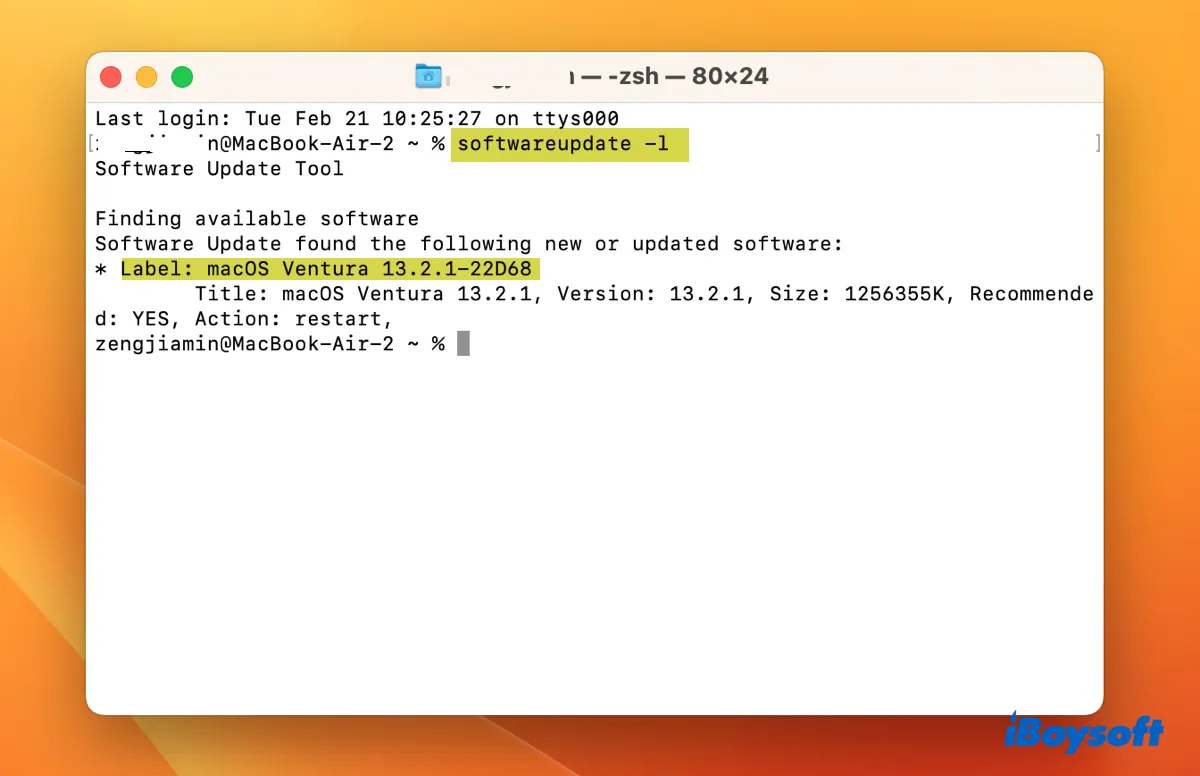
- Wait while your Mac is finding available software for your system.
If you know there are updates available to your Mac but Terminal says "no software available," close Terminal and retry running the command. - Note down the update label you wish to download and install.
- Run the command below to install a particular new update.sudo softwareupdate -i label_name -RWe suggest you use sudo in the beginning to avoid the error, softwareupdate command not found. Don't forget to replace label_name with the label of the update and enclose it with a single quote if it has spaces. If the label is macOS Ventura 13.2.1-22D68, then the command should be: sudo softwareupdate -i 'macOS Ventura 13.2.1-22D68' -R
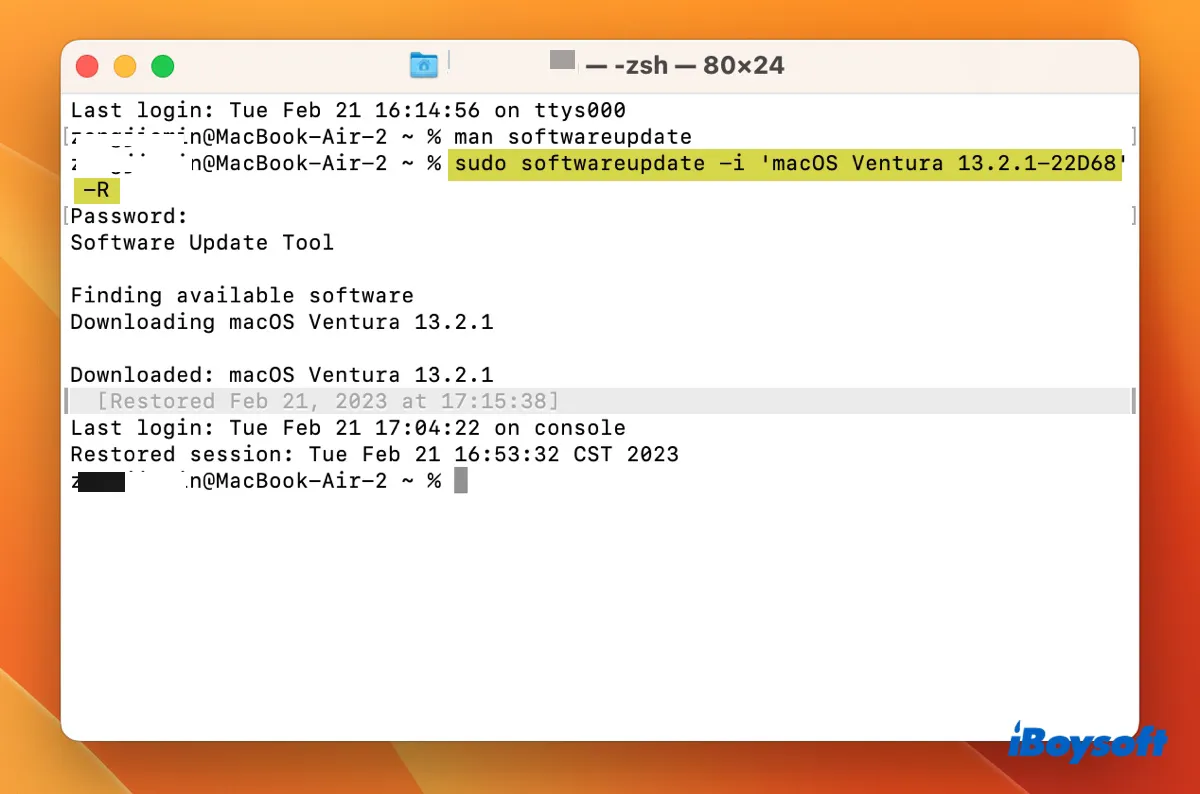
- Type your admin password and press Enter. (The password will not be visible when you type it.)
- Once the installer is downloaded, your Mac will automatically restart. If it asks you to terminate Terminal, click Terminate.
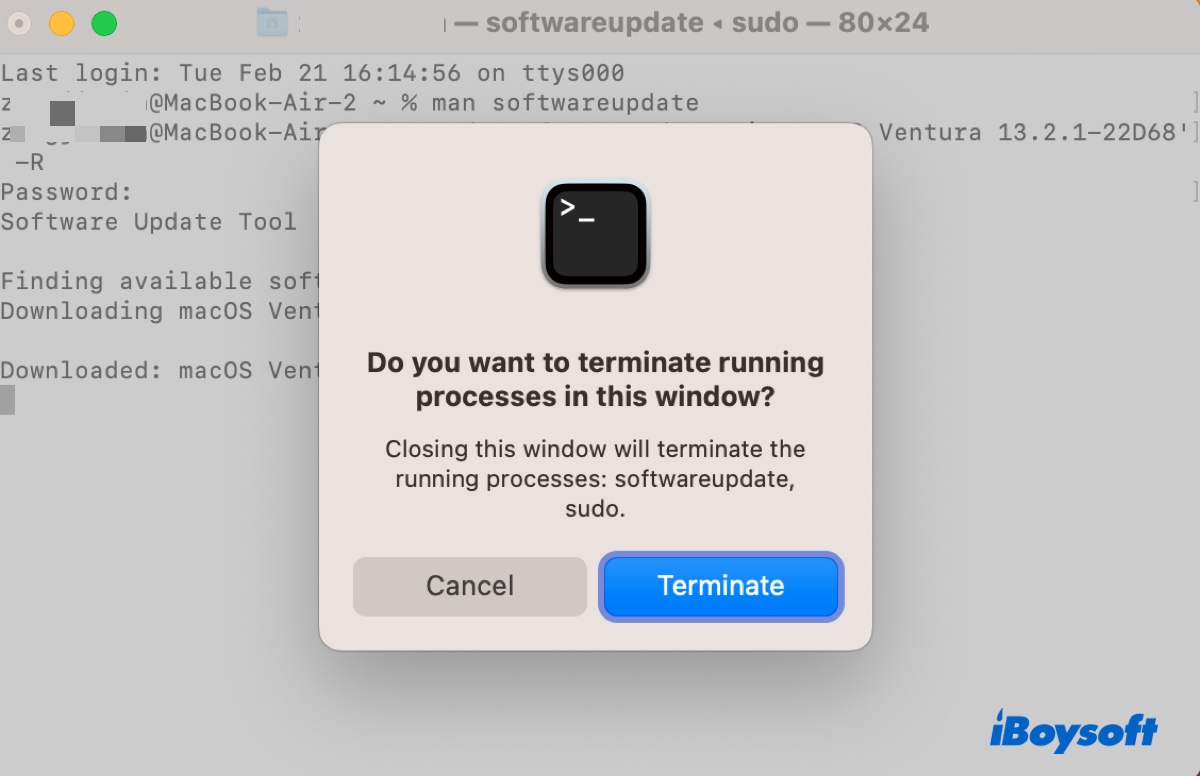
Note: You must use the -R command in the end to automatically restart your Mac for the update to work. Otherwise, you may find the macOS softwareupdate command not working.
To install all available software updates at once:
If you want to install macOS together with all the available independent app, driver, or firmware updates, you can execute the following command instead:
sudo softwareupdate -i -a -R
To download macOS updates without installing via Terminal:
sudo softwareupdate -d label_name
To cancel a download:
sudo softwareupdate -e
Click the button below to help more people know how to force update Mac.
How to download and install macOS update from Terminal (full installers)?
If you want to check all the macOS full installers available to your Mac, download macOS from Terminal or install one, take the following steps.
- In Terminal, run the following command.softwareupdate --list-full-installers
- Then it will display all the macOS full installers compatible with your Mac, from the latest macOS Ventura to the macOS that came with your Mac.
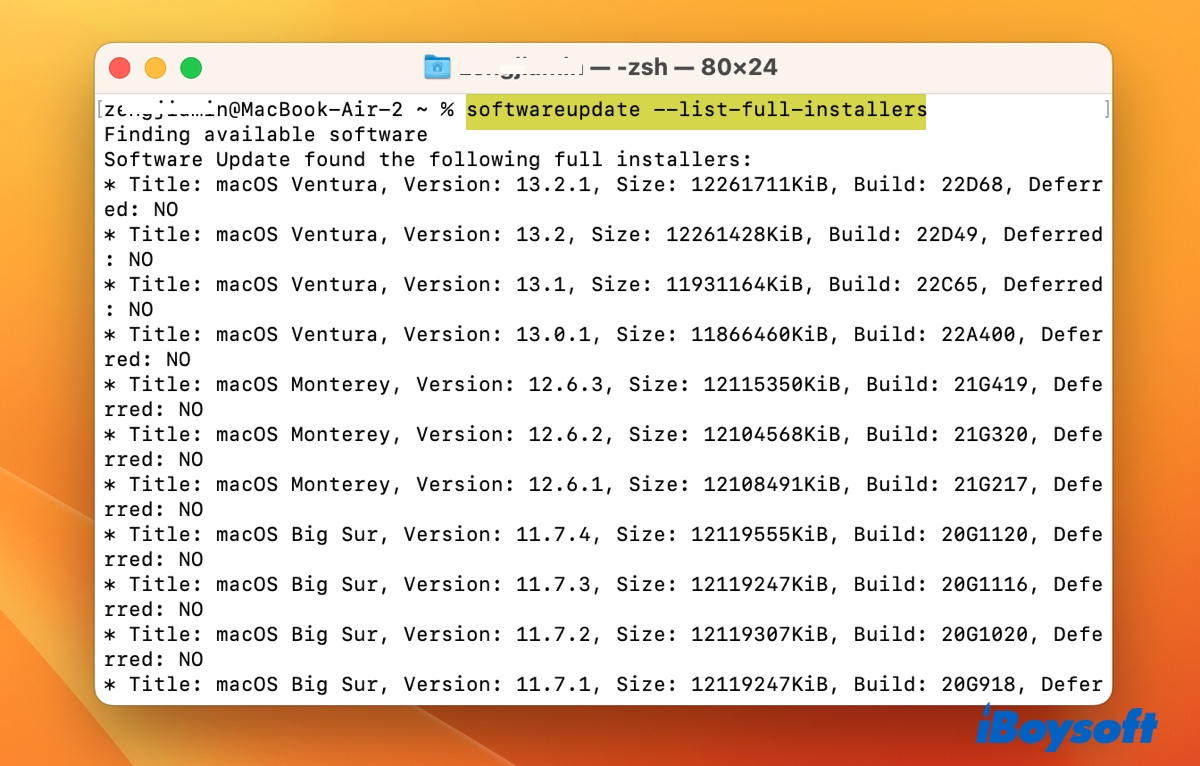
- If you want to download the latest "Install macOS" application to your Mac's Applications folder, execute this command. Once the installer is downloaded, you can launch it from the Applications folder to install the update.softwareupdate --fetch-full-installerIf you prefer to download and install the update automatically, run this command instead:softwareupdate --fetch-full-installer --launch-installer
- If you wish to download a specific full installer without installing it immediately, execute this command:softwareupdate --fetch-full-installer --full-installer-version version_numberFor instance, to download the macOS 13.2.1 Ventura full installer, the command should be: softwareupdate --fetch-full-installer --full-installer-version 13.2.1
If you'd like to download and install the full installer automatically, run this command instead:softwareupdate --fetch-full-installer --full-installer-version version_number --launch-installer - Follow the onscreen instructions to update your Mac.
Tips: To view the usage of the macOS softwareupdate command line, you can run man softwareupdate in Terminal.
Share this post if you find it useful!
FAQ about updating Mac from Terminal
- QCan I update macOS from Terminal?
-
A
Yes, you can absolutely update macOS from Terminal.
- QHow do I force a Mac to update to the latest version?
-
A
To update your macOS and system applications to the latest version, use the Terminal command: sudo softwareupdate -i -a -R.
- QHow to install macOS through Terminal?
-
A
To install macOS through Terminal, you need to utilize the softwareupdate command line tool following steps in this guide.
- QWhat is Software Update command on Mac?
-
A
The softwareupdate command is a system software update tool that you can use in Terminal to update your operating system, firmware, system software, and security files.