Making apps full-screen can help you make the most of every available inch of the screen and maintain a greater focus on the task at hand, whether you are using a MacBook laptop or a Mac desktop.
This article will walk you through how to go full screen on Mac and how to exit full-screen mode on Mac. You'll notice a boost in productivity once you master these tips.
How to enter full screen on Mac in 3 ways
Enter full screen with one click
Mac has had the ability to run apps in a special boardless full-screen mode since Mac OS X 10.7 Lion. The exact interface has changed somewhat with the release of newer versions of macOS, but it is still very easy to use. Please note that not all apps on your Mac support full-screen mode - an app fills the entire screen. For those that do, you can easily enter full screen on your Mac.
What you need to do is to hover the pointer over the green circle button with the two diagonal arrows in the upper-left corner of the app window. Do either of the following will make your app go full screen:
- Single left-click the green circle button
- Wait for one second and click on Enter Full Screen in the small menu
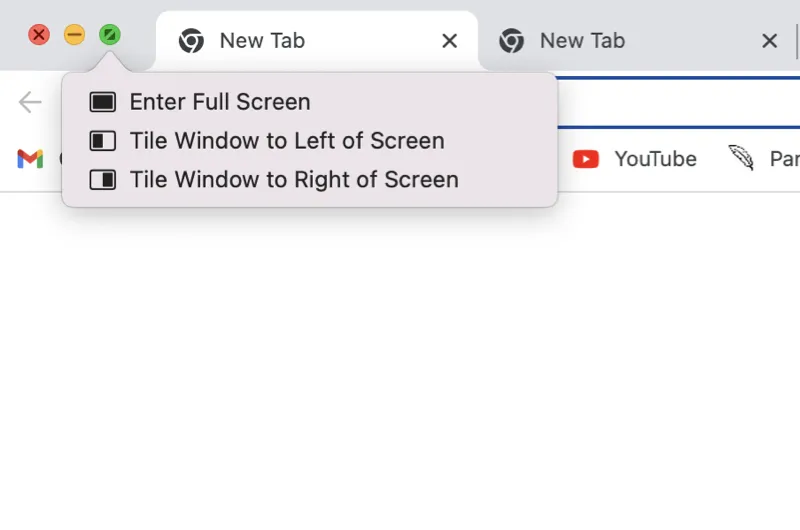
If you choose Title Window to Left or Screen or Title Window to Right of Screen, you will be split screen on Mac and view two apps in full screen at the same time.
Sharing is love.
Go full screen on Mac using the View menu
Alternatively, many apps let you enter full-screen mode through the menu bar at the top of your Mac screen.
Open your app, click the View from the top menu bar at the top of your screen, and then select Enter Full Screen from the drop-down menu.
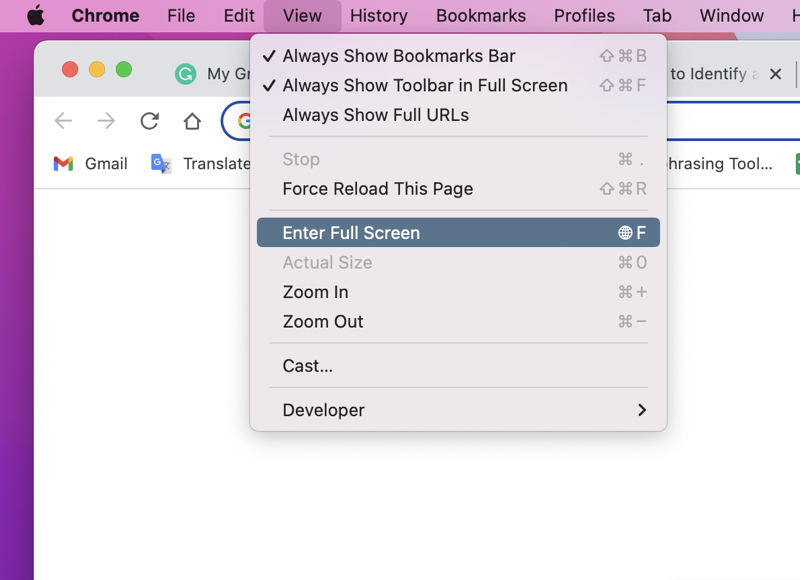
How to full screen on Mac with keyboard
There is also a keyboard shortcut that can enable you to enter full-screen mode quickly. While using an app, press the below key combination:
- On macOS Big Sur and earlier, press Control + Command + F
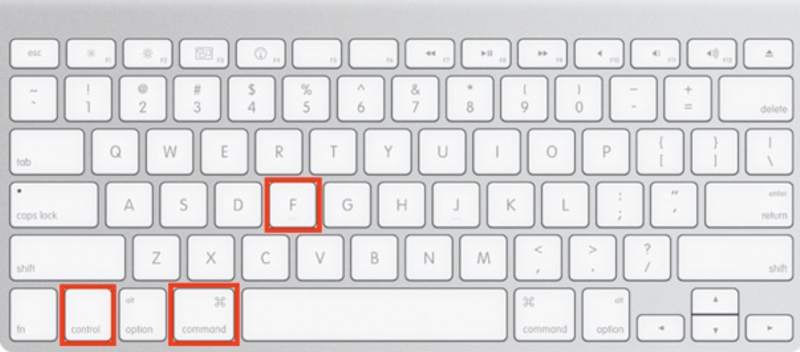
- On macOS Monterey and later, press Fn + F or Control + Command + F
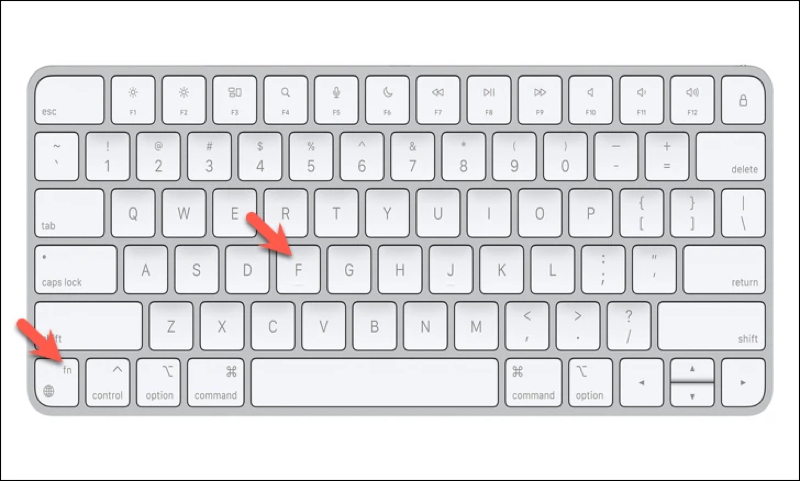
How to exit full screen on Mac in 3 ways
When you are done using the full-screen app or you want to show the Mac desktop to open another file/app, it is time to get out of full-screen mode. Exiting full screen on Mac is as easy as getting into it. You have several different methods to do so.
Exit full screen on Mac with one click
If you are already in full-screen mode, move your mouse pointer over to the top of the app window until the menu bar appears.
To get out of the full-screen state, do either of the following:
- Single left-click the green circle button with the two diagonal arrows in the upper-left corner of the app window
- Leave your pointer on the green circle button until you see a small menu and select Exit Full Screen
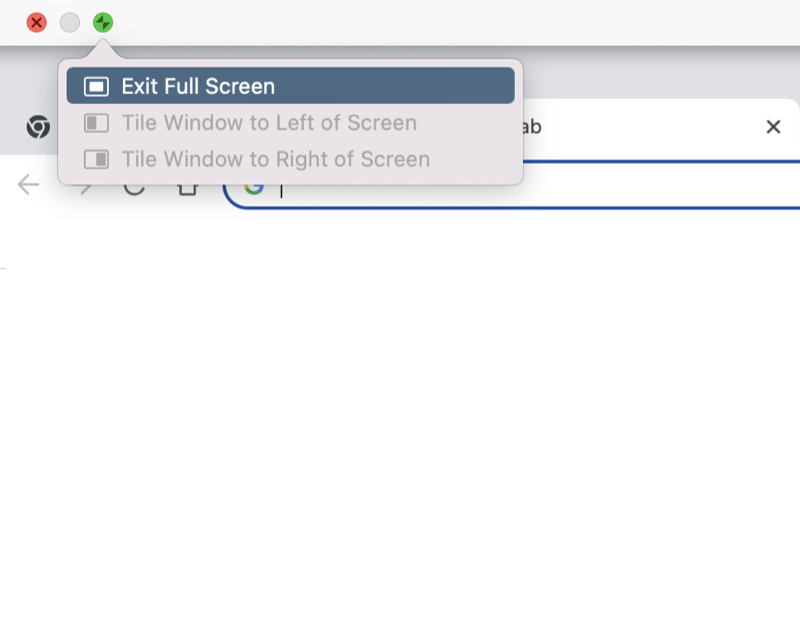
Get out of full screen on Mac using the View menu
As you can use the View menu to enter full screen, and you can use it to exit full screen on Mac. When you are using an app in full-screen mode, click the View from the top menu bar at the top of your screen, and then select Exit Full Screen from the drop-down options.
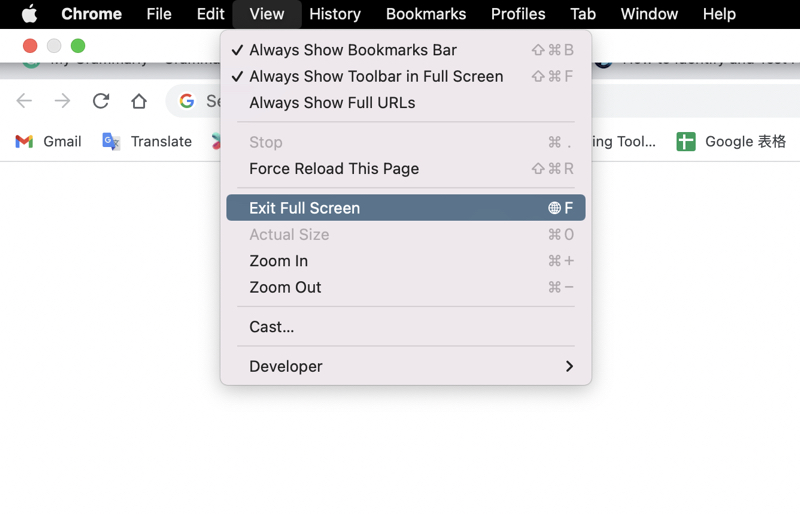
How to exit full screen on Mac with keyboard
The way for exiting full screen on a Mac using the keyboard is the same for accessing full screen.
While the app is in full screen, use the below keyboard shortcut:
- On macOS Big Sur and earlier, press Control + Command + F
- On macOS Monterey and later, press Fn + F or Control + Command + F
Share what you have learned today with your friends!
Bottom line
Now you know how to enter and exit out of full-screen mode on a Mac. Please note you can't minimize windows on Mac from full screen. The option to minimize an app window disappears because your Mac considers the full screen app as the desktop.
FAQ about full screen on Mac
- QWhat is F11 on Mac?
-
A
The F11 function key can be used to help exit full screen on Windows. However, F11 on Mac is used as a keyboard shortcut to show Mac's desktop when you have multiple active app windows or to decrease the Mac computer's volume.
- QHow do I exit full screen on Mac Chrome?
-
A
You can press Control + Command + F or Fn + F to exit full screen on Mac Chrome. Or place your mouse at the top of the screen until the menu bar appears and select Exit Full Screen.
- QHow to exit full screen on Mac when frozen?
-
A
If your Mac or app is frozen while it is in full-screen mode, you can use a keyboard shortcut to force quit the unresponsive app. Press the Command-Option-Esc keys to open the Force Quit Applications menu, select the frozen app, and click Force Quit.