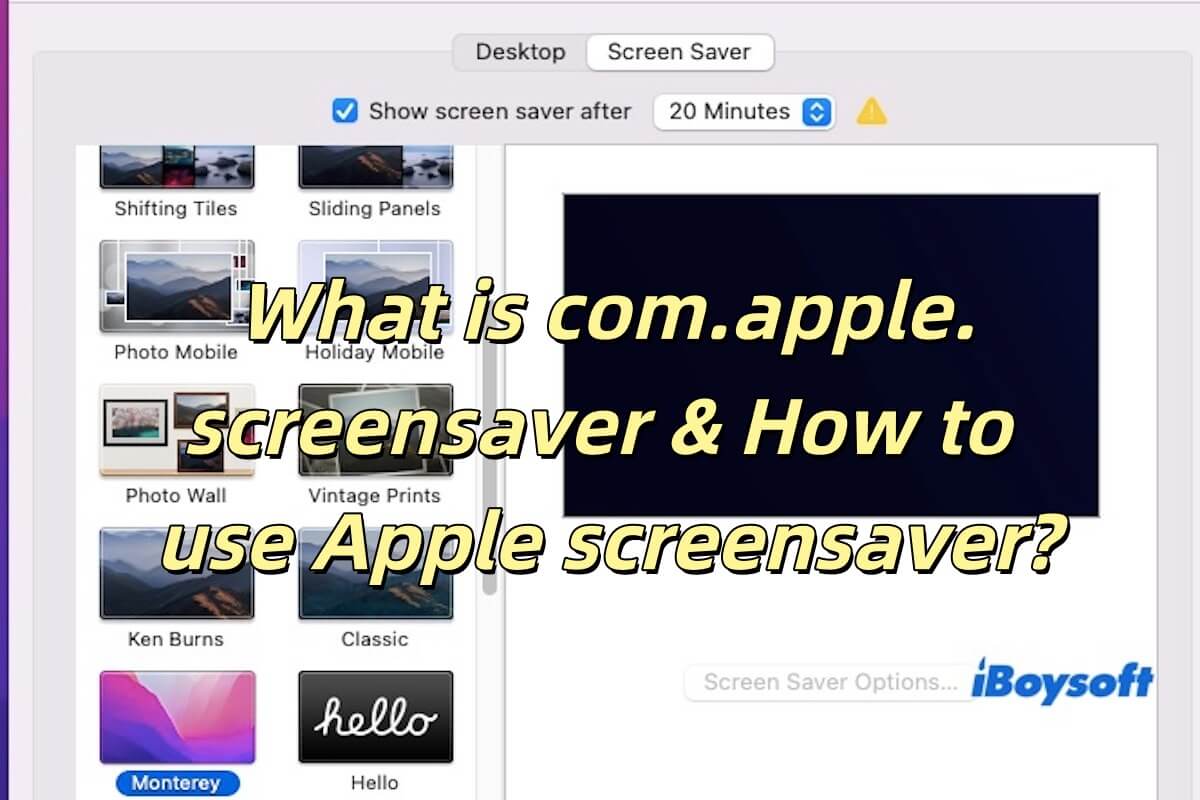スクリーンセーバーは美しい視覚効果を提供し、プライバシーを保護し、エネルギーを節約することができます。この機能の背後にはcom.apple.screensaverというシステム識別子があり、スクリーンセーバーの設定を管理および構成します。
この記事では、com.apple.screensaverの具体的な役割について掘り下げ、Apple screensaverとの関係を説明し、スクリーンセーバー設定の詳細なガイドを提供します。
com.apple.screensaverとは何ですか?
com.apple.screensaverは、macOSでスクリーンセーバーを管理するためのシステム識別子であり、スクリーンセーバーの構成、運用、および関連機能を担当しています。macOSのスクリーンセーバー機構と密接に統合されており、システムがアイドル状態になるときにスクリーンセーバーが正常に開始され、ユーザーの好みが記録されます。
この識別子の主な機能には次のものがあります:
スクリーンセーバーを開始: ScreenSaverEngineプロセスを呼び出して、スクリーンセーバーコンテンツ(アニメーション、スライドショー、静止画像など)を読み込み、実行し、視覚効果とプライバシー保護を提供します。
スクリーンセーバーを停止: ユーザー入力(マウスの移動、キーボードのキーなど)が検出されると、スクリーンセーバーが自動的に終了し、通常の操作インターフェースが復元されます。
スクリーンセーバー設定を保存: ユーザーが選択したスクリーンセーバーの種類(デフォルトのスライドショー、サードパーティーのダイナミックコンテンツなど)を記録します。また、スクリーンセーバーの起動時刻(たとえば、非活動状態の5分後に開始)を記録します。
パーソナライゼーションサポート: 画像ソース、表示スタイル、その他の設定など、スクリーンセーバーの特定のパラメーターをカスタマイズする機能をサポートします。
一般的に、com.apple.screensaverはmacOSでスクリーンセーバーが安定して実行されることを確保しながら、ユーザーのニーズに応えるためのさまざまな個人化設定をサポートします。また、エネルギー節約、セキュリティ、およびマルチタスク機能と高度に統合されており、便利なユーザーエクスペリエンスを提供します。
com.apple.screensaverの紹介を友達と共有してください!
Apple screensaver Plistファイルとは何ですか?
Appleのスクリーンセーバー Plistファイル は、スクリーンセーバーの設定を保存するために使用される構成ファイルです。Plistファイル(Property List filesの略)は、構成情報を保存および整理するために使用される形式で、macOSおよびiOSオペレーティングシステムで広く使用されています。
AppleのスクリーンセーバーPlistファイルは通常、/Library/Preferences/ByHostディレクトリにあり、ファイル名は通常、com.apple.ScreenSaver.engineで始まり、ランダムな文字列が続きます。このPlistファイルには、選択したスクリーンセーバーの種類、起動時間、アニメーション効果の有効化、およびその他のカスタマイズオプションに関連する設定が保存されています。
Plistファイルを直接変更する際は注意が必要です。不正確な変更はシステムの不安定化やスクリーンセーバーの正常な動作停止につながる可能性があります。そのため、変更を加える前に元のファイルをバックアップすることを推奨します。
Appleのスクリーンセーバーの使い方は?
macOSでAppleのスクリーンセーバーを使うには、以下の手順に従うことができます:
- システム設定を開く: スクリーンセーバーを設定するための設定にアクセスします。 macOS Ventura以降では、Appleメニュー > システム設定 > ロック画面に移動します。 macOS Monterey以前では、Appleメニュー > システム環境設定 > デスクトップ & スクリーンセーバーに進みます。
- スクリーンセーバーを選択: 設定画面で、スクリーンセーバーのセクションに移動します。 使用可能なスクリーンセーバーを閲覧し、選択したいものをクリックします。
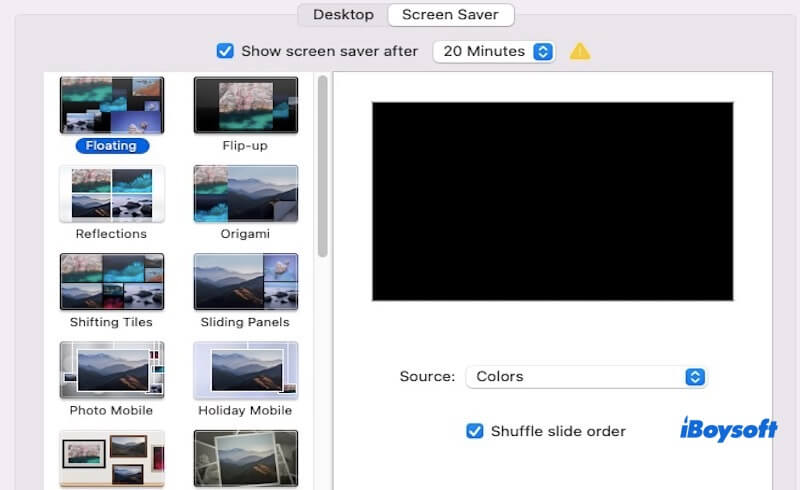
- アイドル時間を設定: スクリーンセーバーが動作するまでの遅延を調整します。 「次にスクリーンセーバーを開始」のオプションを探し、好みに応じて期間(たとえば、5分、10分など)を選択します。
- スクリーンセーバーをカスタマイズ: 多くのスクリーンセーバーにはカスタマイズオプションがあります。 たとえば、システムが提供する画像、写真ライブラリ、またはカスタムフォルダーなどの画像ソースを選択できます。
- スクリーンセーバーを開始: 設定が完了すると、指定されたアイドル時間後にスクリーンセーバーが自動的に起動します。 オプションとして、一定のモデルにあるControl + Shift + Power(またはTouch IDボタン)を押すことで、手動でスクリーンセーバーを開始することもできます。
- パスワード保護を有効にする(任意): システムをセキュリティー保護するために、スクリーンセーバーを終了する際にパスワードが必要です。 システム設定 > ロック画面に移動し、セキュリティー設定を適切に構成します。
Note: macOSは、ビデオを視聴したりスライドを提示するなどのアクティビティ中はスクリーンセーバーが起動しないようにします。 また、スクリーンセーバーが実行されている間、システム設定に基づいて画面がアクティブのままとなります。
Appleのスクリーンセーバーの使い方を学びましたか?この投稿をシェアして、もっと多くの人々に役立ててください。