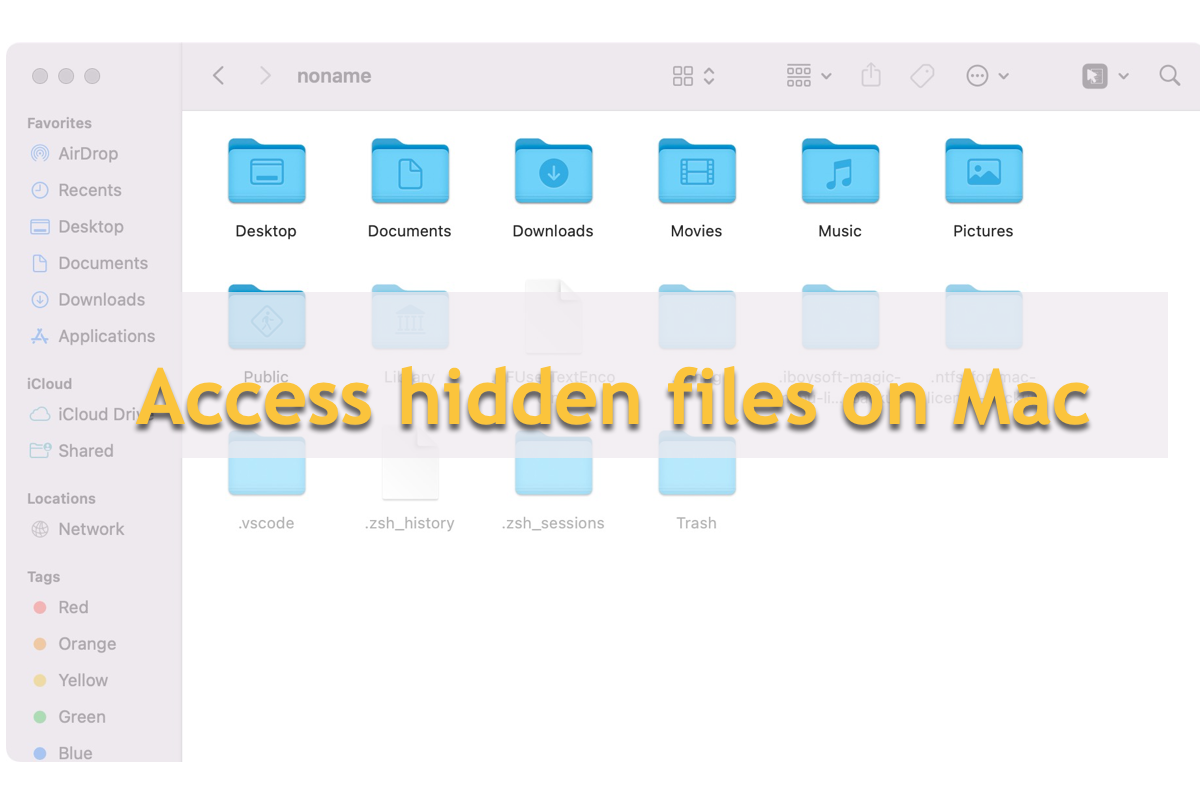Macは、隠しファイルを変更したり編集したりすることからユーザーを隔てることで、隠しマーキングを行っています。隠しファイルの欠如や誤った変更がデバイスの故障を引き起こす可能性があるためです。しかし、時にはこれらの隠しファイルにアクセスしたいと思うことがあるでしょう。
安心してください、この記事ではMacで隠しファイルを表示する方法を4つの簡単な回避策で示しています。お好みのものを試してみてください。設定ファイルや設定を勝手に変更しないでください。それによってデバイスの誤操作の問題が発生する可能性があります。
Macでの隠しファイルに関する基本
計算機分野では、隠しファイル、フォルダ、またはディレクトリは、ユーザーがディレクトリリストを表示する際に、ファイルシステムユーティリティーがデフォルトで表示しないアイテムです。不可視のファイルやフォルダは、常にユーザーの好みや、バックグラウンドで実行されているプログラムや進行中の進捗状況を格納しています。
隠しファイルやフォルダへのアクセスはデフォルトで制限されていません。Macは、ユーザーが作成したファイルとオペレーティングシステムが作成したファイルを区別するためにそれらを不可視にしています。ユーザーが作成したファイルとOSが生成したファイルが同時に表示されると、どれだけ混沌とした状態になるか考えてみてください。ホームフォルダディレクトリにアクセスするとき。
もう1つの理由は、構成ファイルの誤削除や編集を防ぐためです。これらの欠如がデバイスの正常な動作を阻害する可能性があるためです。
このセクションがコンピューター上の隠しファイルについて理解させる場合は、ソーシャルプラットフォームで多くの人と共有してください!
Macでの隠しファイルにアクセスする方法は?4つの方法
この記事では、Macのキーボードショートカット、Mac Finder、Mac Terminal、およびサードパーティソフトウェアを使用して、隠しファイルを表示する方法を4つのシンプルな解決策で説明します。MacBook Air、MacBook Pro、Mac mini、Mac Pro、およびその他のMacラインアップで隠しファイルにアクセスするために最適なものを選択できます。
方法1:ショートカットを使用してMacで隠しファイルにアクセス
キーボードショートカットは、マシン上で小さなミッションを遂行する際に役立ちます。カーソルを何度もクリックして移動する代わりに、キーボードの組み合わせを使用すると効率的かつ迅速に作業を行うことができます。ここで隠しファイルを表示するためにキーボードショートカットを使用できます:
- Mac Dockに常にあるMac Finderを開きます。
- 隠しファイルを表示したい特定のフォルダに移動します。
- Command + Shift + .(ピリオドキー)を一緒に押して、隠しファイルが自動的に表示されます。
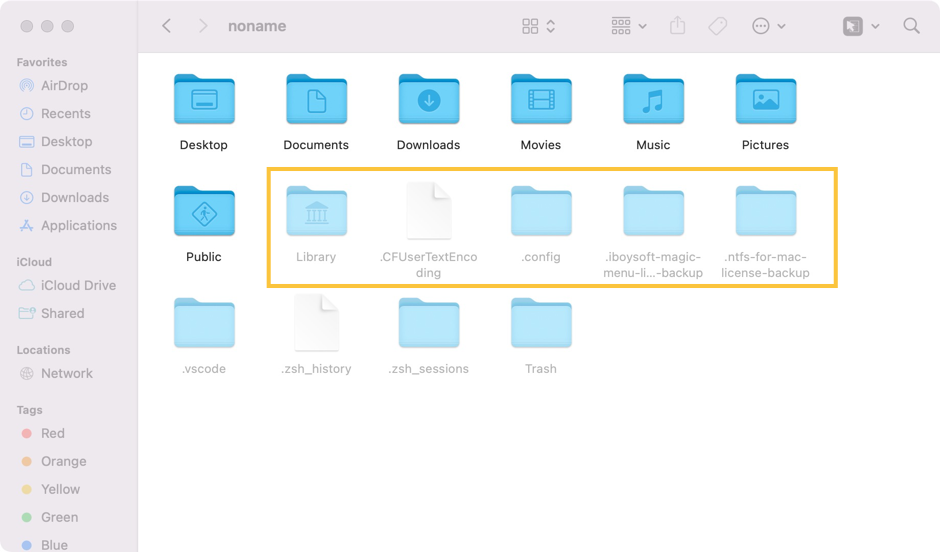
- 再びMac上のファイルを非表示にしたい場合、Command + Shift + .のキーをもう一度クリックします。その後、隠しファイルは表示されなくなります。
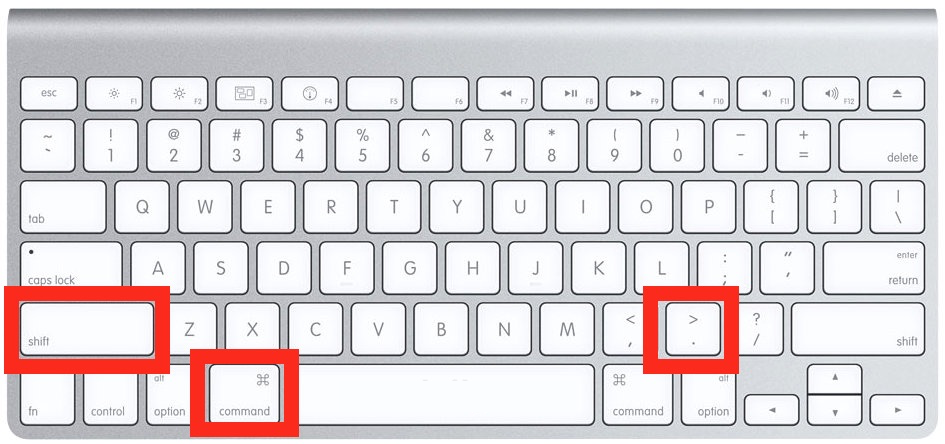
方法2:Mac Finderを使用してMacで隠しファイルにアクセスする
Mac上のほとんどの隠しファイルが含まれるフォルダに手動で移動することもでます。以下がその方法です:
- Mac FinderをSpotlight Searchショートカットで開くか、設定した場所をクリックします。
- 左上のメニューバーで
Goメニューをクリックして、Go to Folderを選択します。 - 以下のパスを入力して、Enterをクリックしてこのディレクトリに入ります。~/Library
- そこには今まで見たことのない種類の隠しファイルが保存されています。
方法3:Mac Terminalを使用してMacで隠しファイルにアクセスする
Mac Terminalでいくつかのコマンドラインを実行することに興味がある場合、以下の手順を試して隠しファイルを表示することができます。
ステップ1: Spotlight Searchショートカットであるか、Finder → Go → Applications → Utilities → TerminalからMac Terminalを起動します。
Step 2: ターミナルウィンドウで以下のコマンドラインを実行します。コマンドラインの正確性を確保するために、次のコマンドラインをコピーして貼り付けることをお勧めします。間違ったコマンドを入力するとMacが危険にさらされる可能性があります。
defaults write com.apple.finder AppleShowAllFiles TRUE ; killall Finder
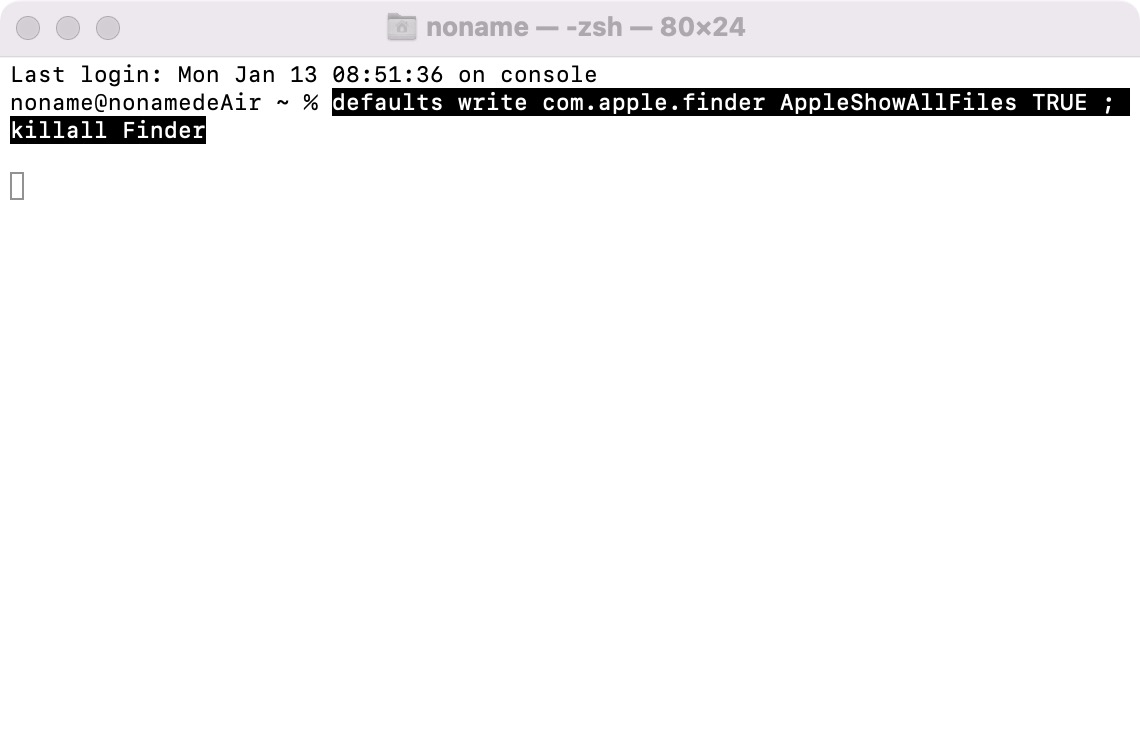
ステップ3:コマンドラインを実行するためにEnterキーを押します。コマンドラインが実行されると、隠しファイルが表示されます。
ステップ4:ファイルを非表示にしたい場合、次のコマンドラインを実行します。
defaults write com.apple.finder AppleShowAllFiles FALSE ; killall Finder
方法4:FindAnyFileを使用してMacで隠しファイルにアクセスする
Find Any Fileは、その名前が示すように、macOSデバイス用に設計されたプログラムで、ハードドライブ上でファイルを検索することができます。Spotlight Searchでは見つけることができないファイル、たとえばネットワーク(NAS)や他の外部ボリューム、バンドルやパッケージの中に隠れているファイル、そして通常Spotlight検索から除外されているフォルダ内のファイル、例えばSystemやLibraryフォルダ内のファイルです。
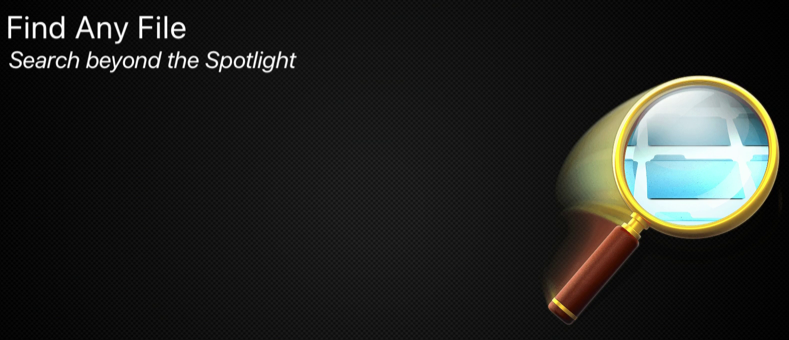
さらに、FAFの独自のルート検索モードを使用すれば、他のユーザーのフォルダ内も検索することができます。名前、拡張子、日付範囲、サイズ、種類などの特別なファイルフィルタパターンに対して正確な結果を提供します。このソフトウェアを使用してMac上の隠しファイルを表示することもできます。
最終的な言葉
この投稿では、Macで隠れたファイルを表示する4つのワークアラウンドについて説明しました。お気に入りの方法を試してみてください。