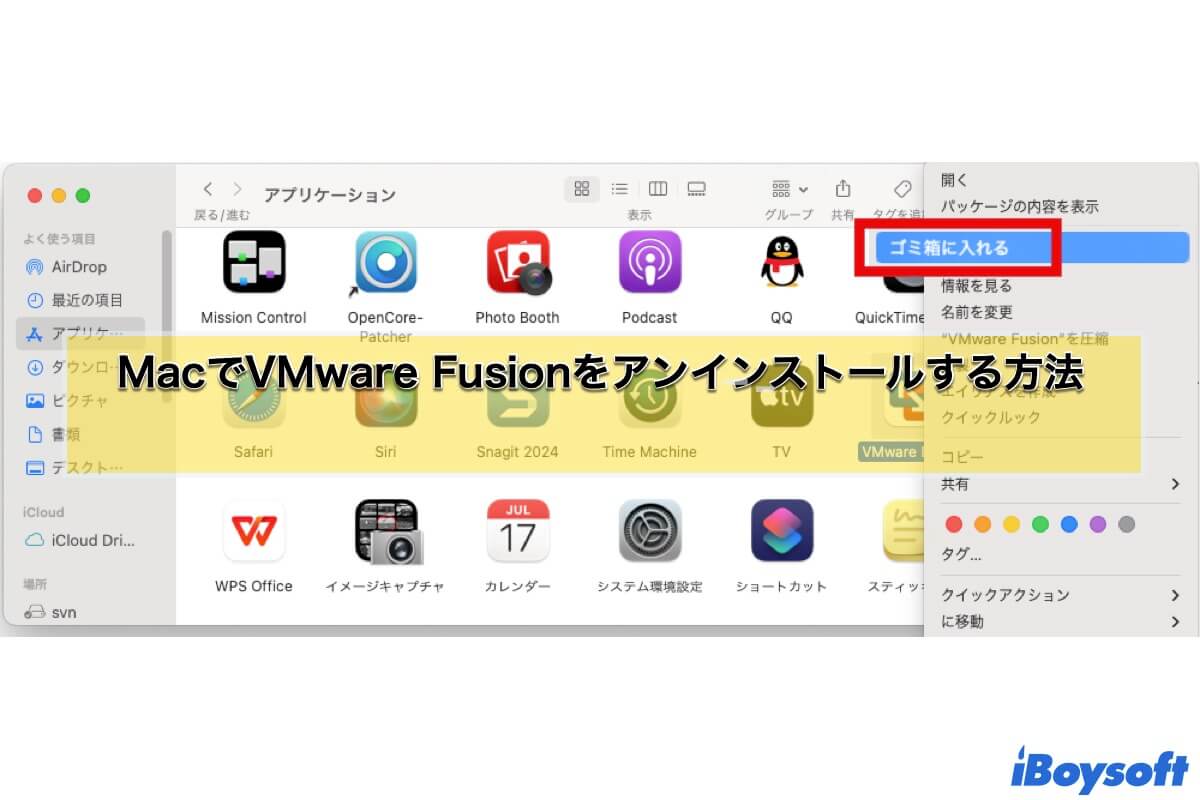通常、Windows と macOS のように、異なるオペレーティング システムは互いに互換性がないため、特別に設計されたアプリやプログラムは、対象 OS 専用です。ただし、仮想マシンのリリースにより、仮想環境を構築することで、互換性のないオペレーティング システムで独自のソフトウェアを実行できるようになります。
さらに、仮想プラットフォームに正常にインストールされていれば、メンテナンスされていないオペレーティング システムでもマシンで実行できます。これらの主要な仮想マシンには、VMware Fusion、VMware Horizon、VirtualBox、Parallel Desktops などがあります。
しかし、何らかの理由で仮想マシンをアンインストールしたい場合があります。この投稿では、MacからVMware Fusionをアンインストールする方法について紹介しており、他の仮想マシンも削除する際にも有効です。それでは始めましょう!
なぜMacからVMware Fusionを完全にアンインストールする必要があるのですか?
仮想マシンは、異なるオペレーティングシステム間の非互換性を修復しますが、時間が経つにつれて、ユーザーファイルやキャッシュが大幅に蓄積され、コンピューターの実行と作業に使用できるハード ドライブの空き容量が少なくなります。その結果、Mac は遅くなり、動きが鈍くなり、時には動かなくなることもあります。
Macintosh HDスペースをさらに利用可能にするためには、不要になったらMacからVMware Fusionを削除することが重要です。
また、VMware Fusionを削除する際に簡単に選択してドラッグするだけの方法はあまりお勧めできません。それはアプリケーションだけを取り除き、関連ファイルはMac上に残したままにするためです。コンピューターに散在するこれらの残りのファイルは、このソフトウェアを再ダウンロードするように常に選択肢を提示し、さらに、これらの役に立たないファイルがハードドライブにあると、Macのパフォーマンスに悪影響を与えます。
したがって、ハード ドライブの空き容量を増やし、パフォーマンスをスムーズにするために、VMware Fusion を Mac から完全に削除することを強くお勧めします。
この投稿が役に立ったら、ぜひたくさんの人と共有してください!
MacからVMware Fusionを完全にアンインストールする方法は?
この投稿では、MacコンピューターからVMware Fusion、VMware Horizon、VirtualBox、Parallel Desktopなどを完全に削除する方法を2つ提供します。1つはプロのアプリケーションアンインストーラを使用する方法で、もう1つはアプリと関連ファイルを手動で削除する方法です。お好みの方法を選択できます:
方法1:プロのアプリアンインストーラを使ってMacからVMware Fusionをアンインストールする
ここで紹介する Mac 用のプロのアプリ アンインストーラーは、CleanMyAppです。このプロのユーティリティーは、その包括的なアンインストール機能により、他のアンインストーラーや回避策よりも優れています。
具体的には、最終的なアンインストール前にアプリのすべての関連ファイルを収集します。ユーザーファイル、キャッシュ、設定、インストールパッケージ、拡張機能、ルートファイル、不要ファイルなどが含まれます。CleanMyAppがファイル収集を完了すると、検索する手間と時間を節約できます。
ここでは、MacからVMware Fusionを完全にアンインストールする方法を紹介します:
ステップ1:下の無料ダウンロードボタンをクリックして、CleanMyAppをMacにインストールします。
ステップ2:CleanMyApp がアプリケーションフォルダーにアクセスできるようにするため、「アクセスを許可」をクリックします。
ステップ3:メインインターフェイスで VMware Fusion を見つけて、[アンインストール] をクリックします。
ステップ4:確認ウィンドウで「アンインストールを続行」をクリックします。
ステップ5:「完了」をクリックしてアンインストールプロセスを完了します。
わかりましたか? 数回クリックするだけで VMware Fusion のアンインストールと関連ファイルの削除が同時に完了しました。これは、Mac のネイティブ インストーラーよりもはるかにシンプルで簡単です。
方法2:MacからVMware Fusionを手動でゴミ箱にドラッグしてアンインストールする
VMware Fusionを手動で削除してMacから削除し続ける場合は、このセクションに従ってください。簡単なアプリの削除だけではマシンから削除するのは十分ではありません。異なるフォルダやディレクトリに保存されている関連ファイルも削除する必要があります。その後、VMware Fusionは完全にデバイスから削除されます!
ステップ1:実行中のVMware Fusionを終了します。
ステップ2: Finder > アプリケーションに移動し、そこでVMware Fusionを見つけ、それをMac Dockのゴミ箱にドラッグします。
ステップ3:次に、 Mac Dock内のFinderアイコンをクリックします。
ステップ4: 移動メニューをクリックし、フォルダへ移動を選択します。
ステップ6:ゴミ箱を空にします。 それからVMware FusionはMacから完全に削除されます!
この投稿をもっと多くの人に共有して、Mac から VMware Fusion を効果的に削除する方法を知らせてください!
まとめ
VMware Fusionは、MacデバイスでWindowsを実行したり、Macと互換性のない他のアプリを実行したりすることができる優れた仮想マシンですが、必要ない場合はMacから削除する必要があります。
チュートリアルをお探しの場合は、この投稿が適切なガイドです。