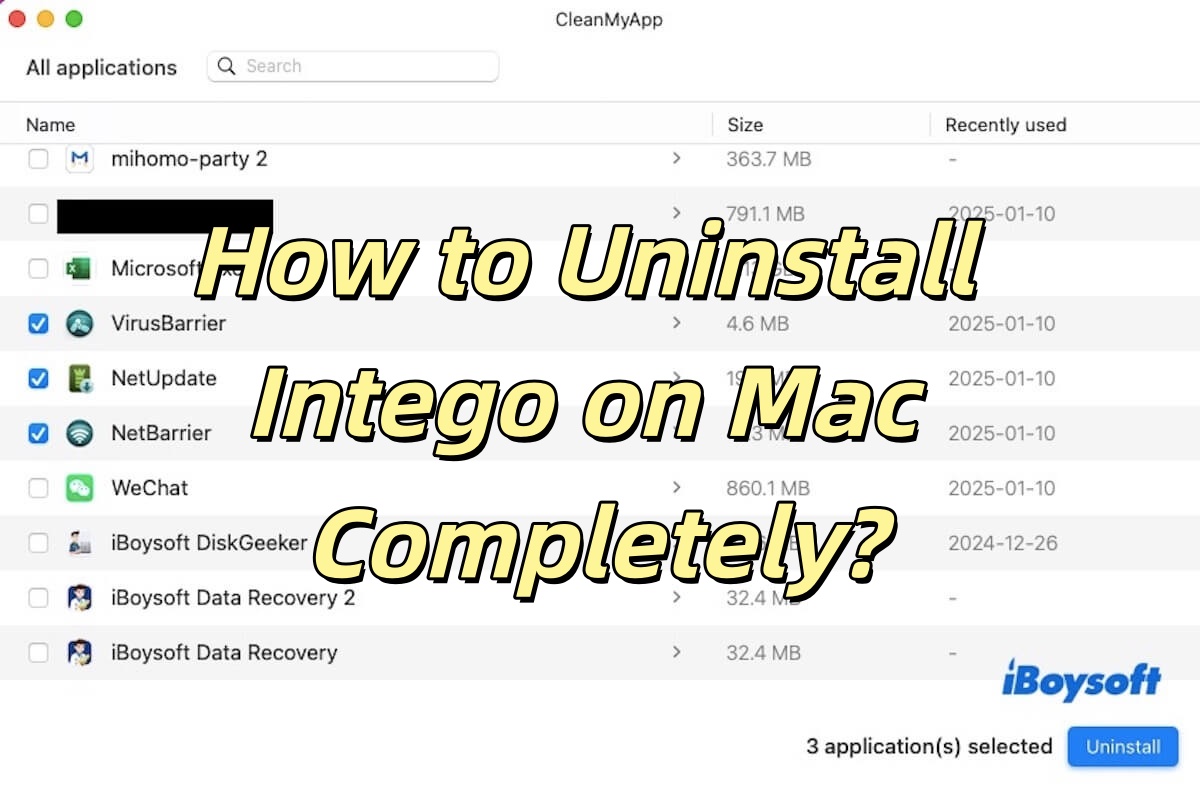IntegoはmacOS用に特別に設計されたセキュリティソフトウェアスイートで、ウイルス対策、ネットワークファイアウォール、親子制御、データバックアップサービスなどのさまざまな機能を提供しています。
これらの機能が不要である場合や、ソフトウェアがストレージスペースを多く占有していると感じる場合は、MacでIntegoをアンインストールする方法を学びたいと思うかもしれません。続きを読んで、解決策を見つけてください!
MacでIntegoをアンインストールする3つの効果的な方法を以下に示します。これらの3つの方法について基本的な理解を得るために、まず以下の表を参照できます。
| 方法 | 簡単に使用できる | 操作 |
| CleanMyAppでIntegoをMacからアンインストール | はい | CleanMyAppをダウンロード > 関連するIntegoアプリケーションを選択 > アンインストールをクリック |
| 公式のアンインストールツールを使用してMacからIntegoをアンインストールする | いいえ | Integoパッケージをダウンロード > パッケージ内でアンインストーラーを見つけてクリック > アンインストール |
| 手動でMacからIntegoをアンインストール | いいえ | Integoアプリケーションを閉じる > アプリケーションファイルを削除 > 残留システムファイルを削除 > ゴミ箱を空にする |
もっと多くの人にこれら3つの方法について知ってもらうために、この表を共有しましょう!
MacでIntegoを完全にアンインストールするための最も簡単なオプション
間違いなく、MacでIntegoをアンインストールする方法は多岐にわたります。しかし、Integoを完全にアンインストールするのは簡単ではありません。通常、アプリケーションには多くの関連プログラムファイル、キャッシュファイル、設定ファイル、およびその他の依存ファイルが含まれています。これらのファイルはシステム上のさまざまな場所に散在しており、手動でそれらを探して削除する作業は手間がかかり、残留ファイルを残す可能性があります。
MacでIntegoをより徹底的かつ効率的にアンインストールしたい場合は、専門のアンインストールソフトウェアが最適です。このようなツールを使用すると、時間を節約し、関連ファイルを見逃すことを回避できます。 CleanMyApp は、クリックひとつでアプリケーションと関連ファイルをすべて削除できる使いやすいアプリケーションアンインストーラーです。
そのメインページでは、Macにインストールされているすべてのアプリケーションが一覧表示されます。 Integoに関連するアプリケーションを選択 > アンインストールをクリック > アンインストールを続行すると、ソフトウェアは自動的にIntegoに関連するすべてのファイルを検索して削除します。これには、隠し構成ファイル、キャッシュ、その他の残留ファイルも含まれます。 
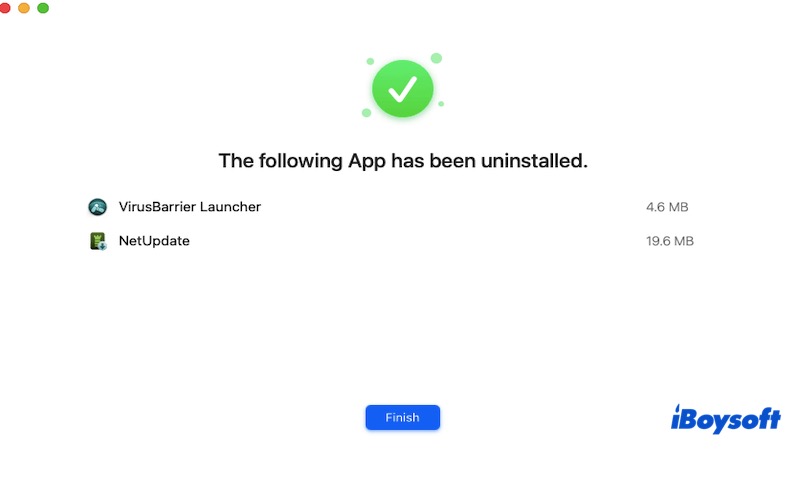
公式アンインストールツールを使用してMacでIntegoをアンインストールする方法
Integoは公式のアンインストーラーツールを提供しており、推奨される方法を使用してMacでIntegoを安全かつ徹底的にアンインストールできます。アンインストールツールはインストールパッケージに含まれています。パッケージ内のアンインストーラーを実行するだけで、自動的にアンインストールプロセス全体を案内してくれます。 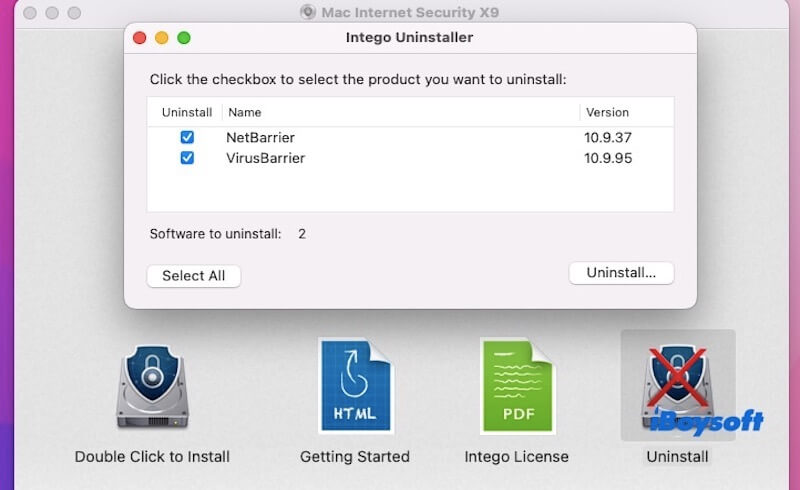
ファイルを手動で削除するのとは異なり、公式アンインストールツールはすべてのアプリケーションファイル、キャッシュファイル、構成ファイル、Integoに関連するその他のシステムレベルの設定を徹底的にクリーニングし、残留ファイルが残らないようにします。
注意: 公式アンインストールツールは、すでにIntegoソフトウェアをインストールしているユーザーを対象としています。以前にIntegoファイルの一部を手動で削除したり削除したりした場合は、完全かつ徹底的なアンインストールプロセスを確実にするために、Integoソフトウェアを最初に再インストールする必要があるかもしれません。
これらの2つの方法を友達と共有して、役立つと思ったらシェアしてください!
MacでIntegoを手動でアンインストールする方法
Integoをゴミ箱にドラッグアンドドロップしても、アプリケーションを完全にアンインストールすることはできません。アプリケーションを削除しても、関連するシステムファイル、構成ファイル、キャッシュファイルなどがMacに残る可能性があります。これらのファイルは通常、さまざまなシステムフォルダに散在しており、見つけて削除するのが難しく、貴重なシステムスペースを占有しています。Integoを完全にアンインストールする方法を以下に従ってください。
ステップ1:Integoアプリケーションを閉じる
まず、Integoアプリケーション(VirusBarrier、NetUpdateなど)が完全に閉じられていることを確認してください。これは、メニューバーのIntegoアイコンをクリックして「終了」を選択することで行うことができます。アプリケーションが実行中の場合、関連するファイルの削除が妨げられる可能性があります。
ステップ2:アプリケーションファイルを削除する
Finderを開き、「Applications」フォルダに移動します。Intego関連のすべてのアプリケーション(VirusBarrier、NetUpdateなど)を見つけ、それらをゴミ箱にドラッグします。また、フォルダを右クリックして「ゴミ箱に移動」を選択することもできます。
ステップ3:残留するシステムファイルを削除する
アプリケーションをゴミ箱に移動したとしても、アンインストールが完了したように見えますが、システムファイル、構成ファイル、キャッシュファイルがまだシステムに残っています。完全にアンインストールするには、これらのファイルを手動で削除する必要があります。
- Finderを開き、次のパスを入力してEnterキーを押します:
~/Library/Preferences/
~/Library/Application Support/
~/Library/Caches/
/Library/Preferences/
/Library/Application Support/ - これらのフォルダで、Integoに関連するファイルやフォルダを検索します。一般的なファイル名にはcom.intego.*やIntego*が含まれます。これらのファイルやフォルダを削除してください。
警告: 他のファイルを誤って削除しないように注意してください。これにより、システムの誤動作やクラッシュが発生する可能性があります。
ステップ4:ゴミ箱を空にする
上記のすべてのステップを完了した後、最終ステップはゴミ箱を空にすることです。これにより、削除されたすべてのファイルが完全に削除されます。
この記事を他の人と共有して、Mac上でIntegoをアンインストールするのに役立ててください。
結論
上記の3つの方法を使用すると、Integoソフトウェア(MacでのIntegoのアンインストール)をアンインストールすることができます。 CleanMyAppを使用すると、最も簡単かつ包括的な方法です。一方、Integoの公式のアンインストールツールも有効ですが、完全にインストールされたIntegoソフトウェアでのみ動作することに注意することが重要です。一部のファイルを手動で削除した場合、公式ツールを使用してアンインストールを完了する前にソフトウェアを再インストールする必要があるかもしれません。