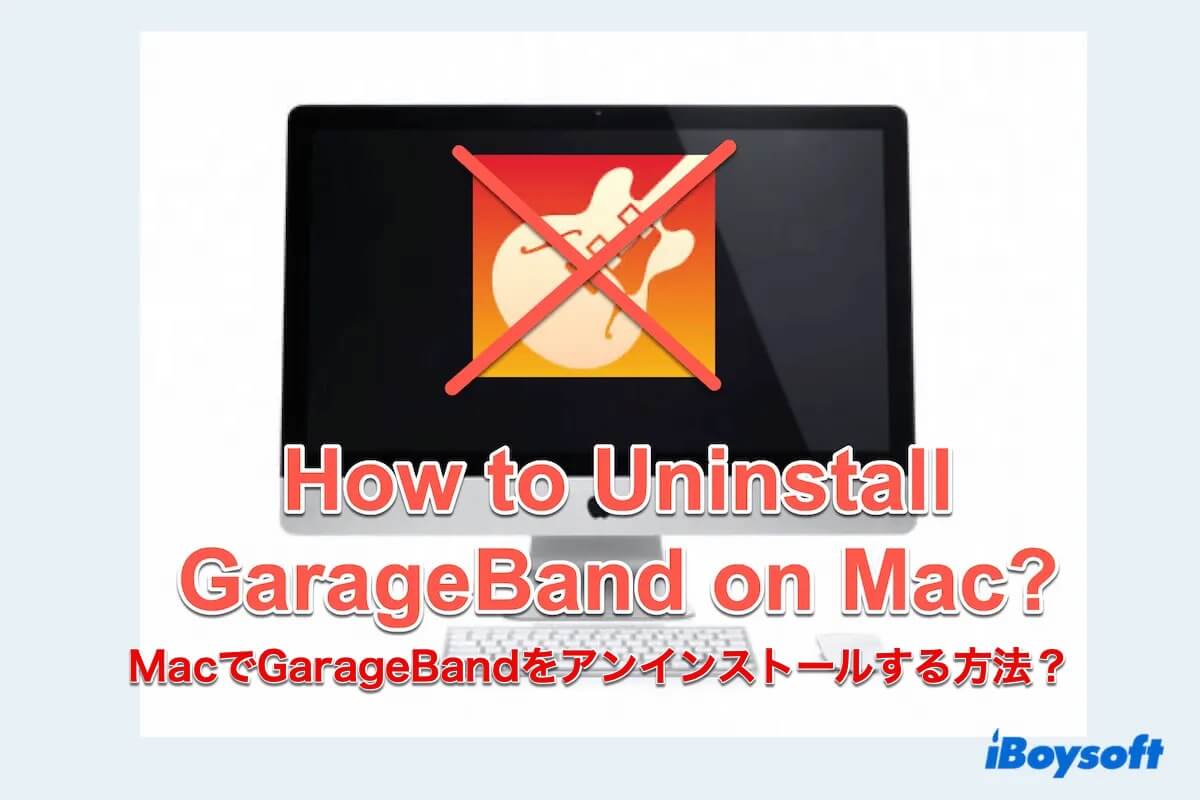GarageBand は、Mac ユーザー向けの人気の音楽作成ソフトウェアで、さまざまな強力な機能を備えています。ユーザーは、あらかじめ作成されたループ、ビート、テンプレートのコレクションを使用して、トラックを録音および編集し、希望する音質を実現できます。
しかし、GarageBand にはプロユーザー向けの高度な機能がいくつか欠けている可能性があり、ディスク容量が大きすぎます。そのため、Mac の動作が遅い場合、Mac に十分な容量がない場合、または音楽制作を行う必要がない場合は、Mac から GarageBand をアンインストールします。
アンインストールは GarageBand を削除することを意味するものではありません。関連ファイルは Mac に残り、多くの潜在的な問題を引き起こす可能性があるためです。この記事では、Mac でそれらをまとめて削除する方法を説明します。
GarageBandのアンインストール方法の概要
| 総合評価 | アンインストールの深さ | 利点 | |
| CleanMyAppを使用する | アプリと残り物 | シンプルで便利な操作 | |
| Launchpadを使用する | アプリのみ | 組み込みアプリ | |
| Finderを使用する | アプリのみ | 組み込みアプリ | |
| ターミナルを使用する | アプリのみ | 組み込みアプリ |
詳細な手順を一つずつ学び、この記事を共有して、MacでGarageBandをアンインストールしたい人々を助けてください。
GarageBandを完全にアンインストールする最も簡単な方法
MacからGarageBandを完全に削除する際、CleanMyAppは、その残り物をクリーンアップする必要があるため、シームレスなソリューションを提供しています。しかし、この優れたツールCleanMyAppは、アプリと関連ファイルを完全に削除することを保証しています。
見落とされがちなファイルも含め、すべての関連ファイルを消去し、システムをすっきりとさせます。とても便利でしょう?
CleanMyAppを使用して、以下の手順に従ってMacでGarageBandをアンインストールできます:
- CleanMyAppをダウンロード、インストール、起動します。
- アプリケーションフォルダにアクセスできるように、「アクセスを許可」をクリックします。

- アプリケーションリストでGarageBandを見つけ、アンインストールを選択します。
- 確認ポップアップでアンインストール > アンインストールを続行をクリックして、GarageBandとその残り物を完全に削除します。
- 完了をクリック、これでアンインストールが完了しました。
数回のクリックで、CleanMyAppを使用すると、関連残り物をナビゲートする必要がなく、何かが隠れて削除することを心配することなく、MacでGarageBandを完全に削除できます。 ぜひ試してみてください〜
MacでGarageBandアプリをアンインストールする方法
Mac で組み込みアプリを使用して GarageBand を手動で削除する場合は、読み続けてください。ここでは、まず GarageBand アプリを削除する必要があります。その後、次の部分で関連データを消去できます。これらのソリューションの前に GarageBand を終了することに注意してください。
Launchpadを使用してGarageBandアプリをアンインストールする
最もよく使用される方法は Launchpad です。これは、App Store からダウンロードしたアプリのアンインストールのみをサポートしています。 また、Macでデフォルトアプリを削除することができません。
- Dock > Launchpad。
- GarageBand アプリケーションアイコンを、揺れるまで押し続けます。
(Launchpad に GarageBand が表示されない場合は、修正してください。) - GarageBandの左上隅に表示される「X」アイコンをクリックします。
- 「GarageBandを削除してもよろしいですか?」と表示されたら、アンインストールをクリックします。
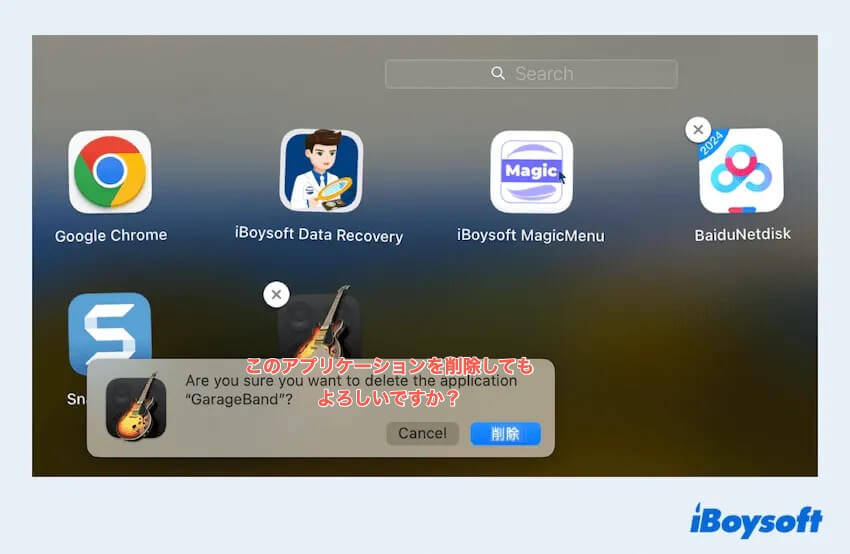
Mac で Launchpad が動作しない場合、または GarageBand を Web ブラウザーなどの他の場所からダウンロードした場合は、次の方法を試すことができます。
Finder を使って GarageBand アプリをアンインストール
Mac Finder は Windows のファイルエクスプローラーに似ており、ファイルやフォルダーを整理する上で重要な役割を果たします。ただし、Mac のゴミ箱にまだ残っていることに注意してください。最後に、残ったものを消去してゴミ箱に入れる必要があります。
- Finder > アプリケーション。
- GarageBand を右クリックし、「ゴミ箱に入れる」 を選択してください。
(または、GarageBand を Dock のゴミ箱にドラッグすることもできます。)
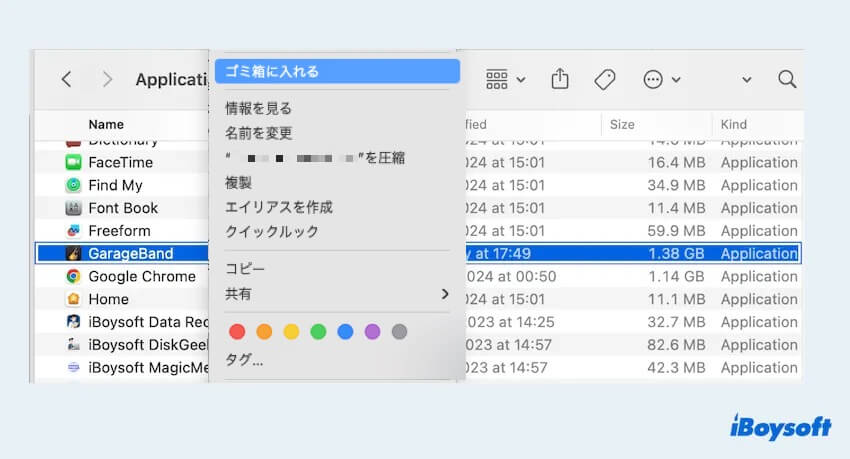
Mac で GarageBand を削除できない場合は、次の方法をお試しください。
ターミナルを使用して GarageBand アプリをアンインストールする
Mac ターミナルは Apple の組み込みアプリで、Mac の上級ユーザーに適していますが、コマンドラインの知識が多少必要です。ただし、コマンドを使用するときは注意してください。ちょっとしたミスが取り返しのつかない結果につながる可能性があります。
- Launchpad > その他 > ターミナル。(または Finder > アプリケーション > ユーティリティ > ターミナル。)
- コマンド sudo rm -rf /Applications/GarageBand.app を入力し、Enter キーを押してください。
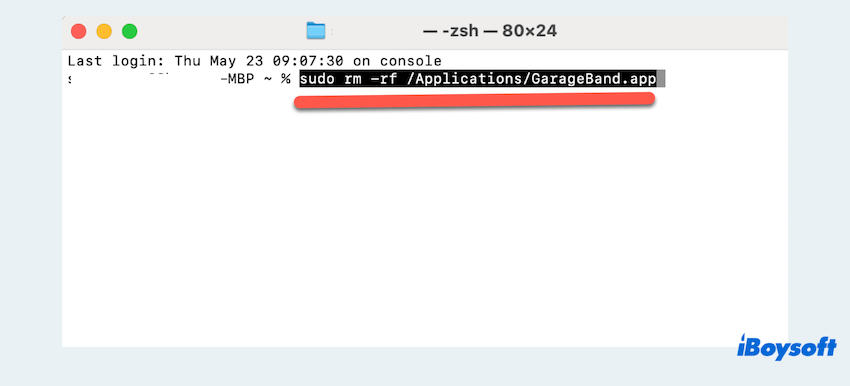
- プロンプトが表示されたら、管理者パスワードを入力します。
- Enter キーを押してコマンドを実行します。
Mac で GarageBand を削除できましたか?それではこれらの方法を共有しましょう。
Mac で GarageBand の残り物を削除する方法
GarageBand アプリを削除した後、残留ファイルをチェックしてきれいにし、GarageBand を完全に削除することを確認する必要があります。
- Finder > 移動 > フォルダへ移動。
- 以下のパスを入力し、Enter キーを押してください。
~/Library/Application Support/GarageBand/
~/Library/Application Support/GarageBand/
~/Library/Caches/com.apple.garageband*
~/Library/Preferences/
~/Library/Logs/
~/Library/Audio/ - GarageBand 関連のフォルダやファイルを探し、右クリックして「ゴミ箱に入れる 」を選択してください。
(あるいは、Dock の ゴミ箱 にドラッグすることもできます。) - ゴミ箱 を開き、任意の場所で右クリックして ゴミ箱を空にする を選択してください。
または、GarageBand ファイルとアプリ自体を削除するには、右クリックして [すぐに削除] を選択します。一度にすべてのファイルを見つけられない場合があり、Mac のパフォーマンスが低下する可能性があります。 GarageBandのファイルを見つけたい場合は、Macで削除したGarageBandのファイルを復元してみてください。
現時点では、MacでGarageBandを完全にアンインストールする方法を学ぶ必要があります。少し複雑で完全ではありませんので、CleanMyAppという便利なツールを利用することをお勧めします。
まとめ
GarageBand が役に立たない場合は、MacでGarageBand を完全にアンインストールしてみてください。アプリだけでなく、関連ファイルも一緒にアンインストールしてください。アプリやその他のファイルを手動で削除せずに、これはそれらを便利に削除できる優れたツールです。GarageBand の優れた代替品を見つけて、今後 Mac を楽しんでいただければ幸いです。