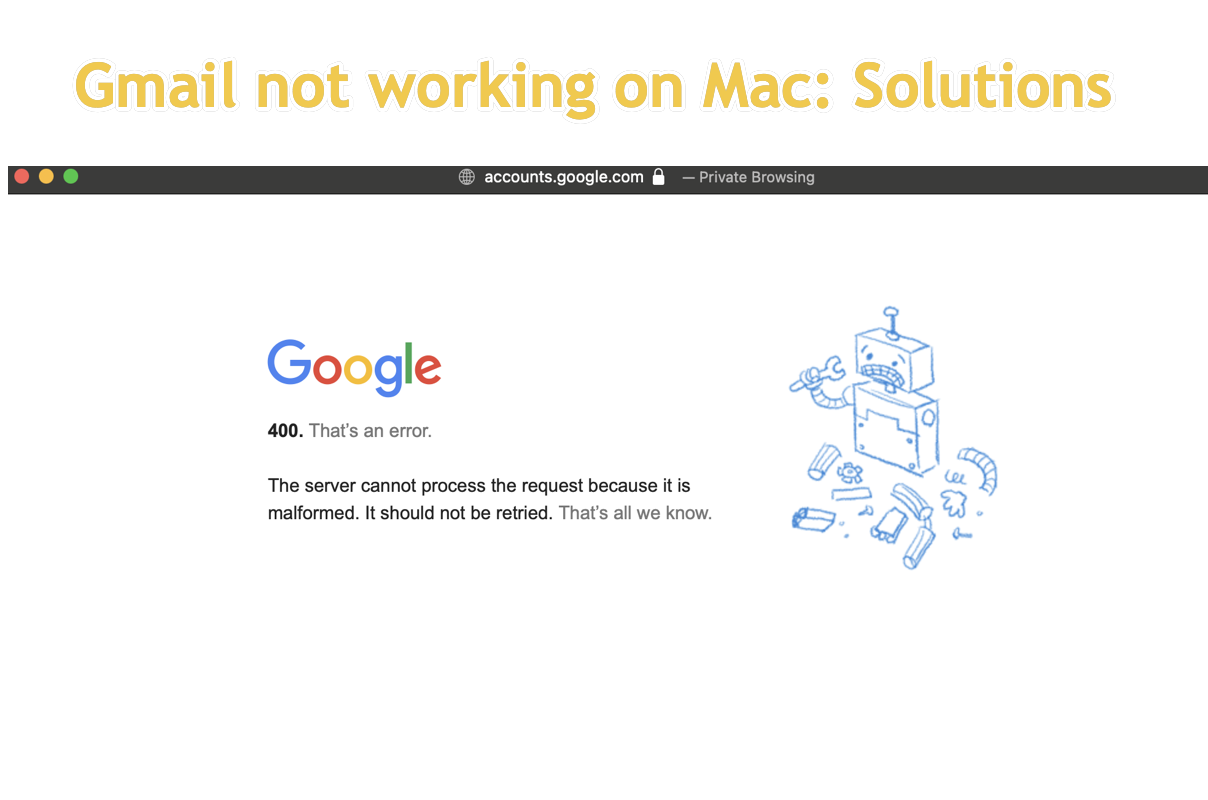異なる要因によって、どんなアプリも誤操作される可能性があります。よく使われるメールサービスであるGmailでさえもです。 Gmailは、オンラインメールサーバーの中で最大級のものの1つとして、使いやすさや便利さに対して多くの歓迎と賞賛を受けます。
しかし、その人気がいくつかの問題やトラブルからGmailを守ることができないため、この投稿がここにあります。本日、この投稿では、GmailがMacで動作しない問題を取り上げ、それに対応する解決策を探ります。お困りの際はお読みいただき、解決策を見つけてください!
Mac上のGmailの問題のまとめ
まずは、Mac上でGmailに発生する問題を見てみましょう。以下のセクションで1つずつ解決していきます:
個々のケースについて詳しく調査する前に、最終的な原因から接続の問題を排除してください。Appleメニュー > システム設定 > ネットワーク をチェックして、ネットワークが緑色のサインを示しているかどうかを確認してください。緑色はインターネット接続が正常に機能していることを示します。そうでない場合は、Mac上でのインターネット接続を修正してください。
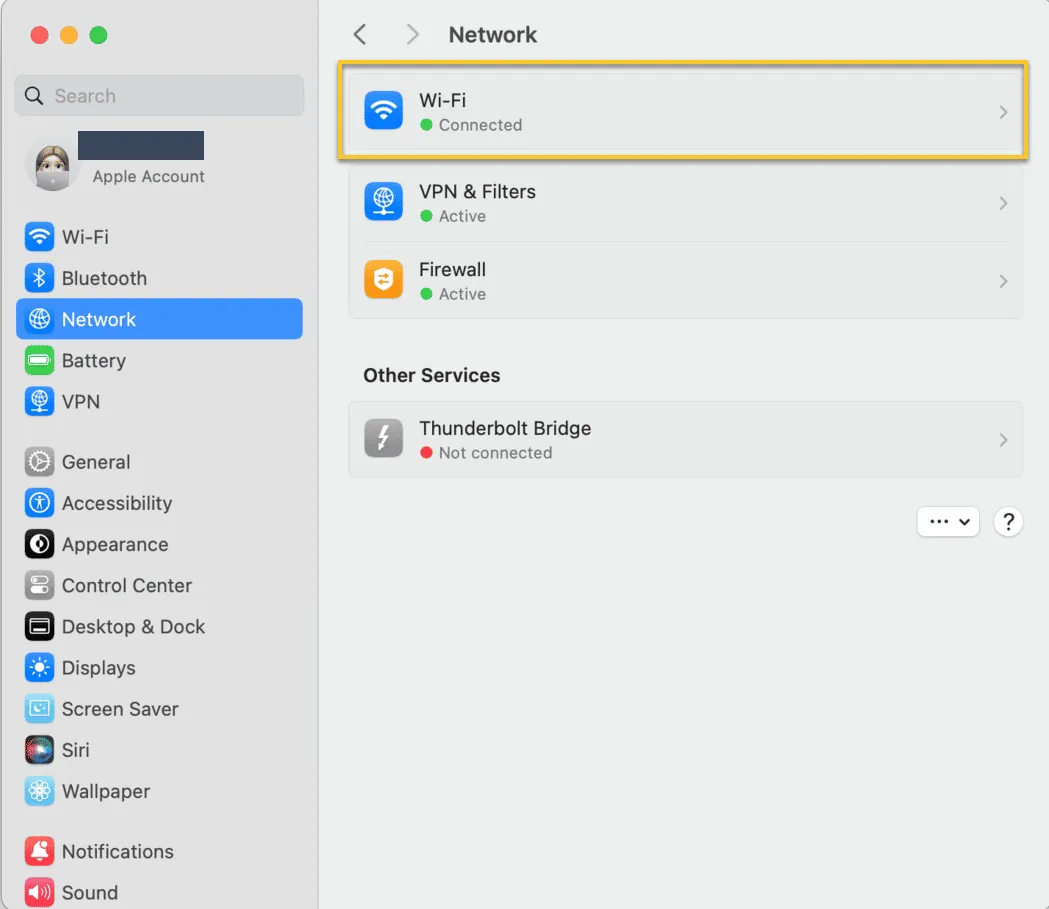
ケース1:Gmailアカウントにログインできない
最終的な要素からネットワーク接続を除外して、Gmailアカウントにログインできない問題は、オペレーティングシステムのバグ、メールサーバーエラー、アプリのグリッチなどによる可能性があります。そのようなケースに直面した場合は、Internet Accounts からGmailアカウントを削除し、その後再度追加してすべてを解決できるようにします。
- Command + Qキーでメールを強制終了します。
- Appleメニュー > システム設定 > インターネットアカウントをクリックします。
- あなたのGmailアカウントを選択し、アカウントを削除をクリックします。
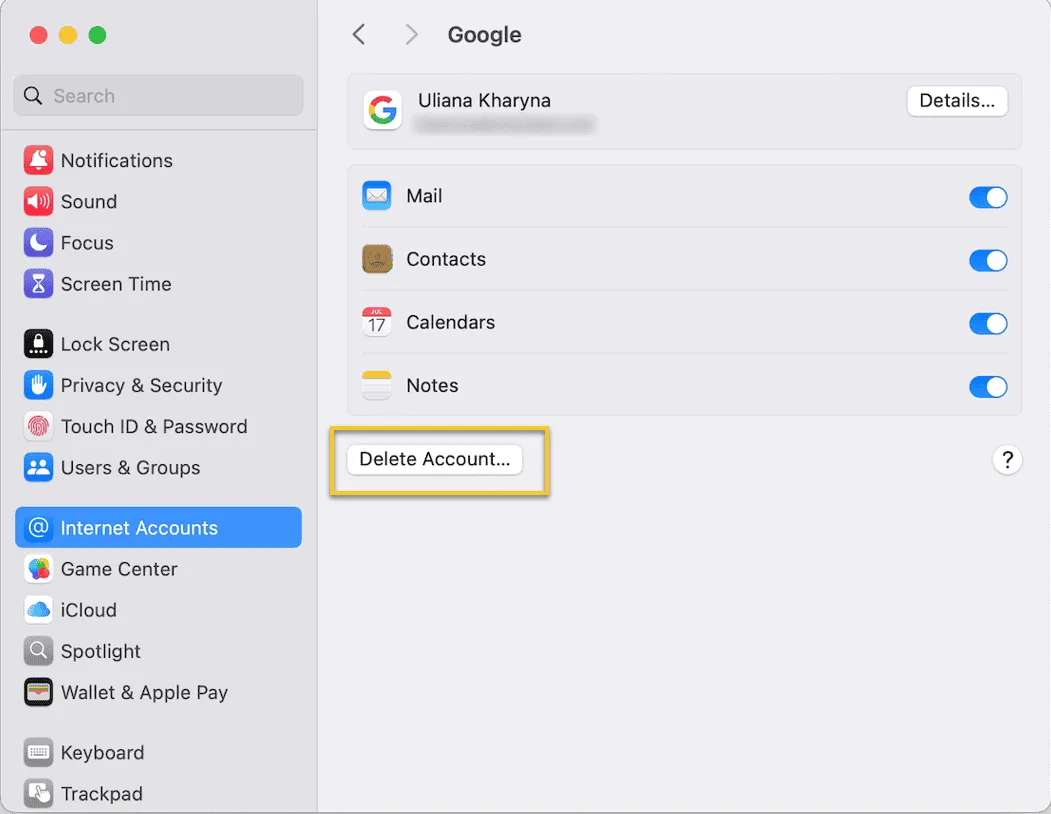
- Gmailアカウントが削除されたら、インターネットアカウントのメインウィンドウに戻り、アカウントを追加をタップします。その後、アカウント追加の手続きを完了します。
- Spotlight Searchを使ってMailアプリを起動し、Macデスクトップの左上隅にあるMailメニュー > アカウントをクリックします。
- Gmailアカウントをクリックし、このアカウントを有効にするをチェックします。
- Gmailアカウントがリストに表示されない場合は、「+」ボタンをクリックして追加します。
この投稿がGmailの動作トラブルから脱出するのに役立ったらシェアしてください!
Case 2: Apple Mail not working with Gmail
最初はApple MailがHotmailとGmailのパスワードを繰り返し要求していました。私はそれを繰り返し入力し、ただ進むことを望んでいました。最終的にHotmailは動作しましたが、Gmailは。アカウントを削除して新しいスタートを試みました…そして、Googleのログインサーバーは、リクエストが不正であり、繰り返してはいけないとする404エラーを表示します。だから、新しいセットアップを試みることもできません。何が起こっているのか、どうやって修正すればいいのか? "うまくいく"時代はどこへ行ってしまったのでしょうか?
GmailとApple Mailの間の競合は時々予期せず発生します、そしてどのアプリに問題が発生しているかを知ることができないため、何に責任を負わせるべきかは難しいです。しかし心配しないでください、Apple MailがGmailとうまく動作しないときは、以下の手順を試して修正してください:
- Safariを開いて設定に移動し、詳細タブに移動します。
- 「詳細」タブには、「高度なトラッキングおよびフィンガープリント保護を使用する」のチェックボックス設定があります。このボックスをオフにしてください。
- Appleメニュー > システム設定 > インターネットアカウントに移動して、Gmailアカウントを追加します。
- Gmailアカウントにログインしたら、「高度なトラッキングおよびフィンガープリント保護を使用する」ボックスをオンに切り替えます。
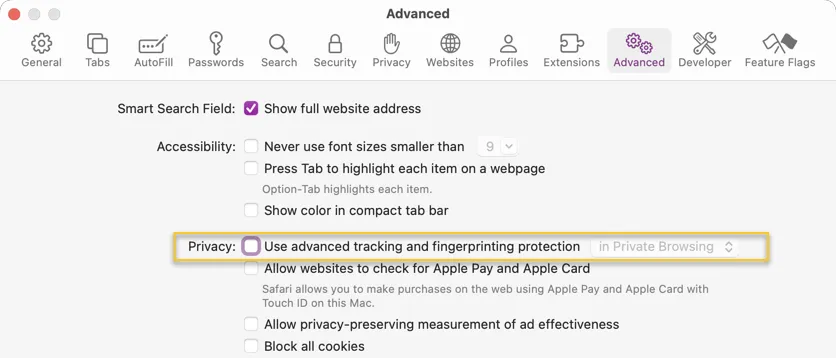
Case 3: Your email client won't connect to Google's servers to check for mail
メールクライアントがGoogleのサーバーに接続できない場合、優先すべきはメールクライアントをシャットダウンして再起動することです。再起動によりほとんどの不具合やバグが解消され、次の作業に備える準備が整います。再起動すればすべて解決されます。
再起動が効果がない場合は、Gmailアカウントをメールから削除して再追加する手順を確認してください。Gmailアカウントが更新されれば、メールクライアントは問題なくGoogleのサーバーに接続してメールを確認できます!
ケース4:メールメッセージを送信できない場合
Gmailでメールが送信されない場合、インターネット接続(前もってネットワーク接続を確認済み)や、正しくないSMTP設定、Gmailアカウントに問題がある可能性が考えられます。以下の手順でSMTP設定を確認できます:
- メールを開き、Macデスクトップの左上のMailをクリックします。
- ドロップダウンメニューから設定をクリックしてアカウントタブに切り替えます。
- サイドバーからGmailアカウントを選択します。
- サーバー設定をクリックします。
- 送信メールアカウントオプションの横にあるドロップダウンメニューがGmailまたはGoogleに設定されていることを確認してください。
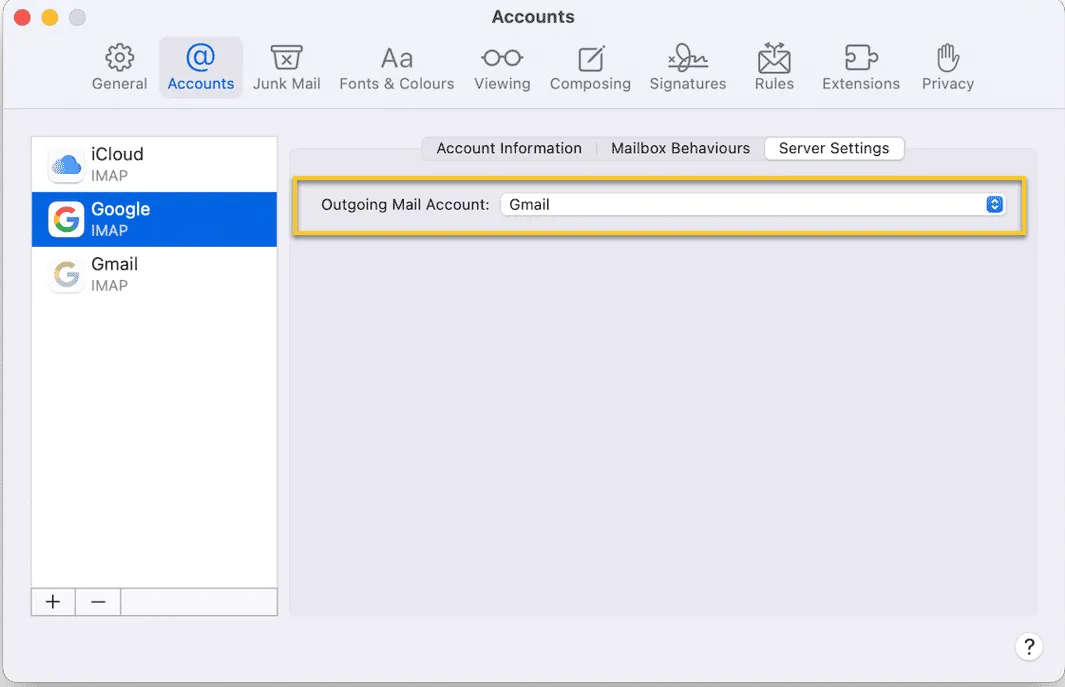
- 設定を終了します。
Gmailアカウントに問題がある場合は、上記の手順に従ってMailから削除し、再度追加してください。アカウントが更新されれば、Gmail経由でメールを送信する際に問題が発生しません。
ケース5:メールメッセージに添付ファイルを送信できない場合
添付ファイルの送信が失敗する原因はさまざまで、最も一般的な原因は送信しようとしている添付ファイルが大きすぎることです。この場合、クラウドサーバーを介して受取人と添付ファイルを共有できます。iCloud、OneDrive、Google Cloud、Dropboxなどのトップランクのサーバーを試してみてください!
他の可能性としては、損傷した添付ファイルがあり、そのためメールを送信できない可能性があります。そのような場合は、損傷した画像を専門家に修復してもらうことを試してみてください。
最後に言及する原因は、送信しようとしている元の画像がMacのゴミ箱に移動されており、送信が失敗している可能性があります。Macのゴミ箱を開いて画像を復元するか、Macのゴミ箱から削除された画像を復元するためにiBoysoft Data Recovery Softwareを起動してください。
ケース6:GoogleのOAuth 2.0ポリシーに従ってアプリがセキュアでないため、このアプリにサインインできません
アカウントを追加しようとしたら、このメッセージが表示されました:
認証エラー
Error 400:invalid_requestGoogleのOAuth 2.0ポリシーに従っていないため、このアプリにサインインできません。
アプリ開発者に、このアプリが1つ以上のGoogleの検証ルールに準拠していないことを知らせることができます。
詳細を知る
リクエストの詳細
このセクションの内容はアプリ開発者によって提供されました。この内容はGoogleによってレビューまたは検証されていません。
アプリ開発者の場合は、これらのリクエストの詳細がGoogleのポリシーに準拠していることを確認してください。
redirect_uri: urn:ietf:wg:oauth:2.0:oob何がAppleとGoogleに問題なのか? Googleは開発者に連絡するよう要求しています、ええ、Apple…本当にfrustratingです…
Well、この問題はGoogleの述べる古いmacOSの不十分なセキュリティに起因しています。この声明に基づいて、適用できる唯一の方法はmacOSを更新することです。ただし、幸運なことに、古いmacOSを実行しているユーザーは次の手順で新しいGmailアカウントを追加できます:
- Gmailアカウントの設定項目を開く手順:ウェブブラウザでGmailにサインインする > 右上隅のプロフィール画像をクリック > メインウィンドウからGoogleアカウントを管理を選択 > セキュリティ。
- Googleにサインインタブの下にある2段階認証を有効にします。これはすぐには修正されませんが、「少しのセキュリティを持つアプリのアクセス」とGoogleが呼ぶものを使用できるようにします。通常、Googleはこれをデフォルトでオフにしており、基本的に'不十分なセキュリティ'と判断したアプリへのアクセスをブロックします。2段階認証を有効にすると、「Googleにサインイン」の下に"アプリパスワード"という3行目が表示されます。
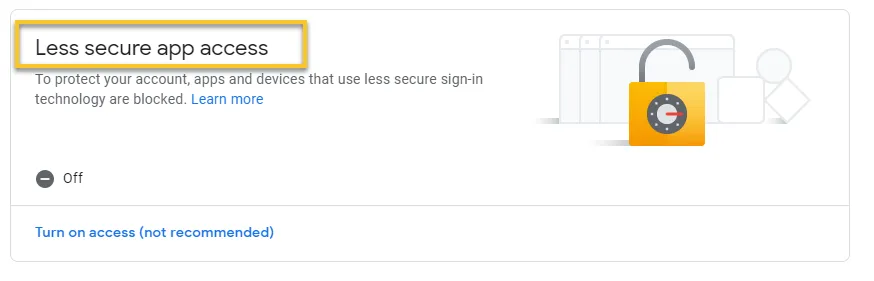
- アプリパスワードをクリックします。これにより、古いMacに手動でGmailアカウントを追加するために使用できるパスワードの生成手順が表示されます。
- 生成されたパスワードを選択してコピーし、新しいメールアカウントを追加する際にApple Mailの設定に入り、新しいメールアドレスを入力し、前にコピーしたパスワードをパスワード欄に入力します。
最後に
この投稿は、Gmailで発生する一般的な問題をまとめ、それらを修正するための解決策を提供しています。 Gmailで問題が発生した場合は、この投稿で提供された解決策を試してみてください。提供されたソリューションでGmailの問題が解決できたか、または他にGmailのトラブルがある場合は、お知らせください!