If you would like to experience Microsoft's latest ReFS file system and install Windows 11 on a ReFS partition, you can follow this guide.
Before getting started, ensure you have the correct Windows installer by downloading it from the Windows ISO Download Repository (Old & Latest).
What is ReFS?
Microsoft Resilient File System (ReFS) was introduced in Windows Server 2012 and later implemented on Windows 8.1. It is primarily targeted for use in Windows Servers and enterprise environments, especially in scenarios that require large-scale storage and improved data integrity. With its advanced features in data integrity, scalability, and resilience, ReFS now is expected to be the next-generation file system of Windows versions, replacing NTFS.
Can I install Windows 11 on ReFS partition?
Yes, you can install Windows 11 on ReFS partition, but not all Windows 11 versions can run on a ReFS partition. Windows 11 Build 25281 was the first build that supports ReFS as a target file system for the system drive. Later, Build 25284 received several improvements in this direction, including the ability to format the partition to ReFS and directly install the OS there. ReFS may only be available in certain editions such as Enterprise, Education, and Workstation.
In addition, the ReFS file system is a hidden feature on Windows 8.1 and Windows 10 as well. It means that before you can format a partition with the ReFS file system, you must manually enable it. You cannot boot from a ReFS partition or format the system partition to ReFS on these versions of Windows.
Thank you in advance for sharing this post!
Benefits of installing Windows 11 on ReFS partition
Operating Windows 11 on a ReFS partition provides a number of benefits over doing so with the NTFS file system.
- The ReFS can detect and correct data corruption.
- The ReFS can easily handle large volumes (up to 1 yottabyte) and files (up to 16 exabytes).
- The ReFS can improve virtualization and backup workload performance.
How to install Windows 11 on a ReFS partition
ReFS can only be chosen during the initial setup of Windows installation and not while the system is running due to the lack of direct NTFS to ReFS conversion. Windows 11 administrators can enable ReFS on Insider builds using ViVeTool and ID 42189933.
Let's see how.
Create a full system backup before installing Windows 11 on ReFS
The ReFS feature is currently under development and not publicly available. It is strongly recommended that you install Windows 11 on a ReFS partition on a test computer or a virtual machine instead of your main computer. If you insist on installing Windows 11 on a ReFS partition on your main computer, ensure you create a full system backup as you never know what could go wrong.
You can choose to back up your Windows with a Windows built-in backup tool or a third-party hard drive cloning program. If you have some deleted or lost files you want to recover from the PC's internal hard drive, download iBoysoft Data Recovery for Windows to scan the disk and recover your files for backup.
Steps for how to enable ReFS during the Windows setup process
Step 1. Go to GitHub to download the latest version of ViveTool on your PC.
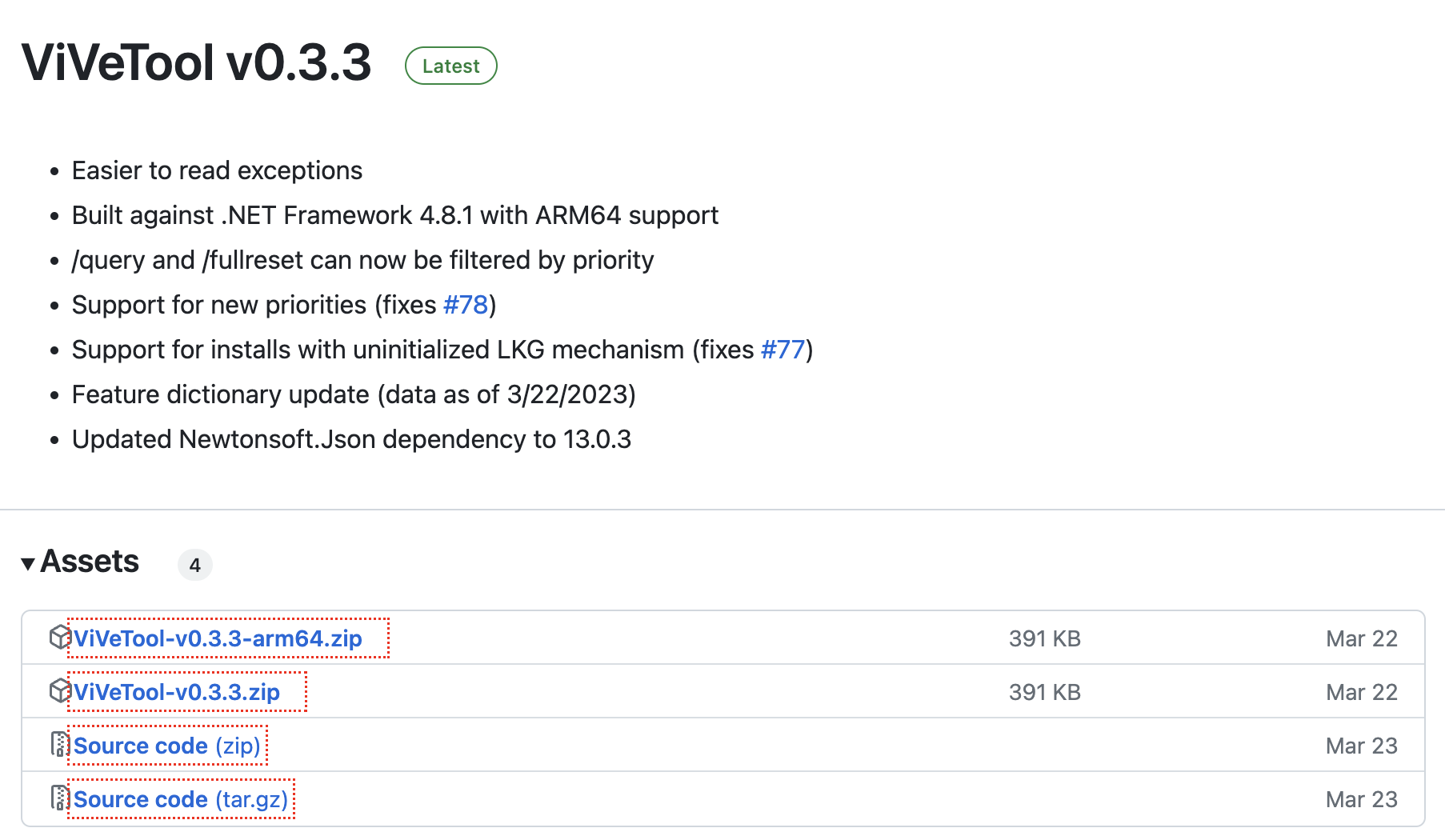
Step 2. Find the downloaded ViveTool-vx.x.x.zip file, right-click on it, and choose Extract All to unzip it.
Step 3. Right-click on the unzipped folder and select Copy as path.
Step 4. Press the Windows key, type "cmd" into the search box, right-click Command Prompt, and select Run as administrator.
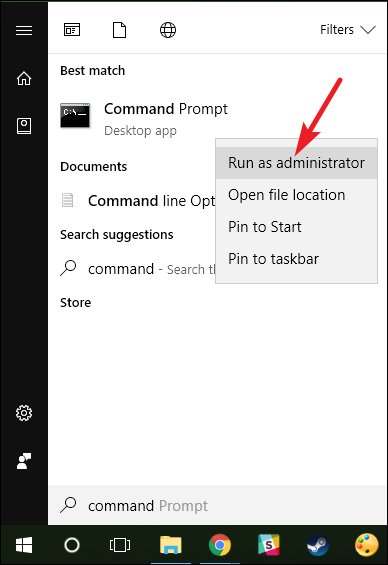
Step 5. Type the following command to navigate to the ViveTool folder and press Enter:
cd c:\folder\path\ViveTool-vx.x.x
In the command, change the \folder\path\ to the folder path you have copied.
Step 6. Type the following command into Command Prompt and press Enter:
vivetool /enable /id:42189933
Step 7. Close the Command Prompt utility and restart the computer.
Step 8. Download the ISO file for Windows 11 (build 25281 or above) from the Windows download repository. You can download the Windows 11 ISO file on this page or on the Windows Insider Preview Download page.
Step 9. Double-click the ISO file of your Windows 11 to mount it.
Step 10. Double-click the Setup.exe file to launch the Windows 11 installation setup.
Step 11. Continue with the on-screen directions to reinstall Windows 11 on your computer and make sure to select the ReFS partition as the target drive for the operating system.
After these steps, Windows 11 should run on a ReFS partition. You can verify the file system by going to File Explorer, right-clicking on the system drive or partition, and choosing Properties.
Did you successfully install Windows 11 on the ReFS partition? Share it with more people.
Bottom Line
Since ReFS is not fully implemented, this article is not encouraging you to test it with Windows 11. If you are a Windows enthusiast, you can use a spare PC to install Windows 11 on a ReFS partition using the process described above.
