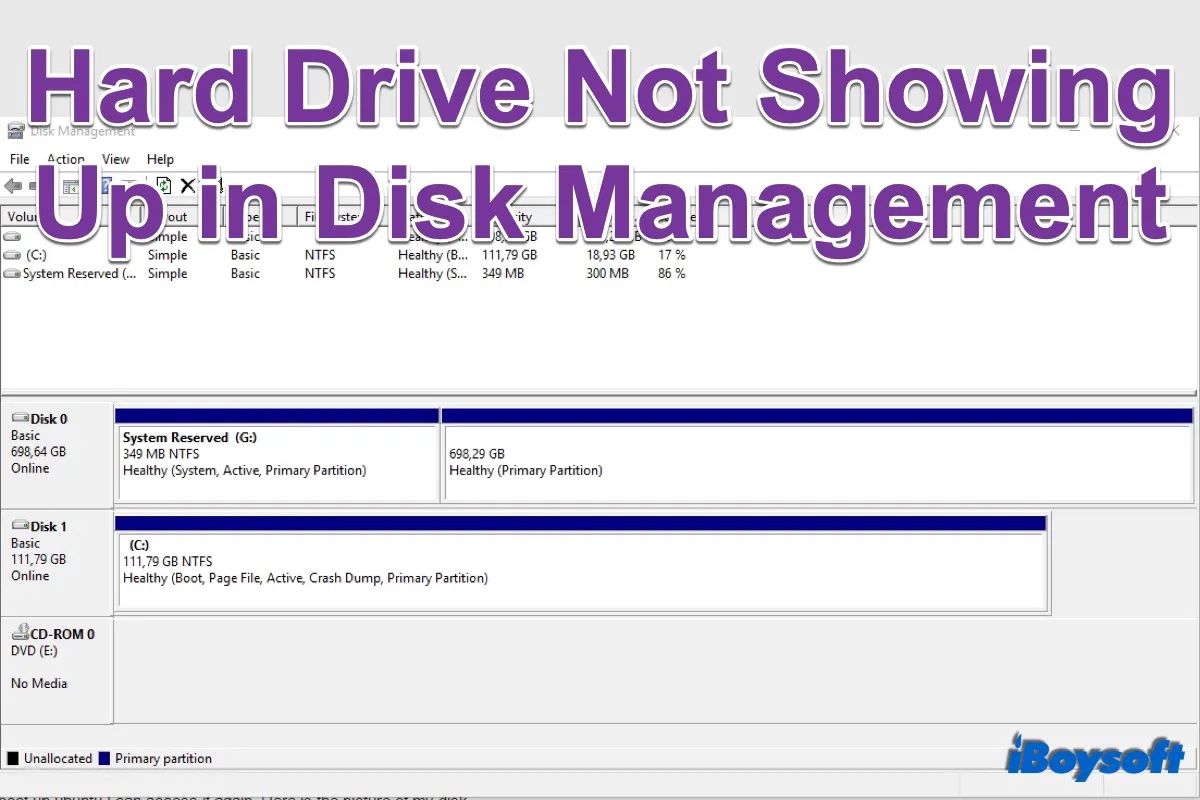C'est terrible lorsque vous branchez le HDD ou SSD externe dans le PC Windows, mais qu'il n'y a aucune réponse, le disque dur ne s'affiche pas, vous laissant sans possibilité d'accéder aux fichiers stockés. Un tel problème se produit sur Windows 7, Windows 8.1, Windows 10 et Windows 11.
Dans la plupart des cas, lorsque la carte SD/clé USB ne s'affiche pas dans l'Explorateur de fichiers, elle peut apparaître dans la Gestion de disques, un utilitaire système servant à gérer tous les lecteurs reconnus. Mais malheureusement, le disque dur ne s'affiche pas non plus dans la Gestion de disques. Détendez-vous, prenez le temps de réparer ce problème grâce aux solutions proposées dans ce post.
Les causes du disque dur qui ne s'affiche pas dans la Gestion de disques
Lorsque Windows 10/11 est incapable de détecter et de reconnaître votre disque dur externe, le disque dur inséré ne s'affiche pas dans la Gestion de disques. Alors qu'est-ce qui conduit le disque dur externe comme le disque dur WD n'est pas reconnu sous Windows 10/11? Nous avons conclu qu'il y a quelques causes communes:
En général, vous pouvez rapidement terminer le formatage d'un disque dur interne ou externe en quelques clics dans l'Explorateur de fichiers. Mais si un message indiquant que Windows n'a pas pu compléter le formatage du disque apparaît, cela signifie que certaines erreurs entravent le processus. Plusieurs raisons peuvent être à l'origine de cette erreur. Nous concluons ici les causes les plus courantes:
- Problème de connexion. Mauvaise alimentation électrique, câble USB et ports USB incompatibles, etc.
- Pilote de disque invalide. Le pilote SATA n'est pas installé ou est corrompu.
- Le lecteur est désactivé dans le BIOS en raison de mauvais paramètres.
- Accumulation de secteurs défectueux sur le lecteur.
- Le lecteur connecté est considéré comme un disque dynamique étranger.
Méthodes pour réparer le disque dur externe qui ne s'affiche pas dans la Gestion de disques
Dans cette partie, nous examinerons plusieurs solutions vérifiées pour résoudre le problème du disque dur qui ne s'affiche pas sous Windows 10/11. Une fois ces solutions appliquées, vous serez en mesure de faire réapparaître le disque dur et d'accéder aux fichiers importants qu'il contient.
En fonction des causes, nous proposons différentes méthodes pour résoudre l'erreur Windows n'a pas pu compléter le formatage. Essayez les solutions suivantes l'une après l'autre pour réparer le problème et formater avec succès la carte USB ou SD sur Windows 10/11.
1. Vérifications de base de la connexion
Une bonne connexion est essentielle pour que l'ordinateur reconnaisse le disque dur externe. Si le câble ou le port SATA est défectueux, le disque dur ne sera pas reconnu et ne s'affichera pas sous Windows. Certaines mesures peuvent être prises pour éliminer les problèmes de connexion:
- Allumez le disque dur s'il est équipé d'un interrupteur autonome.
- Identifiez les ports USB de votre ordinateur.
- Changez de câble pour connecter le disque dur à l'ordinateur.
- Connectez le HDD/SSD à un autre PC en bon état.
2. Vérifier le disque dur dans le BIOS
Si votre disque dur connecté ne s'affiche pas dans la Gestion de disques, vous devez vérifier s'il s'affiche dans le BIOS (abréviation de Basic Input/Output System), une puce de la carte mère utilisée pour identifier et configurer le matériel d'un ordinateur.
- Redémarrez votre ordinateur et appuyez sur la fonction permettant d'entrer dans le BIOS, notamment F1, F2, F10, Del et Esc (en fonction du fabricant et du modèle de votre ordinateur).
- Sélectionnez l'onglet Démarrage/Priorité des périphériques de démarrage pour vérifier si votre disque dur y est répertorié.
Si vous pouvez trouver le lecteur dans le BIOS, remplacez le câble SATA et utilisez un autre port pour connecter le lecteur à l'ordinateur, puis le disque dur devrait s'afficher dans la Gestion de disques sans problème.
Si le disque dur ne s'affiche pas dans le BIOS, activez-le dans le BIOS:
- Retirez et reconnectez le disque dur à votre PC.
- Redémarrez l'ordinateur et appuyez sur F2 pour accéder au BIOS.
- Entrez dans le menu Configuration et vérifiez dans la documentation du système si le lecteur est désactivé ou non dans le menu Configuration du système.
- Si c'est le cas, activez-le.
3. Supprimer tous les pilotes de canaux ATA
Un certain nombre d'utilisateurs ont prouvé que la suppression de tous les canaux ATA dans le menu des contrôleurs IDE ATA/ATAPI peut réparer le problème du disque dur qui ne s'affiche pas dans la Gestion de disques. Après la suppression, Windows recherchera tous les périphériques ATA connectés et les configurera à partir de zéro au prochain démarrage.
- Cliquez sur l'icône Démarrer et saisissez Gestionnaire de périphériques dans la zone de recherche.
- Cliquez sur Gestionnaire de périphériques dans les résultats pour l'ouvrir.
- Dans le Gestionnaire de périphériques, développez le menu déroulant Contrôleurs IDE ATA/ATAPI.
- Faites un clic droit sur le canal ATA et choisissez Désinstaller le périphérique pour supprimer un par un les canaux ATA répertoriés.
- Redémarrez l'ordinateur Windows et vérifiez votre lecteur dans la Gestion de disques.
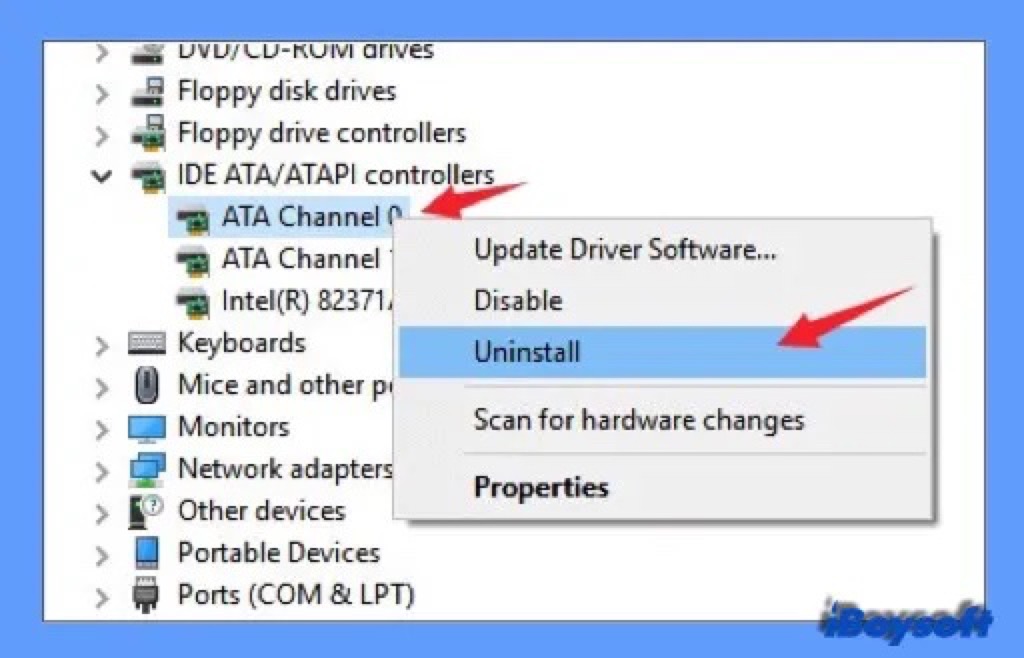
4. Supprimer le disque dur des espaces de stockage
La fonctionnalité Windows "Espaces de stockage" est similaire au concept RAID et est implémentée dans le logiciel. Elle vous permet de regrouper trois lecteurs ou plus dans un pool de stockage. Si vous avez déjà établi un espace de stockage incluant le lecteur invisible dans la Gestion de disques, la suppression du lecteur du pool de stockage peut permettre de résoudre le problème.
- Appuyez sur Windows+X pour ouvrir le menu Accès rapide, recherchez et cliquez sur Panneau de configuration pour l'ouvrir.
- Cliquez sur Système et sécurité, puis sur Espaces de stockage.
- Développez Pool de stockage et cliquez sur le bouton Supprimer associé à l'espace de stockage comprenant votre lecteur.
- Cliquez sur Oui pour confirmer, puis redémarrez votre ordinateur pour vérifier votre lecteur.
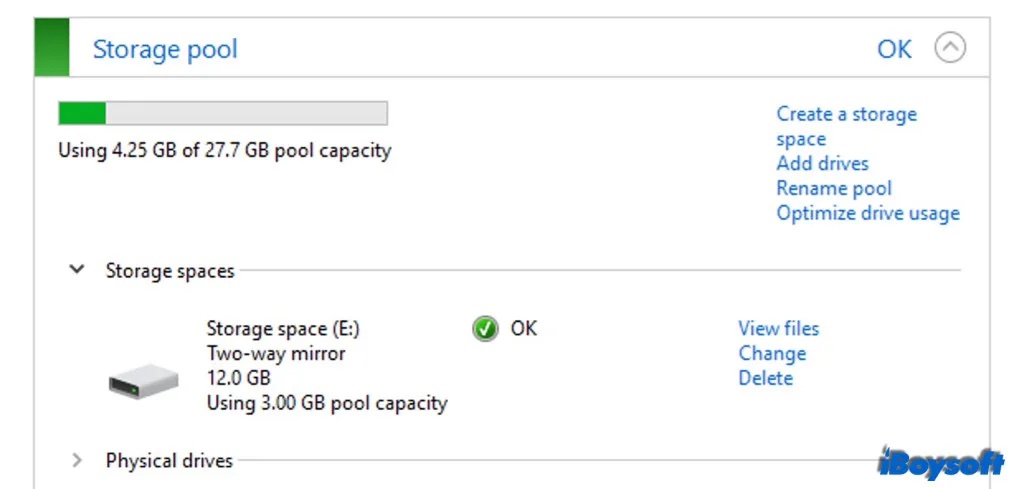
5. Installer le pilote SATA à partir du site Web du fabricant de la carte mère
S'il y a un problème avec le pilote SATA actuel, il se peut que votre disque dur externe ne s'affiche pas sous Windows 10/11. Donc, essayez de télécharger le dernier pilote SATA à partir du site Web du fabricant de la carte mère et installez-le sur votre PC.
Vous devez d'abord identifier le fabricant et le modèle de la carte mère. Une fois l'installation terminée, redémarrez votre PC Windows pour vérifier si le lecteur est visible dans la Gestion de disques.
6. Importer le disque étranger à partir de la Gestion de disques
Un disque étranger peut se produire lorsque vous déplacez un disque dynamique d'un autre ordinateur vers l'ordinateur local. Il est alors marqué comme étranger dans la Gestion de disques. Si vous souhaitez réparer le disque étranger, vous devez ajouter le disque à la configuration du système de votre ordinateur afin de pouvoir accéder aux données. Voici comment procéder:
- Appuyez sur les touches Windows + R et tapez diskmgmt.msc dans la boîte de dialogue, puis appuyez sur Enter.
- Dans la Gestion de disques, vérifiez que l'autre disque se trouve sous le disque de votre OS. Ce lecteur est généralement accompagné d'une icône d'exclamation.
- Faites un clic droit sur le disque et choisissez Importer des disques étrangers.
- Après quelques minutes, le lecteur pourrait s'afficher à la fois dans l'Explorateur de fichiers et dans la Gestion de disques.
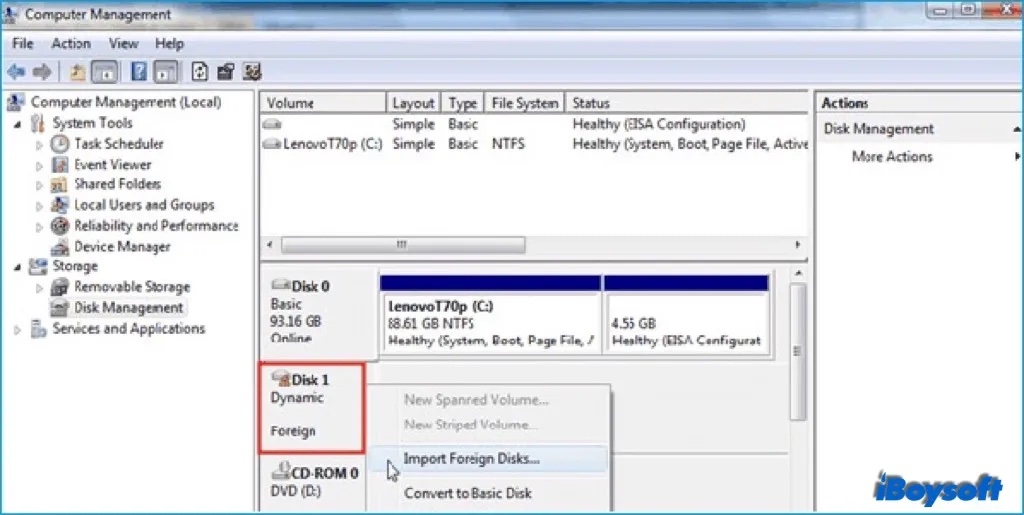
Si vous trouvez des fichiers perdus après avoir réparé le disque dur qui ne s'affiche pas dans la Gestion de disques, téléchargez et installez iBoysoft Data Recovery for Windows pour récupérer les données du disque le plus rapidement possible!
Conclusion
Grâce aux solutions décrites ci-dessus, vous pouvez résoudre le problème du disque dur qui ne s'affiche pas dans la Gestion de disques. Si, malheureusement, aucune de ces solutions ne permet de rendre le lecteur visible, il se peut qu'il soit physiquement endommagé. Vous devez l'envoyer à un réparateur local ou envisager un remplacement. En cas de perte de données sur le lecteur, le service professionnel de récupération de données iBoysoft Data Recovery peut vous aider.