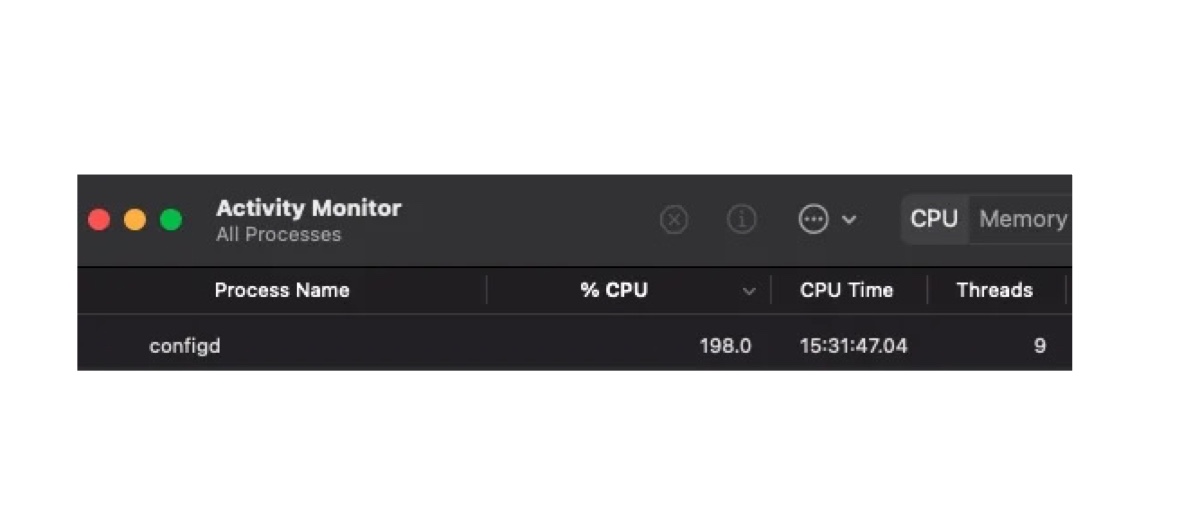Configd no es un proceso exigente, pero puede actuar de forma inadecuada y utilizar el 100% o más del uso de CPU en tu Mac. Este problema es especialmente común en MacBooks más antiguos con baterías reemplazadas. Si configd continúa explotando los recursos de CPU o memoria de tu Mac, resuélvelo con las soluciones de esta guía.
¿Qué es el proceso configd en Mac?
El proceso configd en macOS es un demonio del sistema responsable de administrar diversas configuraciones y ajustes de red. Juega un papel crucial en el manejo de cambios dinámicos en la red, como asignaciones de direcciones IP, configuraciones de DNS y otras tareas relacionadas con la red.
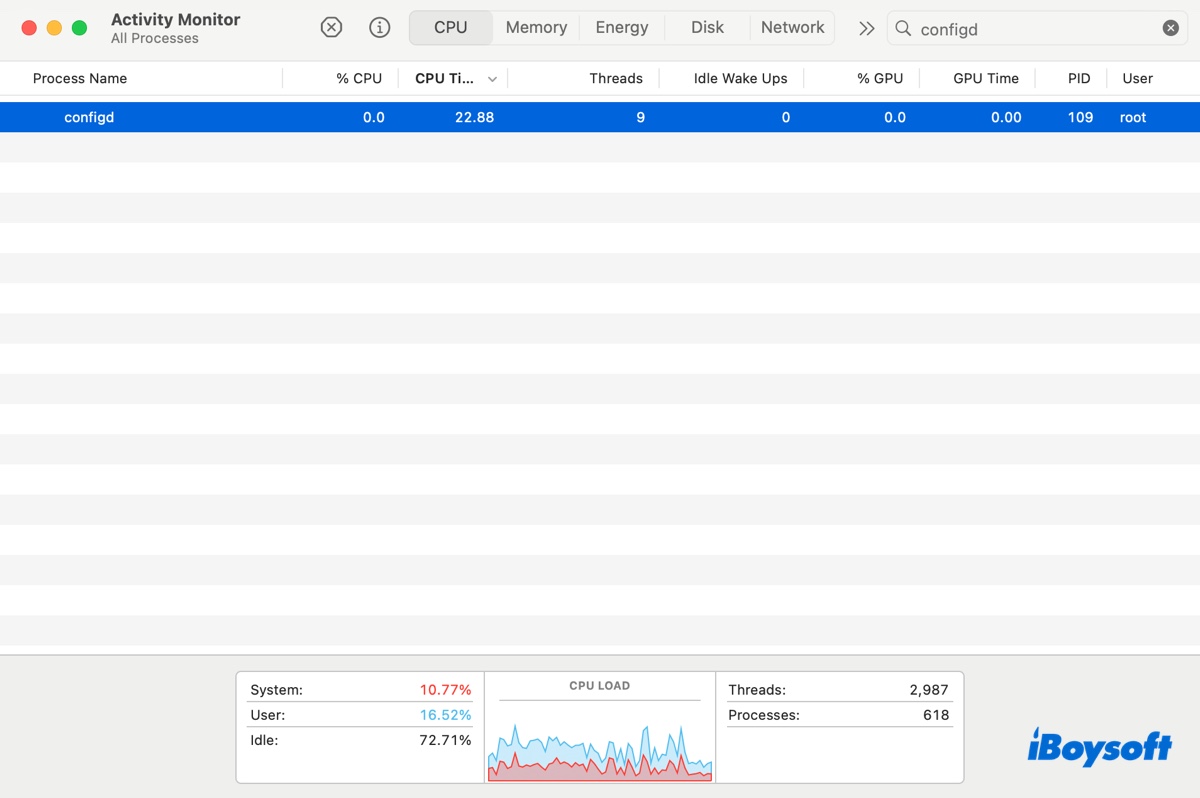
Además, también supervisa cosas como impresoras y preferencias de usuario. Puedes verificar sus paquetes de aplicaciones en /System/Library/SystemConfiguration.
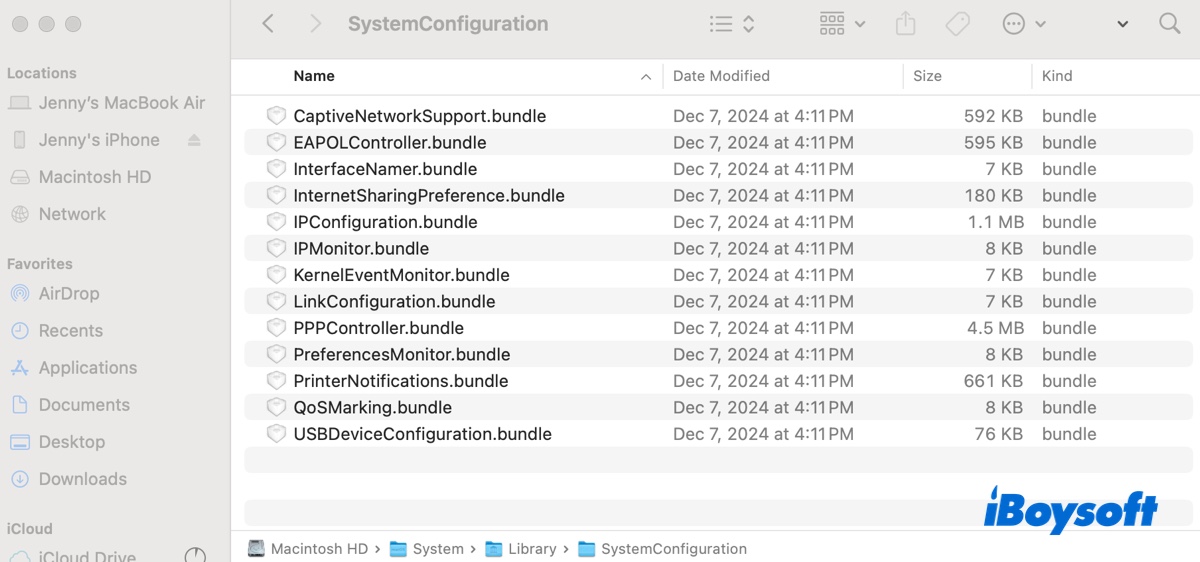
¿Qué hace configd en un Mac?
Básicamente, cuando hay cambios en el sistema, configd suele ser el primero en notarlos y enviar notificaciones a otras aplicaciones. Aquí tienes una lista de ejemplos que ilustran los diversos roles de configd en un Mac:
- Si una aplicación depende de una conexión a internet, configd es el que informa a la aplicación cuando tu Mac se desconecta de internet o se vuelve a conectar.
- Cuando intentas imprimir un documento, configd le indica a las aplicaciones si la impresora está conectada, disponible o experimenta problemas.
- Cuando tu Mac obtiene una nueva dirección IP (por ejemplo, a través de DHCP), configd actualiza el sistema y notifica a las aplicaciones que dependen de la conectividad de red.
- Si te conectas o desconectas de una VPN, configd gestiona los cambios de configuración de red y notifica a las aplicaciones sobre el nuevo estado de red.
¡Comparte la información para ayudar a otros a entender configd en Mac!
¿Cómo solucionar el alto uso de CPU de configd en Mac?
Si configd sigue causando picos de CPU o memoria en tu Mac, prueba las siguientes soluciones.
Solución 1: Reinicia tu Mac
Comencemos con el consejo básico de solución de problemas: reiniciar el Mac. Esto puede cerrar todas las aplicaciones, limpiar las cachés y la RAM corrupta y refrescar el sistema. Simplemente ve al menú de Apple y haz clic en Reiniciar para reiniciar macOS.
Solución 2: Apaga la VPN
Si actualmente estás ejecutando tu Mac a través de un servicio de VPN, como Mullvad VPN, apagarlo probablemente detendrá que configd utilice demasiada CPU. Según algunos usuarios, al desconectarse de la VPN y cerrar la aplicación, configd vuelve a la normalidad.
Arreglo 3: Volver a lanzar configd
Una razón por la cual configd está utilizando mucha CPU en Mac es que está atascado en una tarea específica. Para solucionarlo, puedes volver a lanzar configd utilizando el comando killall. Así se hace:
- Abre Terminal.
- Escribe el comando a continuación y presiona Enter.sudo killall configd
- Ingresa tu contraseña de administrador y presiona Enter.
El proceso de configd desaparecerá de Monitor de Actividad y se reiniciará instantáneamente. Si tienes suerte, verás que está consumiendo menos del 1% de CPU, como en mi MacBook Air.
Arreglo 4: Desactivar el uso compartido de internet
Si la función de Compartir Internet está activada, intenta desactivarla en tu Mac. Puedes buscarla en Preferencias del Sistema o Configuración del Sistema si tu Mac tiene macOS Ventura o posterior. Hemos escuchado que varios usuarios resolvieron el problema después de desactivar el Compartir Internet.
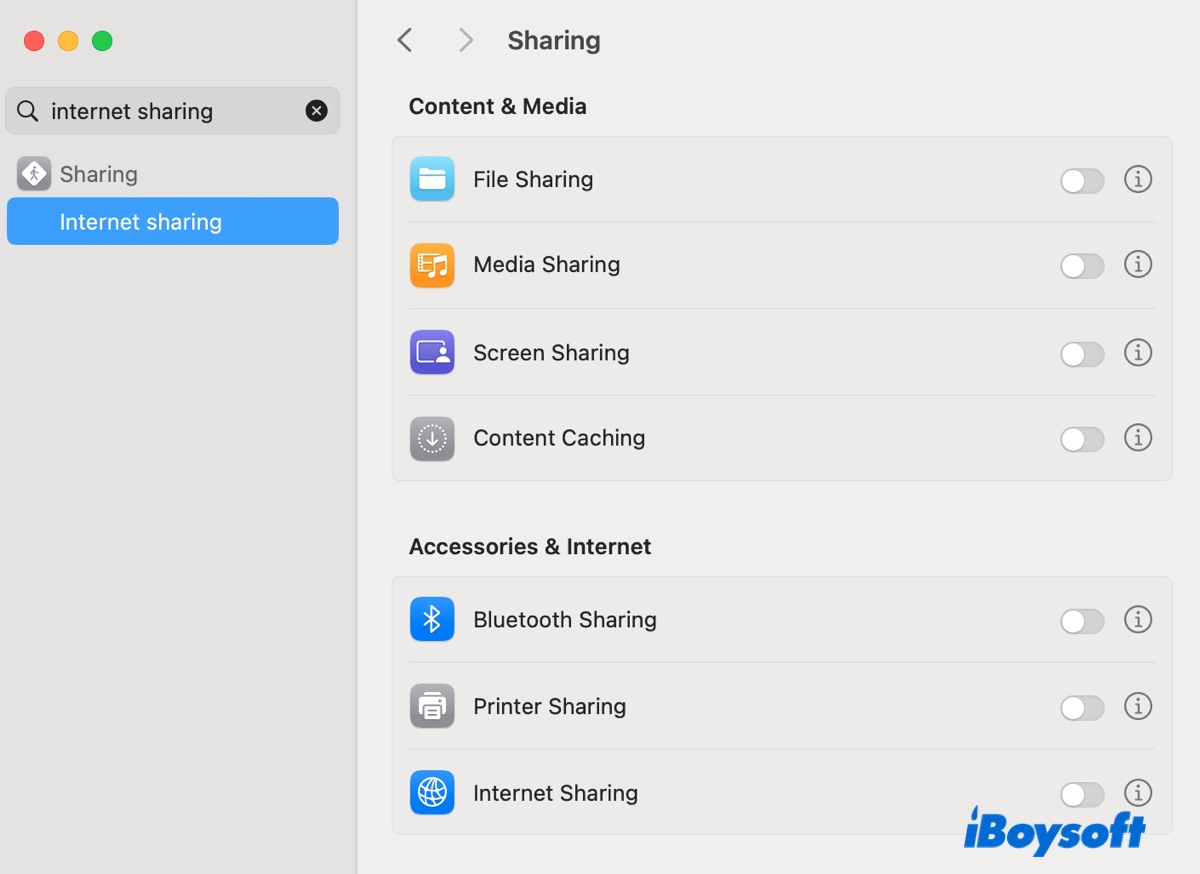
Arreglo 5: Agregar una nueva cuenta de usuario
También puedes crear una nueva cuenta de usuario con privilegios administrativos para solucionar la carga alta de CPU de configd. Según usuarios, después de crear una segunda cuenta, la cuenta principal ya no tiene problemas.
Arreglo 6: Desactivar la limitación de firmware
Si configd solo consume una cantidad anormalmente alta de CPU cuando funciona con la batería, especialmente una batería reemplazada en un Mac que utiliza OpenCore Legacy Patcher (OCLP), necesitas desactivar la limitación de firmware.
Sigue la guía oficial para instalar macOS a través de OCLP y habilitar la función "Desactivar Limitación de Firmware" antes de compilar e instalar OpenCore.
¡Comparte esta publicación si te resultó útil!