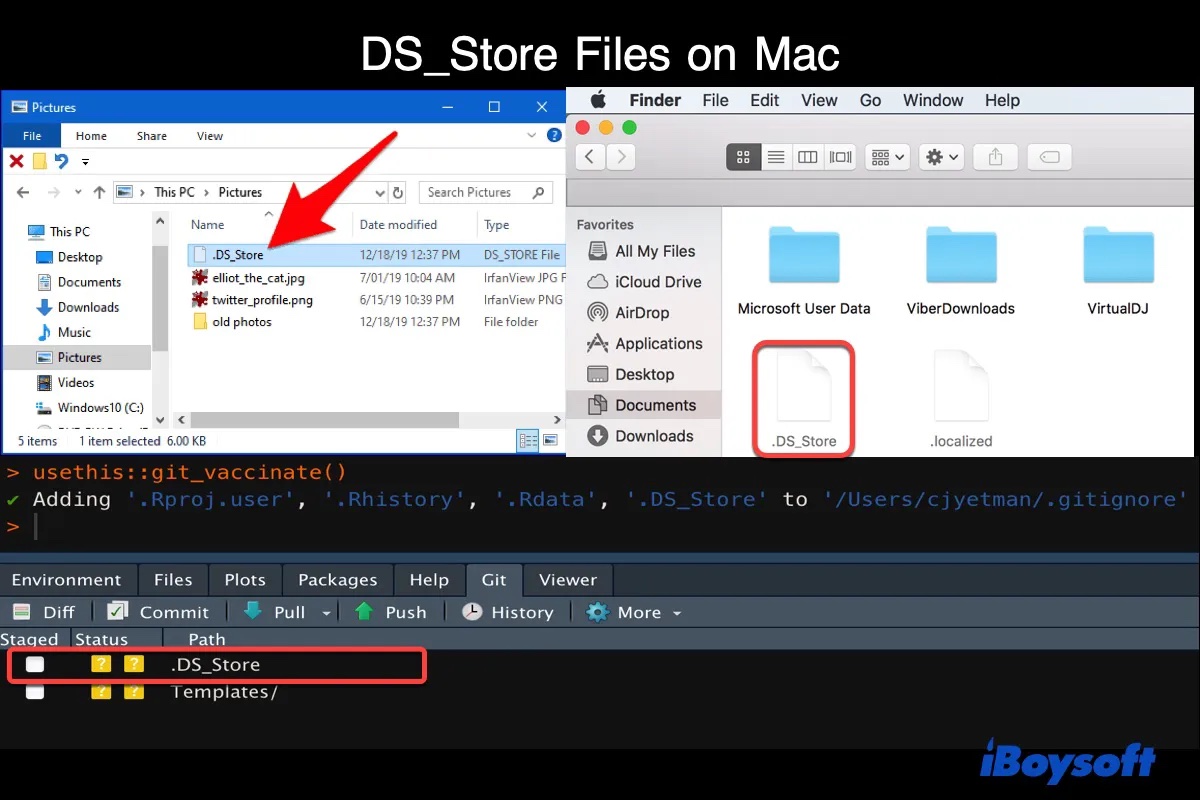Was ist eine DS_Store-Datei?
DS_Store (abgekürzt für Desktop Services Store)-Dateien, die macOS-Version der desktop.ini-Dateien von Windows, werden von Finder automatisch auf lokalen internen und externen Festplatten oder auf entfernten Dateisystemen angelegt, die von Servern gemountet werden, um die benutzerdefinierten Ansichtseinstellungen eines Ordners zu speichern. Dazu gehören die Position eines Symbols, die gewählte Ansichtsoption, die Wahl eines Hintergrundbildes, die Position und Größe des Ordnerfensters und die Sortierung der Spalten.
Wo werden die DS_Store-Dateien angezeigt?
Die Dateierweiterung (.DS_Store) beginnt mit einem Punkt, was darauf hinweist, dass es sich um eine ausgeblendete Datei handelt, die für den Benutzer normalerweise unsichtbar ist. Sie tauchen jedoch plötzlich auf dem Schreibtisch oder in einem geöffneten Ordner auf, wenn sie auf einen Windows-PC kopiert, über ein Netzwerk kopiert, aus einem Backup wiederhergestellt oder versehentlich die Option "Alle Dateien anzeigen" auf dem Mac aktiviert wird. Kurz gesagt, eine DS_Store-Datei wird in jedem Ordner erzeugt, auf den der Finder zugreift.
Unter macOS 10.11 und früher sehen Sie die DS_Store-Dateien auf dem Schreibtisch oder in einem beliebigen Ordner, nachdem Sie Ihren Mac so konfiguriert haben, dass ausgeblendete Dateien angezeigt werden. Seit macOS 10.12 werden die DS_Store-Dateien jedoch nicht mehr angezeigt, selbst wenn der Standardbefehl com.apple.Finder AppleShowAllFiles TRUE angewendet wird.
Unter macOS Monterey erscheinen nach der Ausführung des Befehls andere ausgeblendete Ordner wie .tmp, aber nicht die DS_Store-Dateien.
DS_Store-Dateien in Google Drive
Bei Übertragung der Daten von der externen SSD des Macs zu Google Drive werden Sie wahrnehmen, dass viele ausgeblendeten Dateien, einschließlich DS_Store-Dateien, hochgeladen werden.
DS_Store-Dateien auf Windows PC
Wenn Sie eine plattformübergreifender Benutzer oder daran gewöhnt sind, von einem Mac freigegebene Dateien zu empfangen, werden Sie DS_Store-Dateien bemerken, wenn Sie einen von einem Mac erstellten Ordner oder ein Archiv unter Windows öffnen.
DS_Store-Dateien in GitHub Repository
GitHub-Repository verfolgt alle an einer Datei vorgenommenen Änderungen, einschließlich der DS_Store-Dateien. Um unnötige Änderungen zu vermeiden, können Sie die .gitignore-Dateien im Stammverzeichnis verwenden, um DS_Store-Dateien zu ignorieren, indem Sie die in diesem Beitrag beschriebenen Schritte ausführen.
Teilen Sie diese Information über DS_Store-Dateien, um mehr Menschen zu helfen.
Wie öffnet man DS_Store-Dateien auf Mac/Windows?
Verschiedene Anwendungen können dieselbe Dateierweiterung.DS_Store für unterschiedliche Datentypen verwenden, daher gibt es keinen spezifischen DS_Store-Öffner für alle Arten von Dateien.
Um DS_Store Dateien in Windows zu öffnen, können Sie mit der rechten Maustaste auf die Datei klicken, auf "Öffnen mit" klicken und dann eine Anwendung auswählen. Einige von Benutzern vorgeschlagene Anwendungen sind Windows Notepad, WinRAR, Free File Viewer, Adobe Acrobat, Microsoft Office usw. Versuchen Sie auch, die Datei in einen Browser zu ziehen, um sie zu öffnen.
Um DS_Store Dateien auf dem Mac zu öffnen, klicken Sie mit der rechten Maustaste auf die Datei, klicken Sie auf "Öffnen mit" und wählen Sie eine entsprechende Applikation aus. Wenn keine kompatible Software gefunden wird, suchen Sie nach einem kostenlosen Online-Programm zum Öffnen von DS_Store-Dateien.
Kann ich DS_Store-Dateien auf dem Mac löschen?
Ja, Sie können DS_Store-Dateien auf dem Mac löschen, ohne wichtige Daten zu verlieren. Das Erscheinungsbild des Ordners wird jedoch auf die Standardeinstellungen zurückgesetzt. Außerdem wird eine neue leere DS_Store-Datei erstellt, wenn Sie den Ordner das nächste Mal öffnen. Wenn Sie diese Dateien nicht sehen möchten, sollten Sie sie lieber ausblenden, als sie zu löschen.
Wie blendet man DS_Store-Dateien auf dem Mac aus?
DS_Store-Dateien auf dem Mac auszublenden:
- Öffnen Sie Finder > Programme >Dienstprogramme > Terminal.
- Geben Sie den folgenden Befehl und drücken Sie Eingabetaste.defaults write com.apple.finder AppleShowAllFiles FALSE
- Verwenden Sie diesen Befehl, um Finder zu beenden.killall Finder
Wenn die DS_Store-Dateien immer noch sichtbar ist, können Sie den Finder zwangsweise beenden und dann prüfen, ob die Datei ausgeblendet ist.
Wie löscht man DS_Store-Dateien auf dem Mac?
DS_Store-Dateien in einem bestimmten Ordner auf dem Mac zu löschen:
- Öffnen Sie Finder > Programme > Dienstprogramme > Terminal.
- Führen Sie den folgenden Befehl aus, um den Ordner zu finden, in dem Sie die DS_Store-Dateien löschen möchten.cd folderpathUm z. B. alle DS_Store-Dateien auf dem Desktop zu löschen, geben Sie cd desktop ein und drücken die Eingabetaste. Um alle DS_Store-Dateien in anderen Ordnern zu löschen, geben Sie cd gefolgt von einem Leerzeichen ein, ziehen das Ordnersymbol auf Terminal und drücken die Eingabetaste.
- Geben Sie den nachstehenden Beefehl ein und drücen Sie Eingabetaste.find . –name '.DS_Store' –type f –delete
- Wählen Sie OK.
Alle DS_Store-Dateien auf dem Mac zu löschen:
- Öffnen Sie Finder > Programme > Dienstprogramme >Terminal.
- Geben Sie den folgenden Befehl und drücken Sie Eingabetaste.sudo find / -name “.DS_Store” -depth -exec rm {} \;
- Geben Sie das Administratorpasswort ein.
Alle DS_Store-Dateien auf dem Mac automatisch und regelmäßig zu löschen:
- Öffnen Sie Finder > Programme > Dienstprogramme >Terminal.
- Kopieren Sie diesen Befehl und drücken Sie Eingabetaste.
- Geben Sie nach Bedarf das Administratorpasswort ein.
- Öffnen Sie Ihren vim-Editor und drücken Sie einmal die Taste “I”.
- Geben Sie diesen Befehl ein:Minute Hour DayofMonth Month DayofWeek root find / -name “.DS_Store” -depth -exec rm {} \; Um z.B. jeden Tag um 9:45 Uhr automatisch DS_Store-Dateien zu löschen, verwenden Sie: 45 9 * * * root find / -name ".DS_Store" -depth -exec rm {} \;
- Um den crontab-Eintrag zu speichern, drücken Sie einmal die Esc-Taste und dann gleichzeitig Umschalttaste + Z + Z.
Der Befehl wird ausgeführt, wenn Ihr Mac eingeschaltet ist oder sich im Ruhezustand befindet.
Wie kann man die automatische Erstellung von DS_Store-Dateien auf dem Mac deaktivieren?
Obwohl Sie macOS nicht davon abhalten können, die DS_Store-Dateien auf lokalen Laufwerken zu erstellen, können Sie die automatische Erstellung von DS_Store-Dateien auf freigegebenen Netzlaufwerken deaktivieren, indem Sie die folgenden Schritte ausführen:
- Öffnen Sie Finder > Programme > Dienstprogramme > Termianal.
- Führen Sie den folgeden Befehl aus:defaults write com.apple.desktopservices DSDontWriteNetworkStores true
- Starten Sie Ihren Mac neu.
Wenn dieser Artikel hilfreich ist, warum Sie ihn nicht mit anderen teilen?