Written by
JackYamamotoSurfaceが起動しないデータの取り出し方
要約: Surface Proが起動しない場合、デバイスに保存されているすべてのデータにアクセスできません。この投稿を読んで、デッドなSurfaceからデータを回復する方法を学んでください。また、Surface Proが起動しない可能性の原因や修正方法についても説明しています。
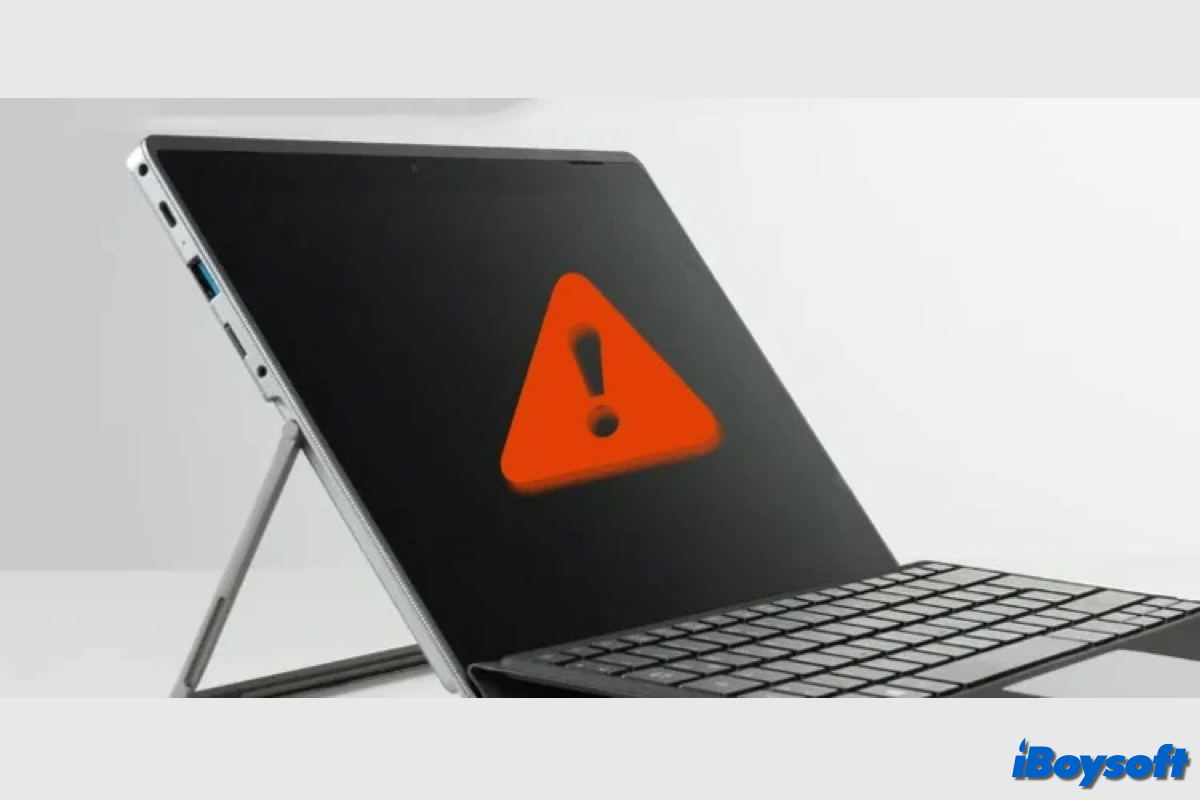
Microsoft Surfaceは、Microsoftが作成しマーケティングしているタッチスクリーンベースのパーソナルコンピュータ、タブレット、インタラクティブホワイトボードのラインです。これらは、他のWindows互換製品を製造する他者のモデルとして役立つ高級ガジェットとして作られています。
中でも、Surface Proはおそらく最も売れている製品です。このタブレットは、PCに必要なすべてのハードウェアおよびIOインターフェースを備えており、非常に軽量で薄いため、多くの人々から見て真の生産性ツールに進化しています。
しかし、どんな機器でも故障する可能性があり、Surface Proも例外ではありません。一部の人々は、電源ボタンを約20秒間押し続けた後にSurface Proが起動しないと気づき、その後すべてのデータにアクセスできなくなりました。この投稿は、デッドなSurfaceからデータを回復するのに役立ちます。
まず第一に、Surface Proの故障を特定する必要があります。Surfaceが起動しないとSurfaceが起動しないのでは違いがあることに留意してください。
起動しないSurfaceとは、キーボードの電源ボタンを押した後に応答がなく、Surfaceの画面が映らず、音もないことを意味します。Surface Proが壊れているように見えます。問題はハードウェアに関連している可能性があります。
起動しないSurfaceとは、マシンが正常に起動したが、モニターが点灯したままOSが読み込まれず、反応しない画面に詰まり、Windowsのブラックスクリーンが表示されたり、Surfaceの画面を通過できない状態などを指します。このような問題は通常、ソフトウェアによるものです。
Surface Proが起動しないという人々と共有してください!
Surfaceが起動しない場合の修正方法
Surface Proを電源ボタンを押してもまったく反応しない場合、原因は充電器、ケーブル、バッテリー、周辺機器、モニターなどのハードウェアコンポーネントである可能性があります。したがって、デッドSurfaceからデータを回復する前に、Surface Proが起動しないトラブルを解決するための基本的な方法を試してみることができます。
Surface Proを充電する
Surface Proまたは他のSurfaceデバイスのバッテリーが切れてしまう可能性があります。それを充電せずに長時間使用するとバッテリーが切れることがあります。そのため、Surfaceをオリジナルの電源供給装置を使用して壁コンセントに接続し、少なくとも15分間充電してから再度起動してみてください。接続がしっかりしていることと、充電コネクタのLED表示が点灯していることを確認してください。

注意: Surfaceのバッテリーが完全に消耗している場合は、Surface Dockではデバイスの電源供給や充電ができない場合があります。Surfaceと一緒に付属の電源コードを使用して再充電してください。
充電ケーブルの確認
SurfaceのLEDライトが光らないか、電源に接続されているときに白い点滅する場合、電源コードが壊れている可能性があります。Surface側に接続されているケーブルの末端にある白いLEDライトを確認し、充電ケーブルが破損していないかを確認してください。ケーブルが正常に動作すると、LEDはSurfaceに挿入されるとすぐに点灯します。
キーボードショートカットでSurfaceを起動する
Surface Proの電源ボタンを押しても反応しない場合、キーボードショートカットを試してみることができます。Type Cover、Touch Cover、または他のキーボードがSurfaceに接続されている場合は、Windowsロゴキー+Ctrl+Shift+Bを押してコンピュータを起動してください。また、キーボードが接続されていない場合は、音量の上下ボタンを3回素早く操作して起動してください。
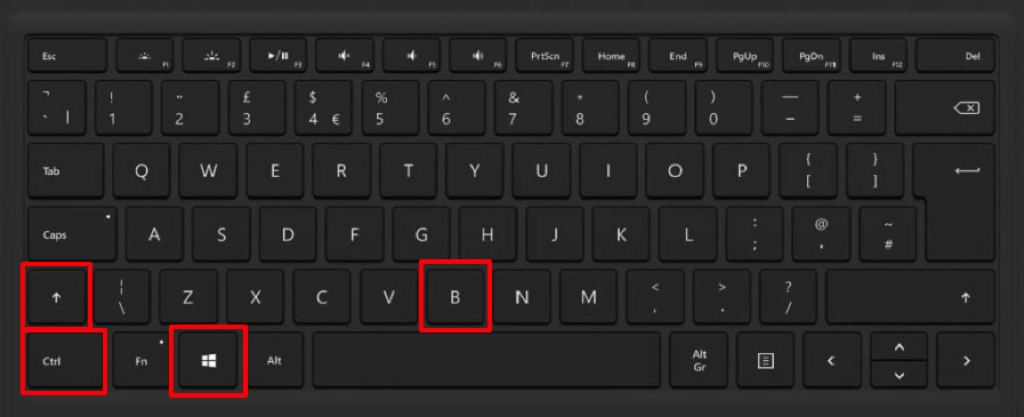
すべてのSurface周辺機器を取り外す
接続されているデバイスの存在によって、Surface Book、Laptop、Go、またはProの正常な起動能力が影響を受けることがあります。そのため、Surfaceを起動する前にキーボード、マウス、その他のUSBデバイスをすべて取り外してみてください。
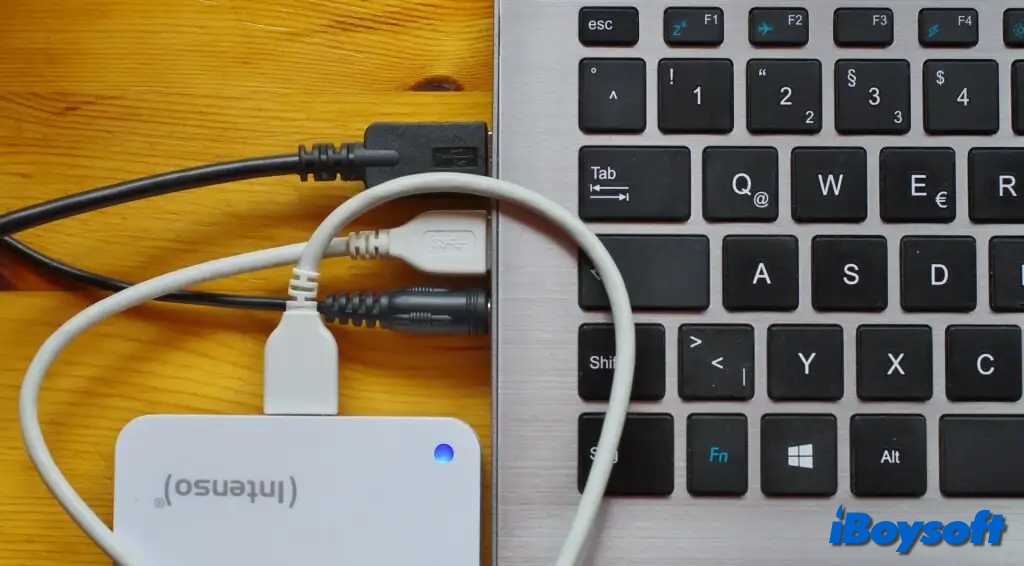
Surface Proをソフトリセットする
上記の方法でSurface Proが起動しない問題を解決できない場合は、Surface Proでソフトリセットを試してみることができます。ソフトリセットは、データ、設定、実行中のプログラムを消去せずにコンピュータを再起動するために使用できます。以下がその方法です:
- 電源ボタンを約10秒間押し続けます。
- 電源ボタンを解除します。
- Surface Proをオンにしようとするために電源ボタンを押します。
Surface Proを強制的にシャットダウンして再起動する
Surface Proが起動しない場合、強制的にシャットダウンして再起動することができます。デバイスモデルによって具体的な強制シャットダウンと再起動の手順が異なるため、Surface Proモデルを特定する必要があります。
Surface Pro、Surface Pro 2、Surface Pro 3、Surface Pro 4の場合:
- デバイスの電源ボタンを約30秒間押し続けて、画面が消えるまで待ちます。
- 音量アップボタンと電源ボタンを同時に約15秒間押し続け、画面が消えるまで待ちます。
- ボタンを解除してから10秒待ち、その後、電源ボタンを押してSurfaceをオンにします。
Surface Pro (5th Gen)、Surface Pro 6、Surface Pro 7、Surface Pro Xの場合:
- Surfaceデバイスの電源ボタンを約20秒間押し続けて、Surfaceが再起動するまで待ちます。
- Windowsロゴ画面が表示されたら、電源ボタンを解除します。

ローカル修理に連絡
残念ながら、Surface Proが起動しない問題を解決するために可能なすべての解決策を試したが何も効果がない場合、Surfaceハードウェアに深刻な損傷がある可能性があるため、自分で検出および修復できない場合、それをローカル修理業者に送ってプロの助けを求めることができます。
有効な解決策があれば、以下のボタンをクリックして共有してください!
デッドSurfaceからデータを復元する方法
コンピューターが壊れたときに最も恐ろしいことは、すべてのデータがアクセスできなくなることです。重要なファイルを含むSurface Proにバックアップがない場合、Surface Proが起動しないときには無力感を感じるかもしれません。しかし、デッドSurfaceデバイスからデータを復元することはまだ可能です。
Windowsが起動しない場合やオンにならない場合でも、iBoysoft Data Recoveryを使用してSurface Pro、Surface Book、Surfaceラップトップがクラッシュしたり、失敗したり、死んだり、壊れたりした後にデータを回復できるWinPEブートディスクを提供しています。
以下に詳細な手順が示されています:
- 健康なコンピューターでiboysoftdatarecovery.zipパッケージをダウンロードします。
- iBoysoft Data Recovery WinPEエディションのブータブルUSBドライブを作成するチュートリアルを参照してください。
- iBoysoft Data RecoveryのブータブルUSBドライブをSurfaceのUSBポートに差し込みます。
- UEFIでブートオーダーを変更するか、キーの組み合わせを使用してSurfaceをUSBドライブから起動させます。
- Data Recoveryモジュールを選択し、Surfaceドライブを選択して、次へをクリックします。
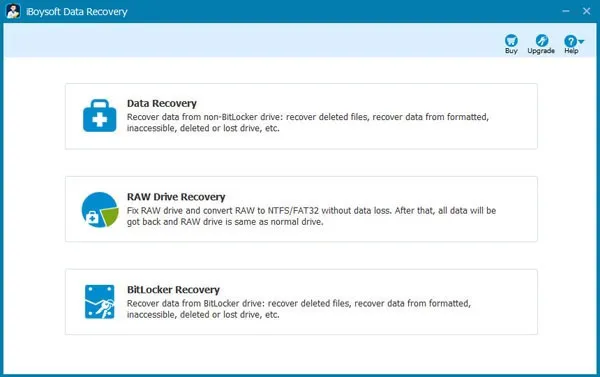
- Surfaceドライブをスキャンして失われたファイルを待ちます。
- アイテムを右クリックし、プレビューを選択してスキャン結果をプレビューできます。
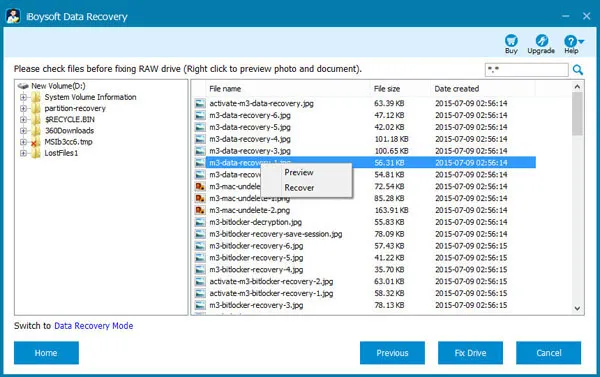
- 希望するアイテムのチェックボックスをオンにし、回復をクリックして別のボリューム/ドライブに保存します。
Surface Proを暗号化している場合BitLocker
Surface ProのドライブがBitLockerで暗号化されている場合、データを回復できるかどうかについて心配する人もいます。答えはYESです。あなたがBitLockerの回復キーを持っていれば、iBoysoft Data Recovery for WindowsでBitLockerドライブからデータを回復できます。
iBoysoft Data RecoveryにはBitLocker Recoveryモジュールが搭載されており、ブータブルUSBドライブから起動した後、起動しないSurface Proのドライブにアクセスする際に選択できます。BitLockerの回復キーを入力してドライブをアンロックし、できるだけ多くの失われたファイルを検索するためにドライブをスキャンします。
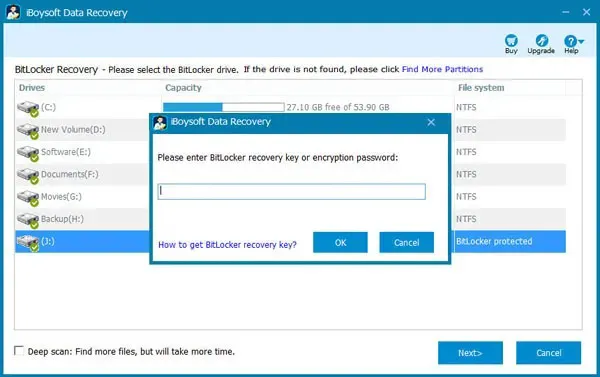
さらに、内蔵ドライブを取り外して別の健全なWindowsコンピューターに接続し、専門のデータ復旧ソフトウェアでデータにアクセスすることもできます。このプロセスは難しい場合がありますので、専門家の助けを借りることをお勧めします。
ぜひiBoysoft Data Recovery for Windowsをダウンロードしてお試しください!
多くの人がデッドサーフェスからデータを回復できるよう、このソフトウェアをお勧めします!

