Written by
Charlotte LeeWie Sie Daten von meinem Surface erhalten, das nicht eingeschaltet wird
Zusammenfassung: Wenn das Surface Pro nicht eingeschaltet wird, können Sie nicht auf alle auf dem Gerät gespeicherten Daten zugreifen. Lesen Sie diesen Beitrag, um zu erfahren, wie Sie Daten von einem defekten Surface wiederherstellen können. Außerdem werden die möglichen Ursachen und Lösungen für das Surface Pro, das nicht eingeschaltet wird, erläutert.
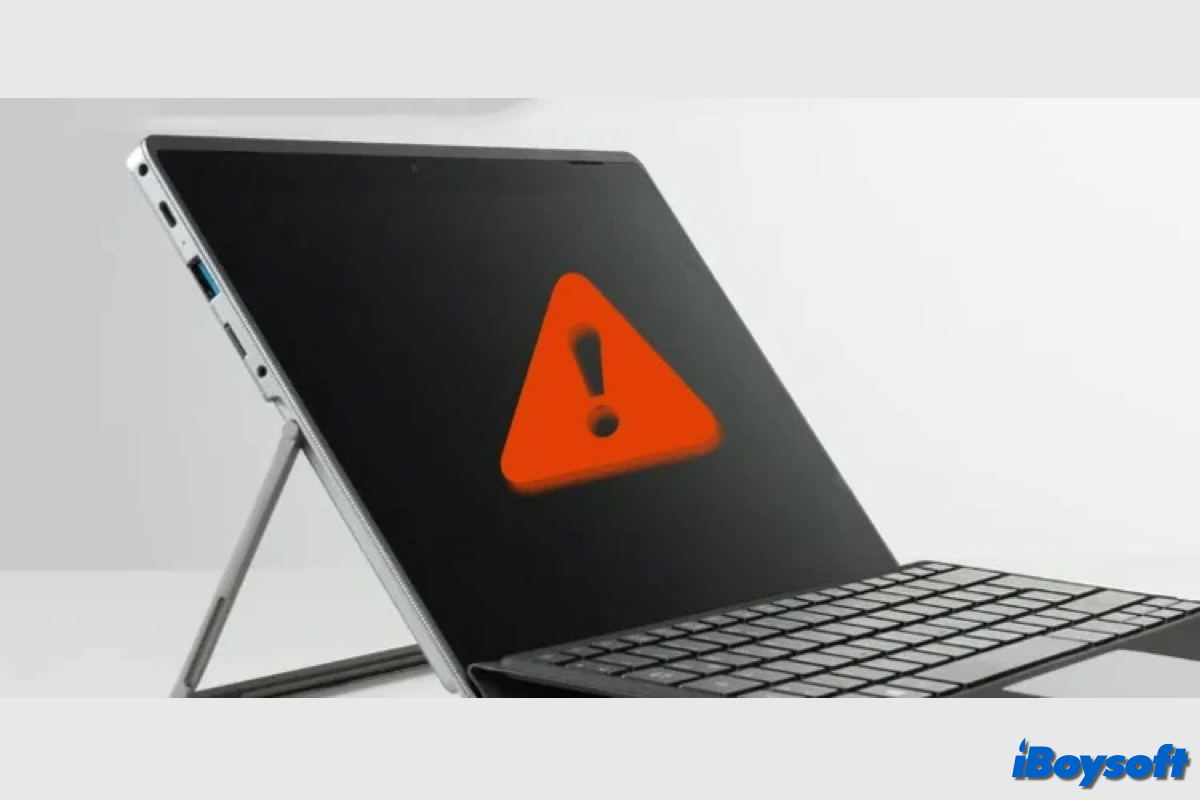
Microsoft Surface ist eine Reihe von berührungsempfindlichen Personal Computern, Tablets und interaktiven Whiteboards, die von Microsoft entwickelt und vermarktet wurden. Sie sind dafür konzipiert, High-End-Geräte zu sein, die als Modelle für andere dienen, die andere Windows-kompatible Produkte herstellen.
Unter ihnen ist das Surface Pro wahrscheinlich das meistverkaufte Produkt. Dieses Tablet ist mit allen Hardware- und Schnittstellen ausgestattet, die ein PC benötigt, und es ist unglaublich leicht und dünn. Aus der Sicht vieler hat es sich zu einem echten Produktivitätswerkzeug entwickelt.
Dennoch kann jedes Gerät ausfallen, und das Surface Pro bildet keine Ausnahme. Einige Personen stellten fest, dass das Surface Pro sich nach dem Drücken und Halten der Ein-/Aus-Taste für etwa 20 Sekunden nicht einschaltet und dann alle Daten unzugänglich sind. Dieser Beitrag wird Ihnen helfen, Daten von einem defekten Surface wiederherzustellen.
Zunächst sollten Sie die Surface Pro-Störungen identifizieren, da es Unterschiede zwischen Surface, das sich nicht einschaltet, und Surface, das nicht startet, gibt.
Ein Surface, das sich nicht einschaltet, bedeutet, dass nachdem Sie die Ein-/Aus-Taste auf der Tastatur gedrückt haben, keine Reaktion erfolgt, der Surface-Bildschirm schwarz bleibt ohne jegliche Anzeige und es gibt keinen Ton. Es scheint, als wäre das Surface Pro tot. Das Problem wäre wahrscheinlich hardwarebezogen.
Surface, das nicht hochfährt, bezieht sich auf das erfolgreiche Einschalten des Geräts, das Aufleuchten des Monitors, jedoch das nicht Laden des Betriebssystems, das Feststecken auf einem nicht reagierenden Bildschirm, das Erhalten eines Windows-Blackscreen des Todes oder das Nichtpassieren des Surface-Bildschirms usw. Ein solches Problem wird normalerweise durch Software verursacht.
Teilen Sie dies mit Personen, die auf ein Surface Pro gestoßen sind, das sich nicht einschalten lässt!
Wie behebt man das Problem, dass die Surface nicht angeht
Wenn Sie versuchen, das Surface Pro durch Drücken der Ein-/Aus-Taste einzuschalten, aber es völlig unempfindlich ist, könnte der Übeltäter einige Hardware-Komponenten sein, einschließlich des Ladegeräts, des Kabels, des Akkus, der Peripheriegeräte, des Monitors, usw. Bevor Sie also Daten von einem toten Surface wiederherstellen, können Sie einige grundlegende Methoden ausprobieren, um das Surface Pro zu beheben, das nicht angeht.
Laden Sie das Surface Pro auf
Der Akku Ihres Surface Pro oder eines anderen Surface-Geräts kann leer sein, wenn Sie es über einen längeren Zeitraum ohne Anschluss benutzen. Sie können also einfach Ihr Surface für mindestens 15 Minuten an eine Steckdose anschließen und dann versuchen, es wieder einzuschalten. Stellen Sie sicher, dass die Verbindung fest ist und die LED-Anzeige des Ladeanschlusses leuchtet.

Hinweis: Ein Surface Dock kann Ihr Gerät möglicherweise nicht mit Strom versorgen oder aufladen, wenn der Surface-Akku vollständig leer ist. Verwenden Sie das originale Netzkabel, das mit Ihrem Surface geliefert wurde, um es aufzuladen.
Überprüfen Sie das Ladekabel
Wenn die LED-Leuchte auf Ihrem Surface nicht angeht oder weiß blinkt, wenn es an eine Stromquelle angeschlossen ist, ist Ihr Netzkabel wahrscheinlich defekt. Sie können die weiße LED-Leuchte am Ende des Kabels überprüfen, das an die Seite des Surface angeschlossen ist, um festzustellen, ob das Ladekabel beschädigt ist. Wenn das Kabel ordnungsgemäß funktioniert, leuchtet die LED sofort auf, sobald das Kabel in das Surface eingesteckt wird.
Schalten Sie das Surface mit Tastenkombinationen ein
Wenn Sie die Ein-/Aus-Taste des Surface Pro drücken, aber sie nicht funktioniert, können Sie Tastenkombinationen ausprobieren. Drücken Sie die Windows-Logo-Taste+Strg+Umschalt+B, um den Computer zu starten, wenn eine Type Cover, Touch Cover oder eine andere Tastatur mit Ihrem Surface verbunden ist. Wenn Ihr Surface keine Tastatur hat, können Sie schnell die Lautstärke-Tasten rauf und runter dreimal drücken, um es einzuschalten.
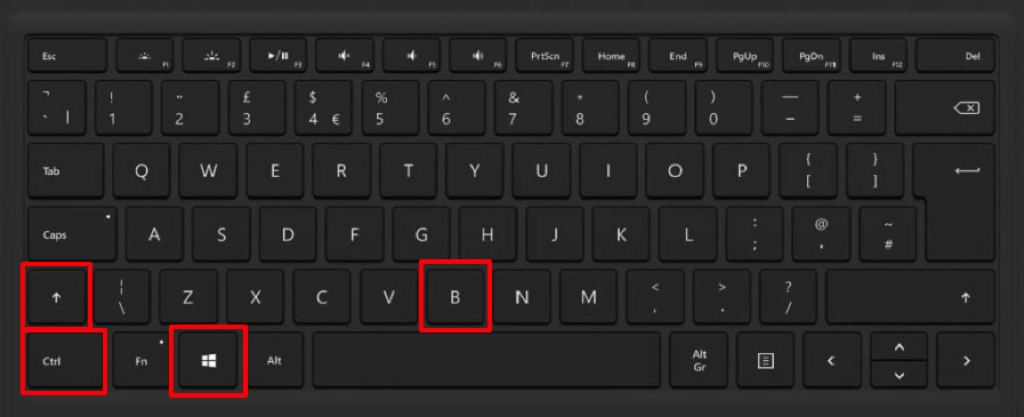
Trennen Sie alle Surface-Peripheriegeräte
Manchmal kann die Fähigkeit eines Surface Book, Laptop, Go oder Pro, ordnungsgemäß eingeschaltet zu werden, durch angeschlossene Geräte beeinträchtigt werden. Dann können Sie versuchen, alle Tastaturen, Mäuse und andere USB-Geräte von Ihrem Surface zu trennen, bevor Sie es einschalten.
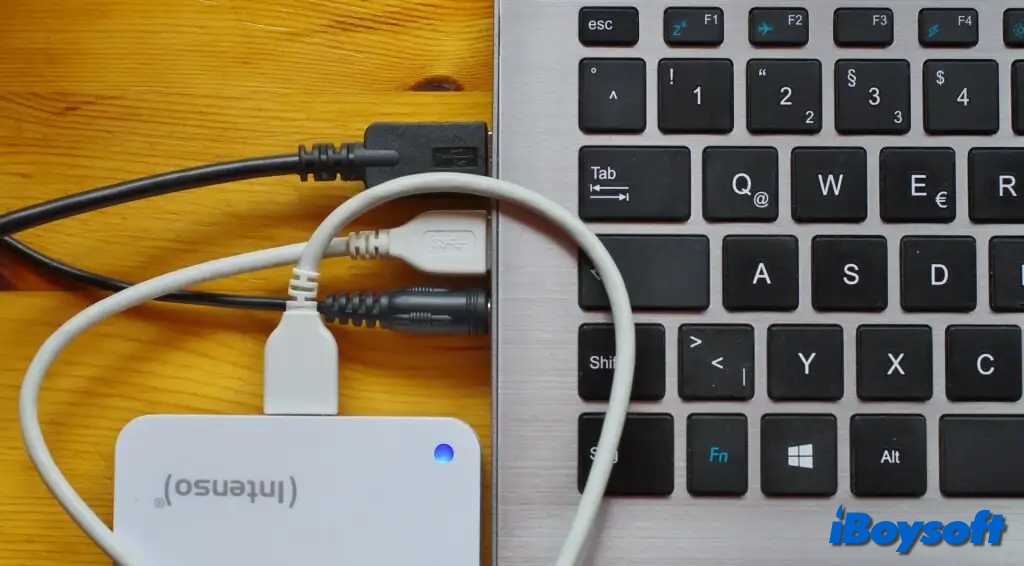
Weiches Zurücksetzen des Surface Pro
Wenn die obigen Methoden nicht das Problem beheben, dass das Surface Pro nicht angeht, können Sie versuchen, ein weiches Zurücksetzen auf dem Surface Pro durchzuführen. Ein weiches Zurücksetzen kann verwendet werden, um einen Computer neu zu starten, ohne Daten, Einstellungen oder laufende Programme zu löschen. So gehts:
- Drücken und halten Sie die Ein-/Aus-Taste etwa 10 Sekunden lang.
- Lassen Sie die Ein-/Aus-Taste los.
- Drücken Sie die Ein-/Aus-Taste, um zu versuchen, das Surface Pro einzuschalten.
Zwingen Sie das Surface Pro zum Herunterfahren und Neustarten
Wenn das Surface Pro nicht eingeschaltet wird, können Sie es zwangsweise herunterfahren und neu starten. Sie sollten das Surface Pro-Modell identifizieren, da die spezifischen Schritte zum erzwingen eines Herunterfahrens und Neustartens je nach Gerätemodellen variieren.
Für Surface Pro, Surface Pro 2, Surface Pro 3, Surface Pro 4:
- Drücken und halten Sie die Ein-/Aus-Taste am Gerät etwa 30 Sekunden lang, bis der Bildschirm ausgeht.
- Drücken und halten Sie gleichzeitig die Lauter-Taste und die Ein-/Aus-Taste etwa 15 Sekunden lang, bis der Bildschirm ausgeht.
- Warten Sie 10 Sekunden nach dem Loslassen der Tasten. Drücken Sie dann die Ein-/Aus-Taste, um Ihr Surface einzuschalten.
Für Surface Pro (5. Generation), Surface Pro 6, Surface Pro 7, Surface Pro X:
- Drücken und halten Sie die Ein-/Aus-Taste etwa 20 Sekunden lang, bis das Surface-Gerät neu gestartet wird.
- Lassen Sie die Ein-/Aus-Taste los, wenn der Windows-Logo-Bildschirm erscheint.

Lokale Reparatur kontaktieren
Wenn Sie leider alle möglichen Lösungen ausprobiert haben, um das Surface Pro wieder einzuschalten, aber nichts funktioniert, dann könnte es ernsthafte Schäden an der Surface-Hardware geben, die von Ihnen nicht erkannt und repariert werden können, dann können Sie es zur lokalen Reparatur für professionelle Hilfe schicken.
Wenn eine Lösung hilfreich ist, klicken Sie unten auf den Button, um zu teilen!
Wie man Daten von einem defekten Surface wiederherstellt
Das Schlimmste, wenn Ihr Computer nicht funktioniert, ist, dass alle Ihre Daten unzugänglich sind. Wenn es keine verfügbare Sicherung für das Surface Pro gibt, das wichtige Dateien enthält, fühlen Sie sich möglicherweise hilflos, wenn Ihr Surface Pro nicht eingeschaltet wird. Es ist jedoch immer noch möglich, Daten von einem defekten Surface-Gerät wiederherzustellen.
Wenn Windows nicht hochfährt oder nicht eingeschaltet werden kann, können Sie trotzdem Daten vom Surface mit iBoysoft Data Recovery abrufen, das eine WinPE-Boot-Diskette anbietet, die Daten nach Abstürzen, Ausfällen, Defekten usw. des Surface Pro, Surface Book und Surface-Laptops wiederherstellen kann.
Hier sind die detaillierten Schritte:
- Laden Sie das iboysoftdatarecovery.zip-Paket auf einem gesunden Computer herunter.
- Lesen Sie das Tutorial zum Erstellen eines bootfähigen USB-Laufwerks der iBoysoft Data Recovery WinPE-Edition.
- Stecken Sie das bootfähige USB-Laufwerk von iBoysoft Data Recovery in den USB-Anschluss an Ihrem Surface.
- Ändern Sie die Bootreihenfolge im UEFI oder verwenden Sie Tastenkombinationen, um das Surface von einem USB-Laufwerk zu booten.
- Wählen Sie das Datenrettung-Modul und wählen Sie das Surface-Laufwerk aus, klicken Sie dann auf Weiter.
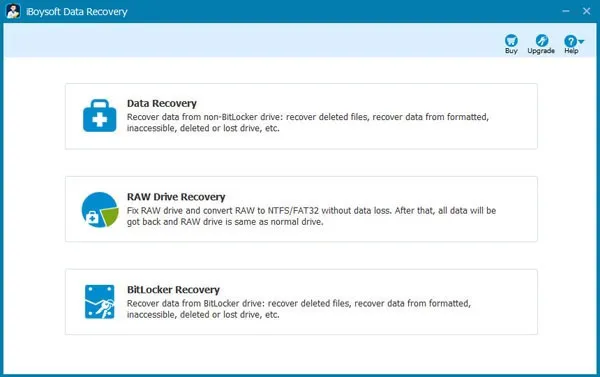
- Warten Sie darauf, dass das Surface-Laufwerk nach verlorenen und gelöschten Dateien gescannt wird.
- Sie können die Scan-Ergebnisse anzeigen, indem Sie mit der rechten Maustaste auf das Element klicken und Vorschau wählen.
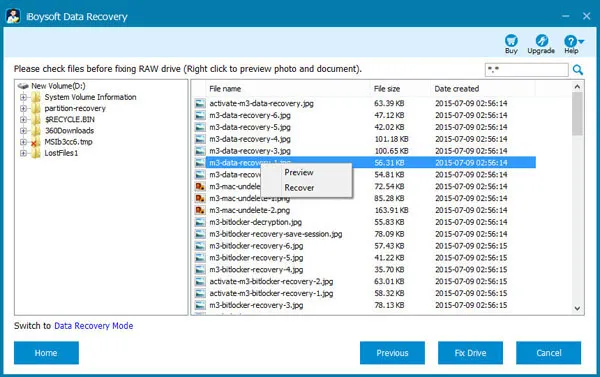
- Aktivieren Sie das Kästchen der gewünschten Elemente und klicken Sie auf Wiederherstellen, um sie auf einem anderen Volume/Laufwerk zu speichern.
Wenn Sie das Surface Pro mit BitLocker verschlüsselt haben
Manche Menschen fragen sich, ob die Daten wiederhergestellt werden können, wenn das Laufwerk des betreffenden Surface Pro mit BitLocker verschlüsselt ist. Die Antwort ist JA. Solange Sie den BitLocker-Wiederherstellungsschlüssel haben, können Sie mit iBoysoft Data Recovery for Windows Daten von dem BitLocker-Laufwerk wiederherstellen.
iBoysoft Data Recovery verfügt über ein BitLocker-Wiederherstellungs-Modul, das Sie auswählen können, wenn Sie nach dem Booten von dem bootfähigen USB-Laufwerk auf das Laufwerk des nicht eingeschalteten Surface Pro zugreifen, es wird nach dem BitLocker-Wiederherstellungsschlüssel fragen, um das Laufwerk zu entsperren, danach beginnt es mit dem Scannen des Laufwerks, um so viele verlorene und gelöschte Dateien wie möglich zu suchen.
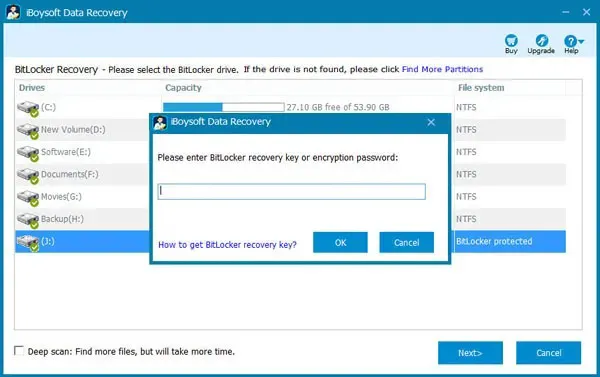
Sie können auch das interne Laufwerk entfernen und es mit einem anderen gesunden Windows-Computer verbinden, um auf die Daten zuzugreifen, dies können Sie mit professioneller Datenrettungssoftware auch tun. Dieser Prozess könnte herausfordernd sein, es ist ratsam, dies mit Hilfe eines Profis durchzuführen.
Laden Sie einfach iBoysoft Data Recovery for Windows herunter und probieren Sie es aus!
Empfehlen Sie die Software, um mehr Menschen zu helfen, Daten von defekten Surfaces wiederherzustellen!

