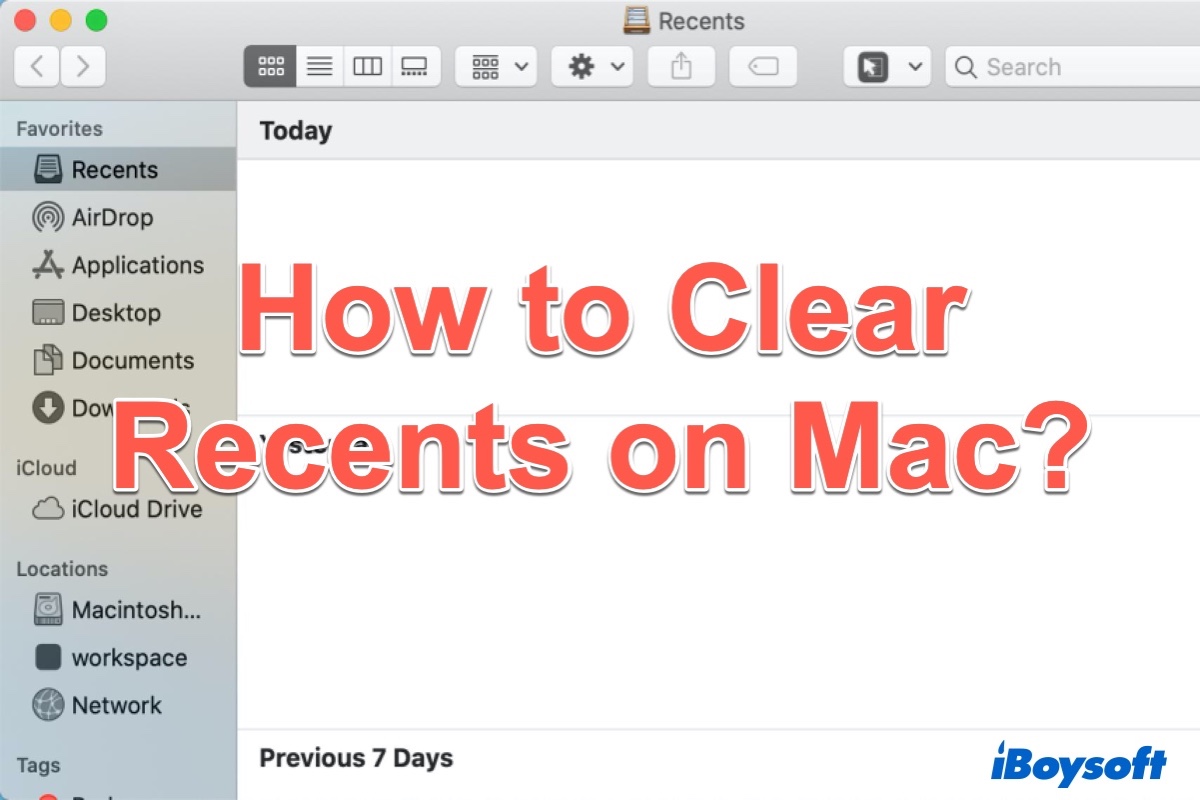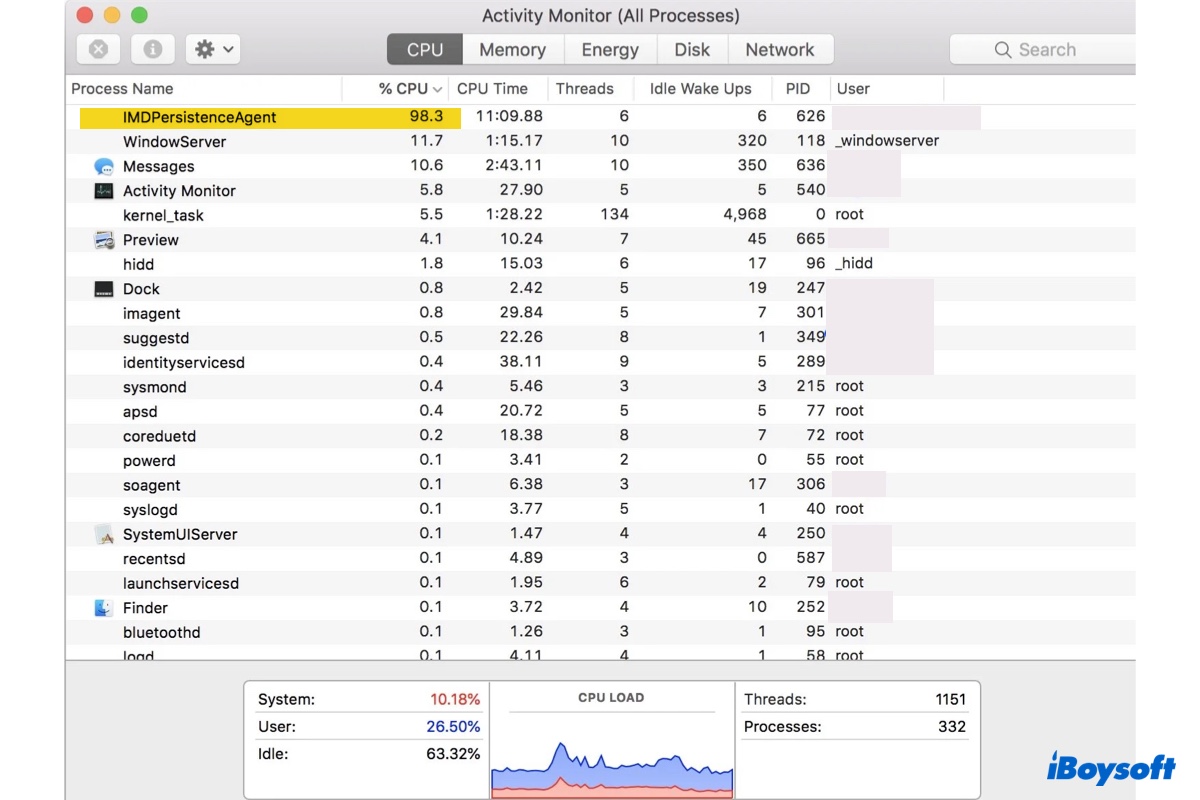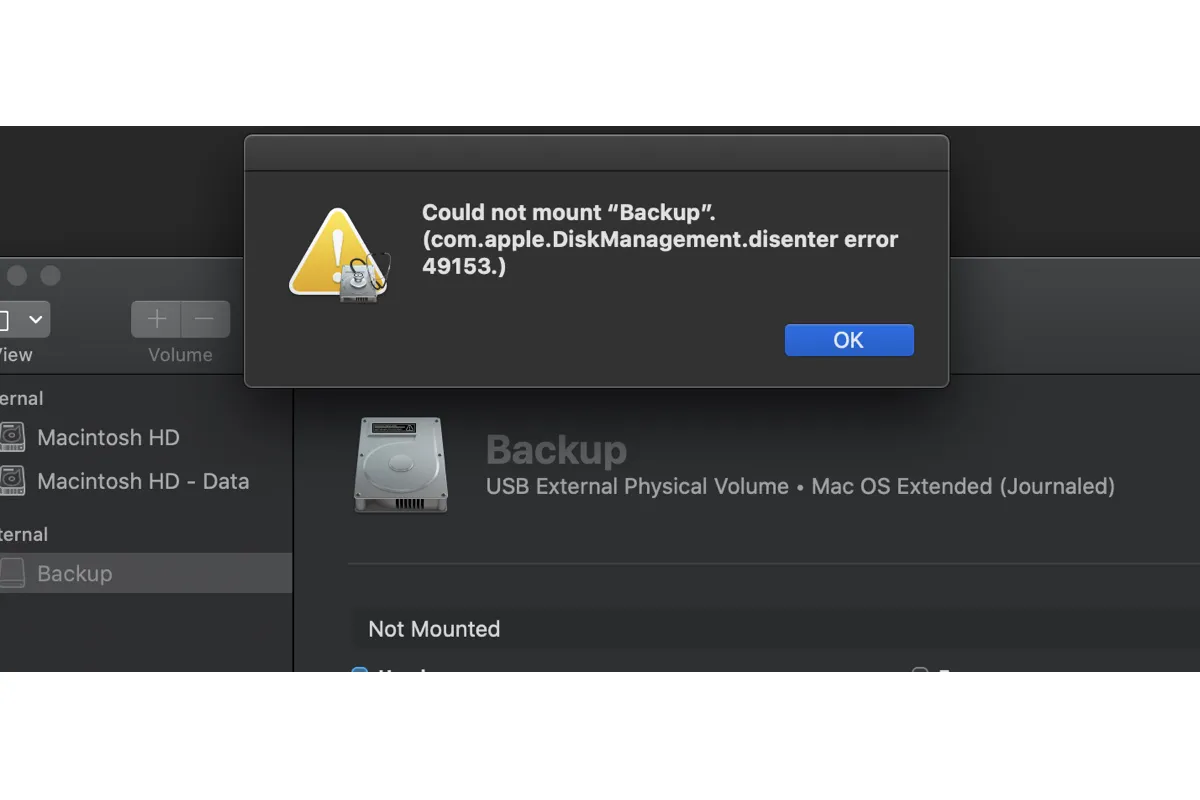To fix the sleep mode issue about your external LaCie hard drive on your MacBook, you can use Terminal to give help.
After that, it will prevent the drive from spinning down. And it's the most efficient way for you to fix this issue.
Otherwise, you can take your MacBook into Safe Mode to check for your startup disk or run First Aid in Disk Utility to check for your external hard drive.
How to get into Safe Mode:
- Shut down your MacBook and then continue pressing the power button or Touch ID until you see the startup options window.
- Select your startup disk and hold on to the Shift key when you click "Continue in Safe Mode."
- Log in to your MacBook.
How to run First Aid in Disk Utility:
- Go to Finder > Applications > Utilities > Disk Utility. (Or you can navigate to Launchpad > Other > Disk Utility.)
- Choose your external LaCie hard drive and click First Aid in the toolbar.
- Click Run in the pop-up window.
If Disk Utility can detect the problem, it will be fixed automatically. After these steps, check if the problem has been fixed. If not, you can format your external hard drive but don't forget to back up your data. Before you format it, you can use iBoysoft Data Recovery for Mac to get back your corrupted files.