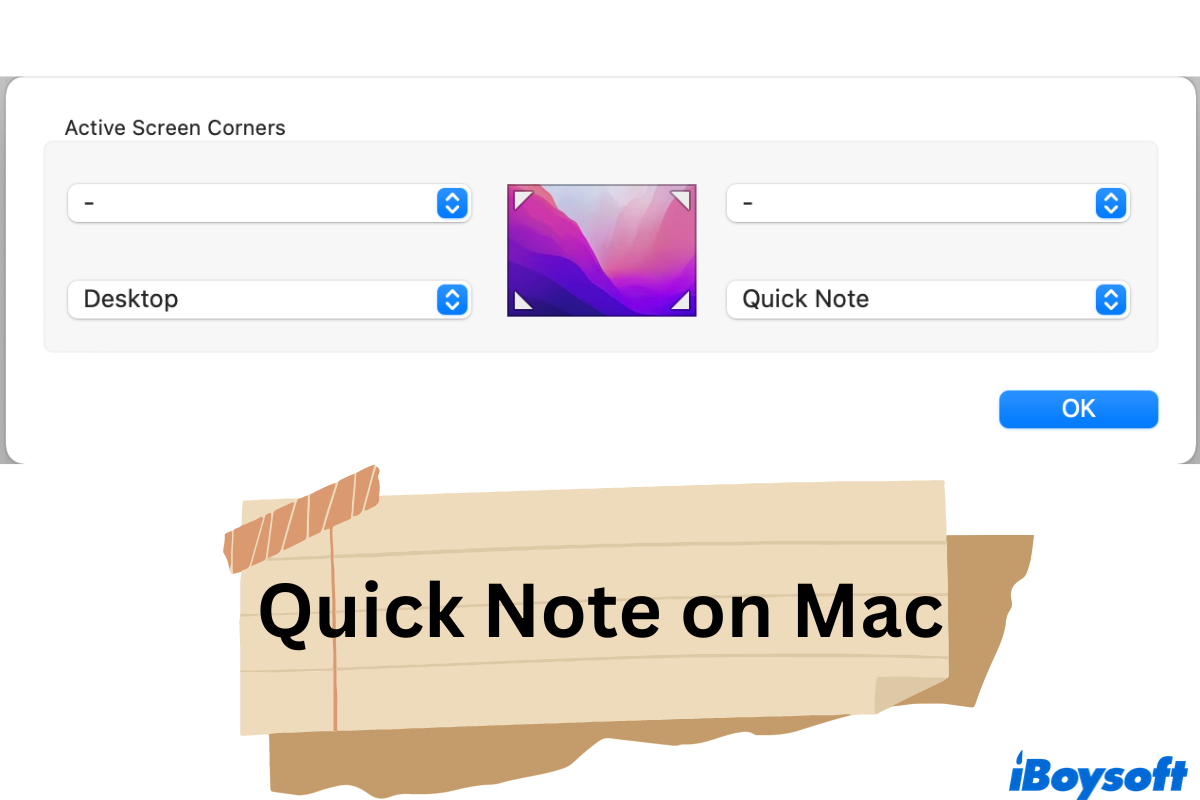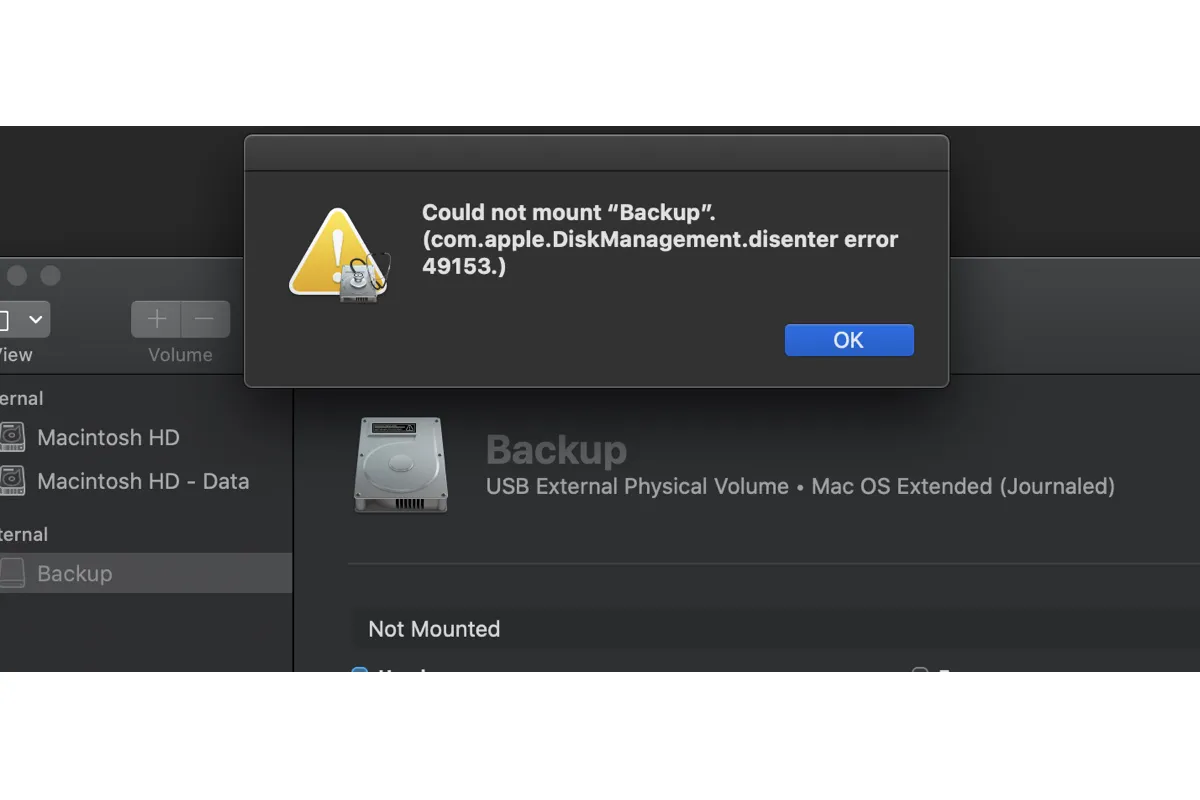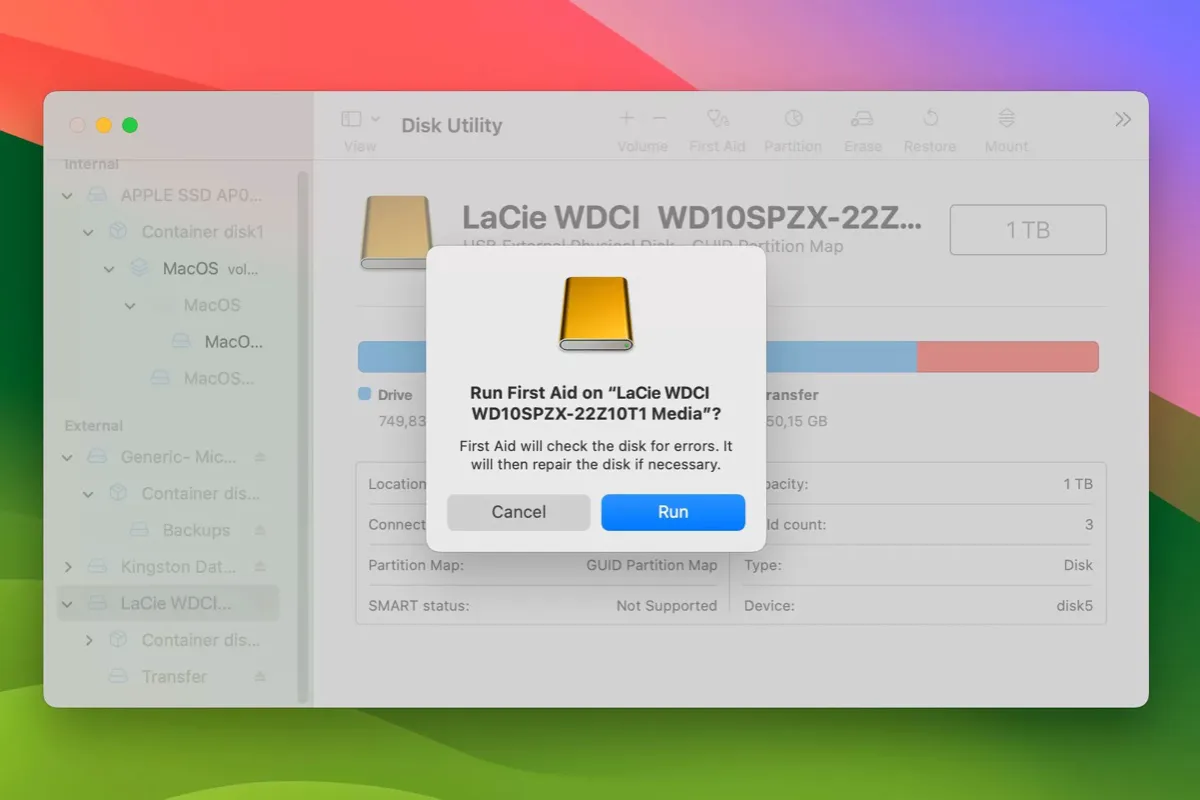If you cannot delete the images from your SD card on your iPhone after importing them into your Mac, the best way is to delete your photos on your Mac/MacBook.
You can connect your iPhone to your Mac/MacBook and then format your SD card to delete all the photos. Here's how:
- Use a USB cable to connect your iPhone to your Mac.
- Open Disk Utility and then choose your SD card.
- Click Erase in the toolbar.
- Type in a new name and choose the file system.
- Click Erase.
After format your SD card, all the photos on it will be deleted.
Except for using Disk Utility, I recommend iBoysoft DiskGeeker for you. It's an all-in-one disk management tool for Mac. You can use it to clean junk files or unwanted files from hard drives, check and diagnose disks, etc. Following the below steps to delete your unwanted photos.
- Free download and activate iBoysoft DiskGeeker.
- Choose your SD card and click Clean Drive.
- Wait until the scanning process is done or ended by yourself.
- Select the folders and click Open to browse the files in them.
- Check in the folders you want to remove and click Delete All.