Written by
JoãoSilvaCorrigir o Fusion Drive que não aparece ou não funciona no Mac
Sumário: Este artigo discute as situações típicas em que o Fusion Drive não aparece no Mac e as soluções apropriadas. Você também aprenderá como um Fusion Drive aparece no Utilitário de Disco e como recuperar facilmente dados inacessíveis em um Fusion Drive.
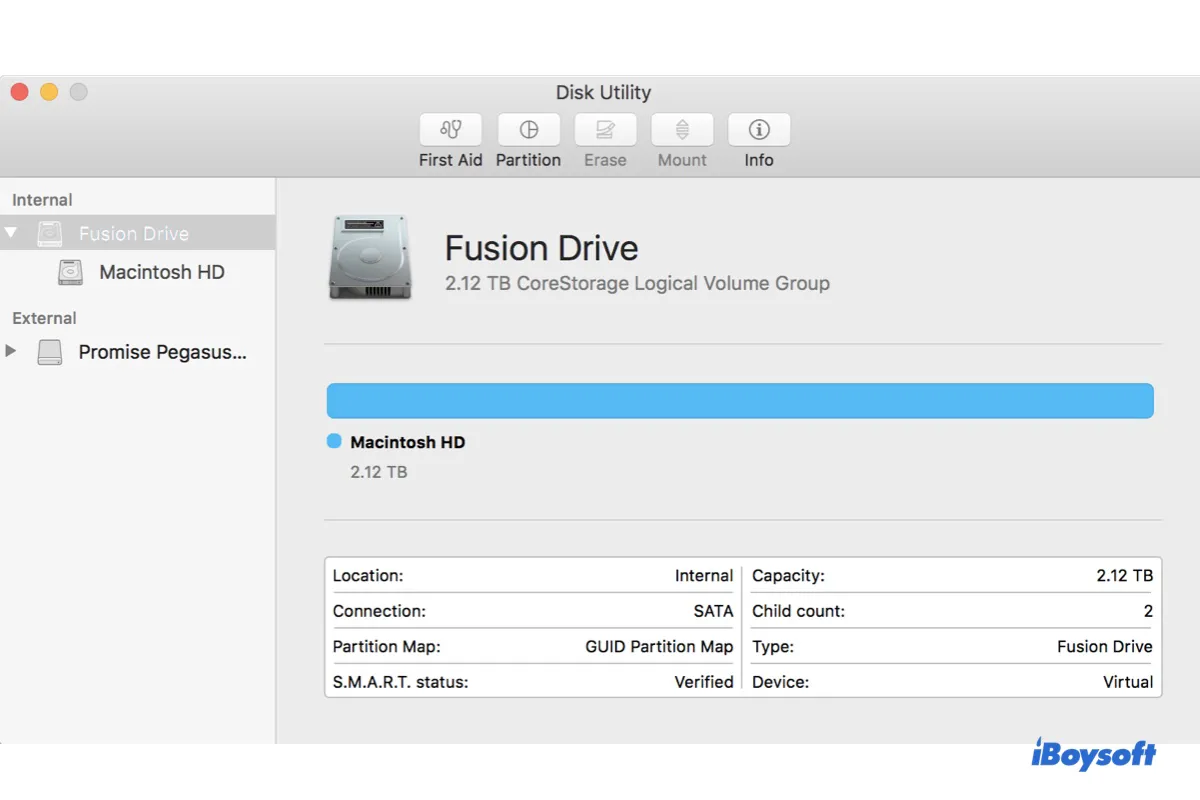
Índice:
- 1. Como recuperar dados do Fusion Drive que não está aparecendo/funcionando no Mac?
- 2. Fusion Drive não aparece na área de trabalho ou no Finder
- 3. Fusion Drive não aparece no Utilitário de Disco (Mac Inicializável)
- 4. Fusion Drive não aparece no Utilitário de Disco (Símbolo de Proibição 🚫 ou pasta de ponto de interrogação❓)
- 5. Por que seu Fusion Drive não está aparecendo no Mac?
- 6. Perguntas frequentes sobre Fusion Drive não aparecendo no Mac
| Problemas do Apple Fusion Drive | Soluções |
| Fusion Drive não aparece na área de trabalho ou no Finder | 1. Finder > Preferências/Configurações. 2. Marque "Discos rígidos" na aba Geral. 3. Marque "Discos rígidos" na aba Barra lateral. |
| Fusion Drive não aparece no Utilitário de Disco (Mac Inicializável) | 1. Abra o Utilitário de Disco. 2. Clique em Visualizar > Mostrar Todos os Dispositivos. |
| Fusion Drive não aparece no Utilitário de Disco (Mac Não Inicializável) | Corrigir 1: Redefinir o Fusion Drive. Corrigir 2: Dividir o Fusion Drive e depois redefini-lo. |
Como recuperar dados do Fusion Drive que não está aparecendo/funcionando no Mac?
Muitas vezes, quando o seu Fusion Drive está ausente ou não está funcionando, você perde o acesso aos dados no seu iMac ou Mac mini. Mas nem tudo está perdido. Com uma ferramenta de recuperação de dados como o iBoysoft Data Recovery for Mac, você pode recuperar suas fotos, vídeos, áudio, documentos, e-mails e outros dados do Modo de Recuperação.
Siga os passos abaixo para visualizar dados no Fusion Drive com defeito gratuitamente:
- Desligue o seu Mac.
- Pressione o botão de energia e, em seguida, pressione e segure imediatamente Option + Command + R.
- Libere as teclas quando vir o globo giratório.
- Verifique se o seu Mac está conectado à internet.
- Escolha Utilitários > Terminal no menu.
- Digite o seguinte comando e pressione Enter.sh <(curl http://boot.iboysoft.com/fdboot.sh)
- Quando o iBoysoft Data Recovery for Mac abrir, selecione o seu Fusion Drive e clique em "Procurar por Dados Perdidos."

Se você tiver um Fusion Drive dividido, selecione "Fusion Drive" no painel esquerdo. A partir daí, o SSD e o HDD devem ser selecionados automaticamente. Caso contrário, escolha o drive correspondente. Em seguida, clique em "Procurar por Dados Perdidos."
- Quando o escaneamento estiver completo, você pode filtrar e visualizar os arquivos que deseja recuperar.

- Conecte um drive externo para armazenar os arquivos recuperados.
- Selecione os arquivos que deseja restaurar, clique no botão Recuperar e escolha o drive externo como local.

Compartilhe os passos para beneficiar aqueles que desejam recuperar dados de um Fusion Drive que não está funcionando. Além disso, este utilitário também ajuda você a recuperar arquivos de um Fusion Drive em um iMac que não inicializa sem problemas.
Fusion Drive não aparece no desktop ou no Finder
Se o seu iMac ou Mac mini inicializar normalmente, mas o Fusion Drive não estiver aparecendo no desktop ou na barra lateral do Finder, você precisa ajustar as preferências do Finder. Veja como fazer:
- Abrir o Finder.
- Clique em Finder > Preferências.
- Na guia Geral, marque a caixa ao lado de "Discos rígidos" para mostrá-los na área de trabalho.
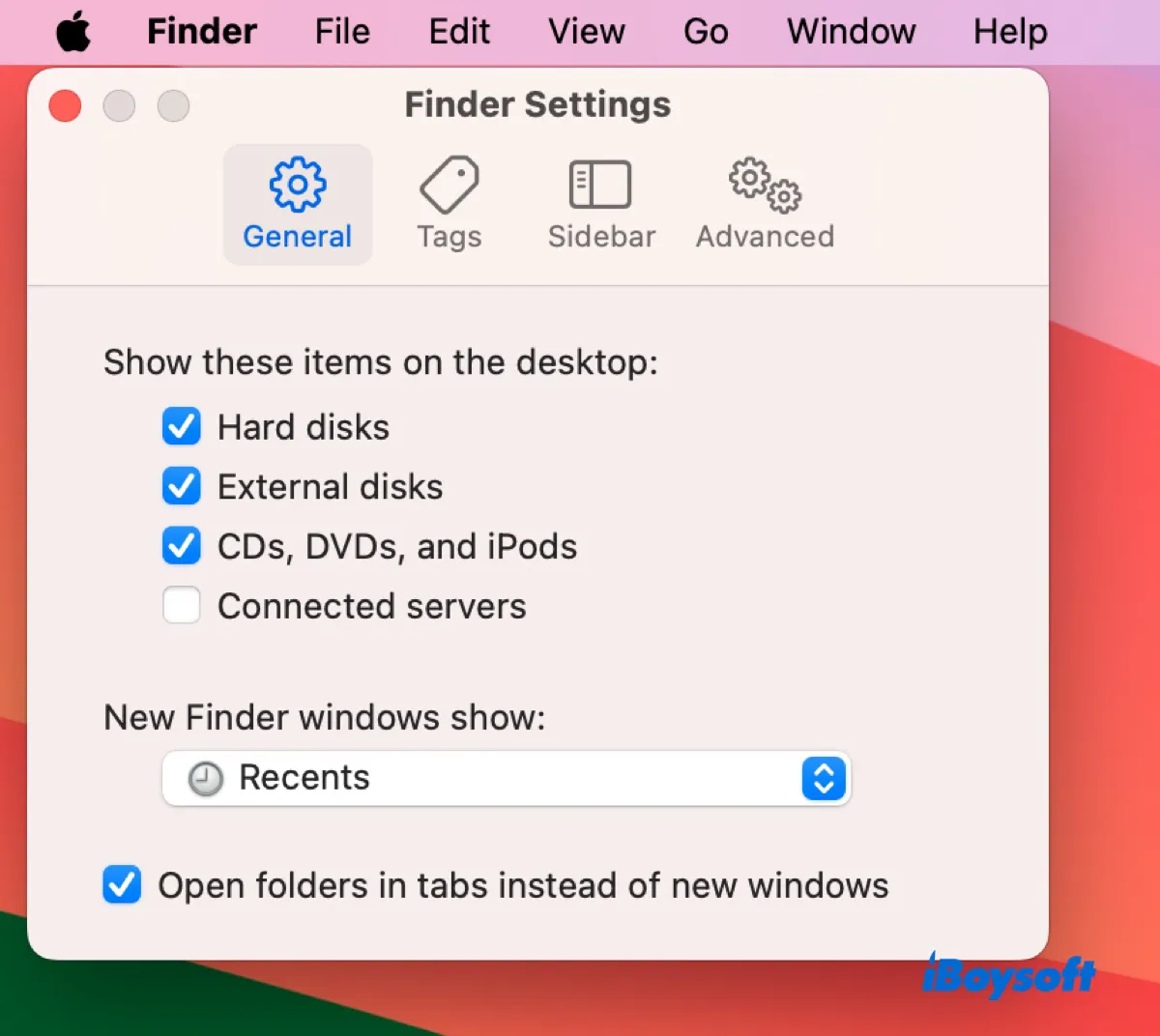
- Na guia Barra lateral, marque a caixa ao lado de "Discos rígidos" para mostrá-los na barra lateral.
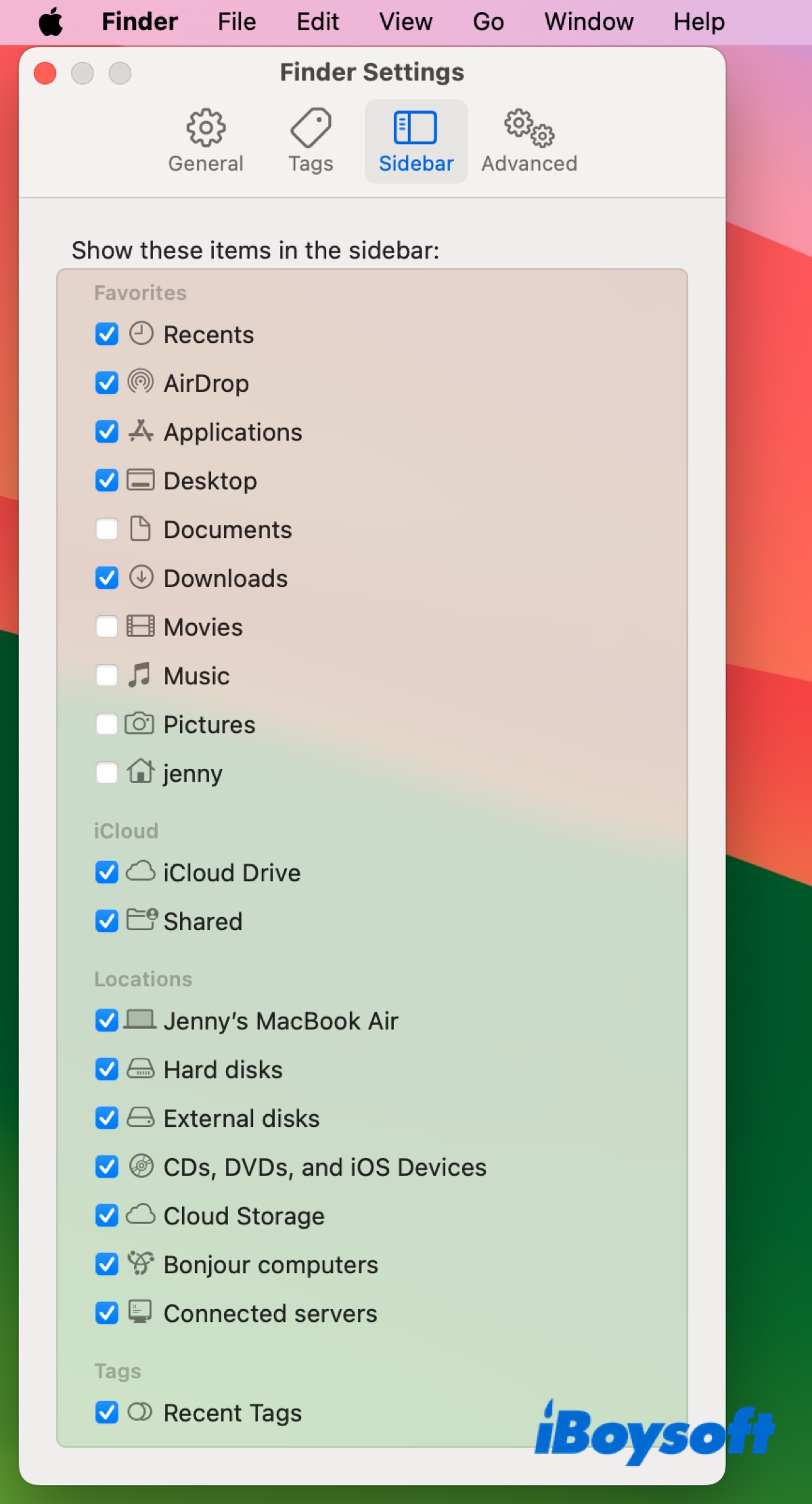
Agora, você deverá ver o seu Fusion Drive na área de trabalho ou no Finder, se tudo correr bem.
Fusion Drive não aparece no Utilitário de Disco (Mac inicializável)
Se o seu Mac inicializa corretamente, mas o Fusion Drive parece ter desaparecido do Utilitário de Disco, é porque o Utilitário de Disco não está configurado para mostrar todos os dispositivos. Para visualizar o seu Fusion Drive no Utilitário de Disco, basta clicar em Visualizar > Mostrar todos os dispositivos.
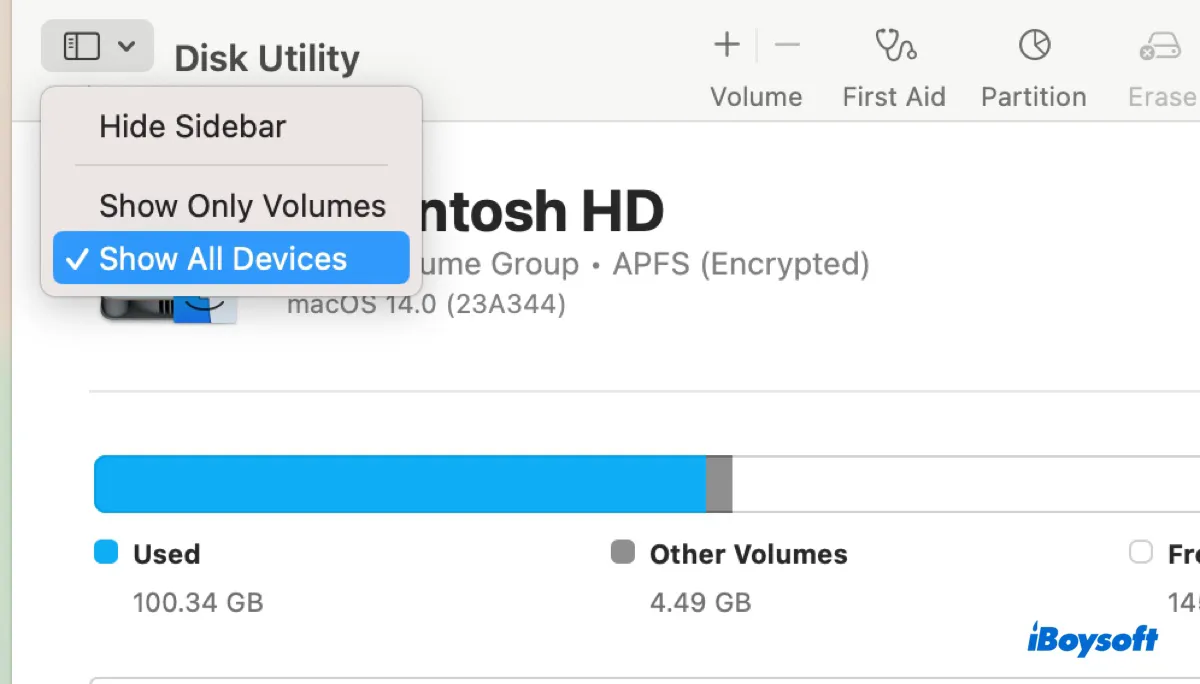
Como deve parecer um Fusion Drive no Utilitário de Disco?
Depois de configurar o Utilitário de Disco para mostrar todos os dispositivos, o Fusion Drive aparecerá no topo, pois é o disco virtual dos seus discos rígidos internos combinados.
Se o seu Fusion Drive estiver formatado como OS X Extended ou Mac OS X Extended, o Utilitário de Disco exibirá o Fusion Drive no topo como um Grupo de Volumes Lógicos CoreStorage com o volume interno (geralmente chamado Macintosh HD) abaixo dele.
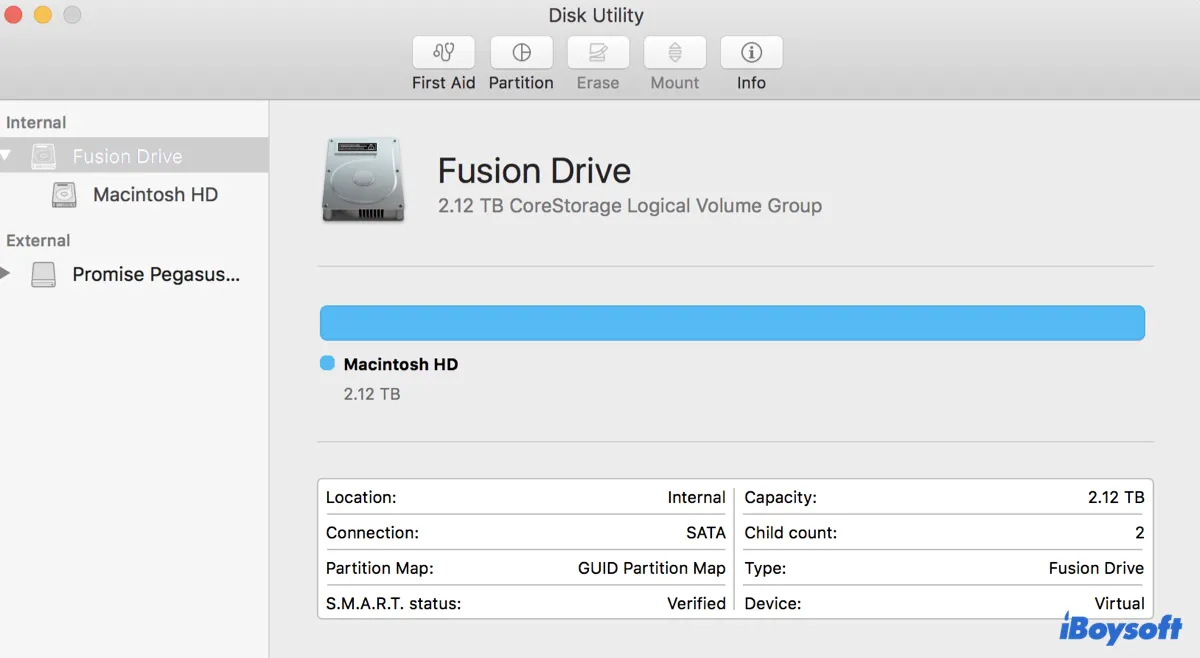
Se o seu Fusion Drive estiver formatado como APFS, o Utilitário de Disco exibirá o Fusion Drive no topo, seguido pelo contêiner APFS, e em seguida pelo volume interno Macintosh HD e talvez um volume Macintosh HD - Data, se o seu Fusion Drive tiver macOS 10.15 Catalina e posterior instalado.
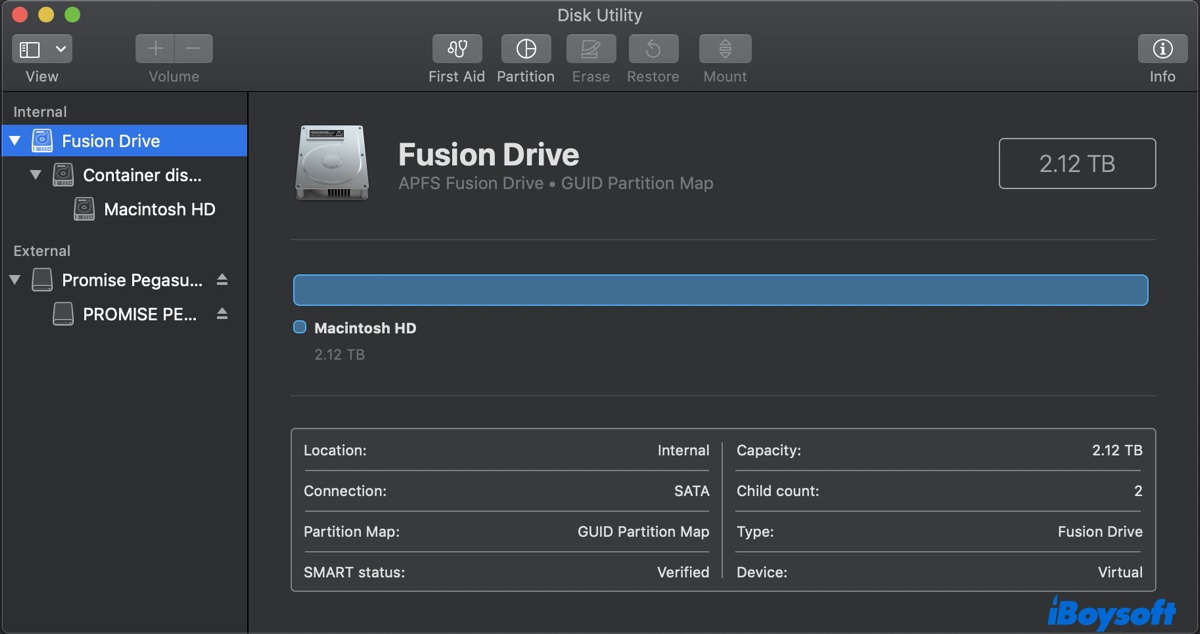
Fusion Drive: Este é o Fusion Drive virtual com a capacidade total do SSD e HDD.
Contêiner APFS: Parte do sistema de arquivos APFS que organiza o armazenamento de dados e permite o compartilhamento de espaço para volumes dentro dele.
Macintosh HD: O volume de armazenamento principal no macOS 10.14 Mojave e anteriores; o volume do sistema que contém os arquivos do sistema operacional e é projetado para ser separado do volume Macintosh HD - Data para segurança e confiabilidade no macOS 10.15 Catalina e posterior.
Macintosh HD - Data: O volume onde seus dados pessoais, incluindo aplicativos, documentos, fotos e outros arquivos específicos do usuário, são armazenados. Isso é exclusivo do macOS 10.15 Catalina e posterior.
Drive Fusion não aparece no Disk Utility (símbolo proibitório 🚫 ou pasta com ponto de interrogação ❓)
Se o Drive Fusion não estiver aparecendo no Disk Utility no Modo de Recuperação, você pode estar enfrentando uma das situações a seguir:
① Você ligou o seu Mac, que possui um Drive Fusion, mas não inicializou como deveria. Então, você foi verificar o Drive Fusion no Modo de Recuperação e descobriu que o Drive Fusion está ausente no Disk Utility, e dois drives independentes surgiram: um HDD e um SSD, ou talvez um drive esteja faltando e apenas o SSD ou HDD aparece.
② Você tentou selecionar o Drive Fusion como disco inicializável, mas não está aparecendo.
③ Você deseja instalar o macOS no Drive Fusion, mas não está recebendo a opção.
Isso soa como você? Se sim, você provavelmente está enfrentando um Drive Fusion dividido ou um Drive Fusion formatado incorretamente.
Para verificar se o seu Drive Fusion está dividido, acesse Utilitários > Terminal no Modo de Recuperação do macOS, em seguida execute o seguinte comando:
diskutil list
O Terminal fornecerá informações sobre os drives conectados ao seu Mac. Verifique se há um volume virtual que tem o armazenamento total do seu SSD e HDD. É um volume lógico combinado de duas partições, como disk0s2 e disk1s2.
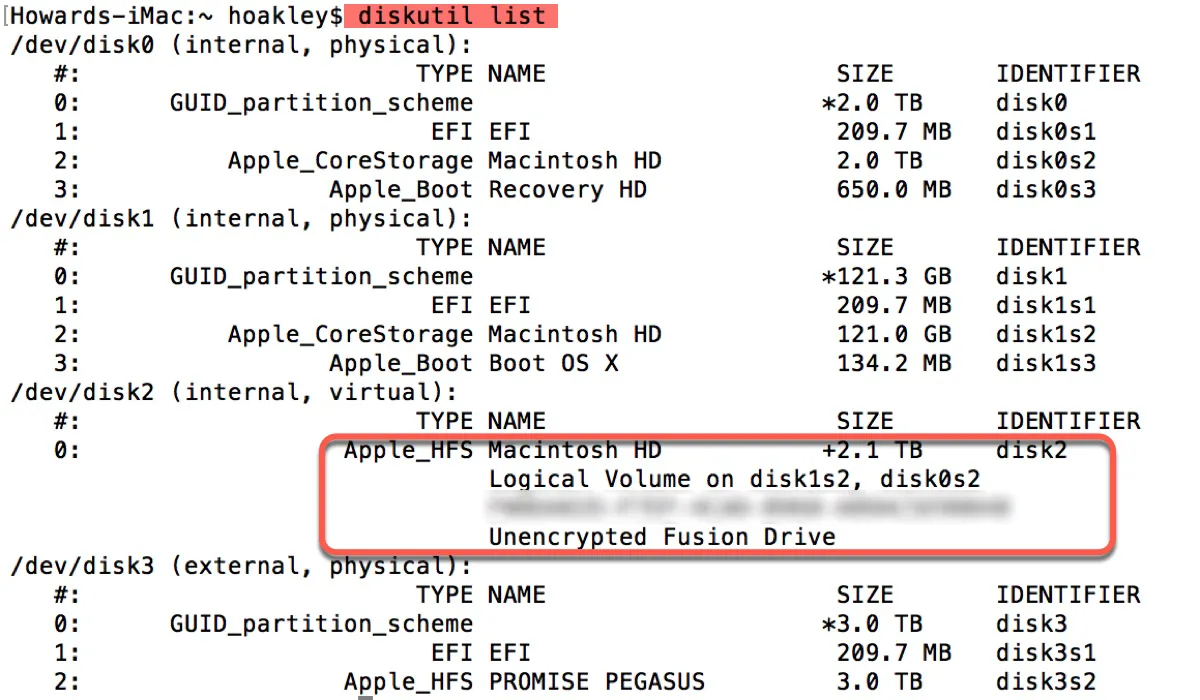
Se o seu Drive Fusion estiver separado, tente a solução 1. Caso contrário, tente a solução 2. Se a parte HDD do Drive Fusion não estiver visível, ela possivelmente falhou. Certifique-se de já ter recuperado ou feito backup dos dados, então siga os passos abaixo para corrigir um Drive Fusion dividido sem perder dados.
Solução 1: Corrigir o Drive Fusion dividido
Quando um Mac com um Drive Fusion inicializa para um círculo com uma linha atravessada ou uma pasta com um ponto de interrogação, ou o Drive Fusion não aparece como um disco de inicialização ou destino de instalação do sistema operacional, significa que não possui um sistema operacional funcionando.
Isso geralmente ocorre quando o Drive Fusion é separado em dois drives devido a formatação inadequada, alterações de hardware, falha de atualização, falha do drive, etc. Para corrigir o problema, você deve resetar o Drive Fusion dividido em um único drive.
Aviso: Resetar o Drive Fusion irá deletar permanentemente todos os dados armazenados nele. Certifique-se de ter recuperado os dados importantes antes de prosseguir.
Para resetar o Drive Fusion no macOS Mojave ou posterior:
- Verifique se o seu Mac está desligado.
- Ligue-o e, em seguida, pressione e segure imediatamente Command + R.
- Liberte as teclas quando vir o logótipo da Apple.
- Escolha Utilitários > Terminal no menu.
- Digite o seguinte comando no Terminal e pressione Enter.diskutil resetFusion
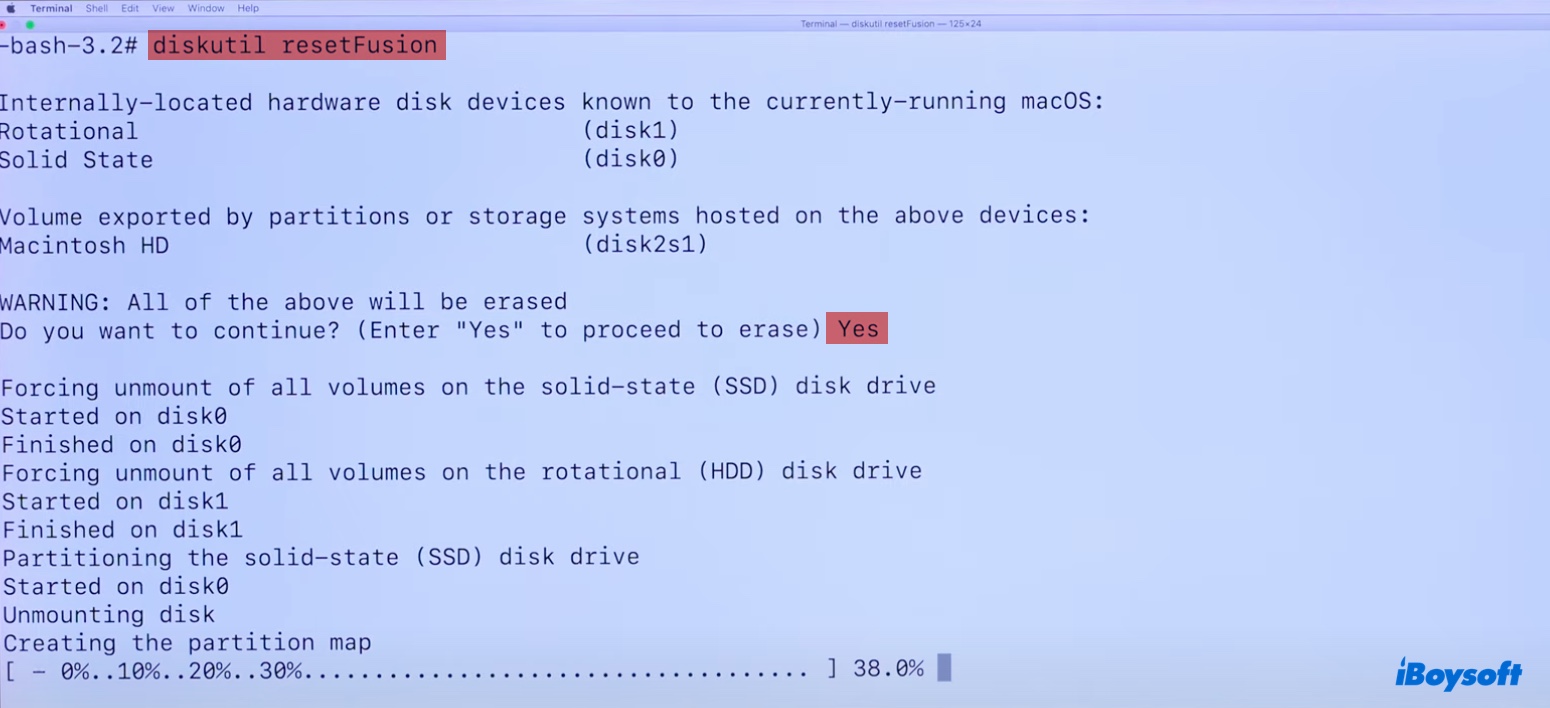
- Digite Sim quando solicitado e pressione Enter.
- Saia do Terminal quando o processo estiver completo.
- Na janela de Utilitários do macOS, selecione "Reinstalar macOS" e siga as instruções na tela para reinstalar o sistema operacional.
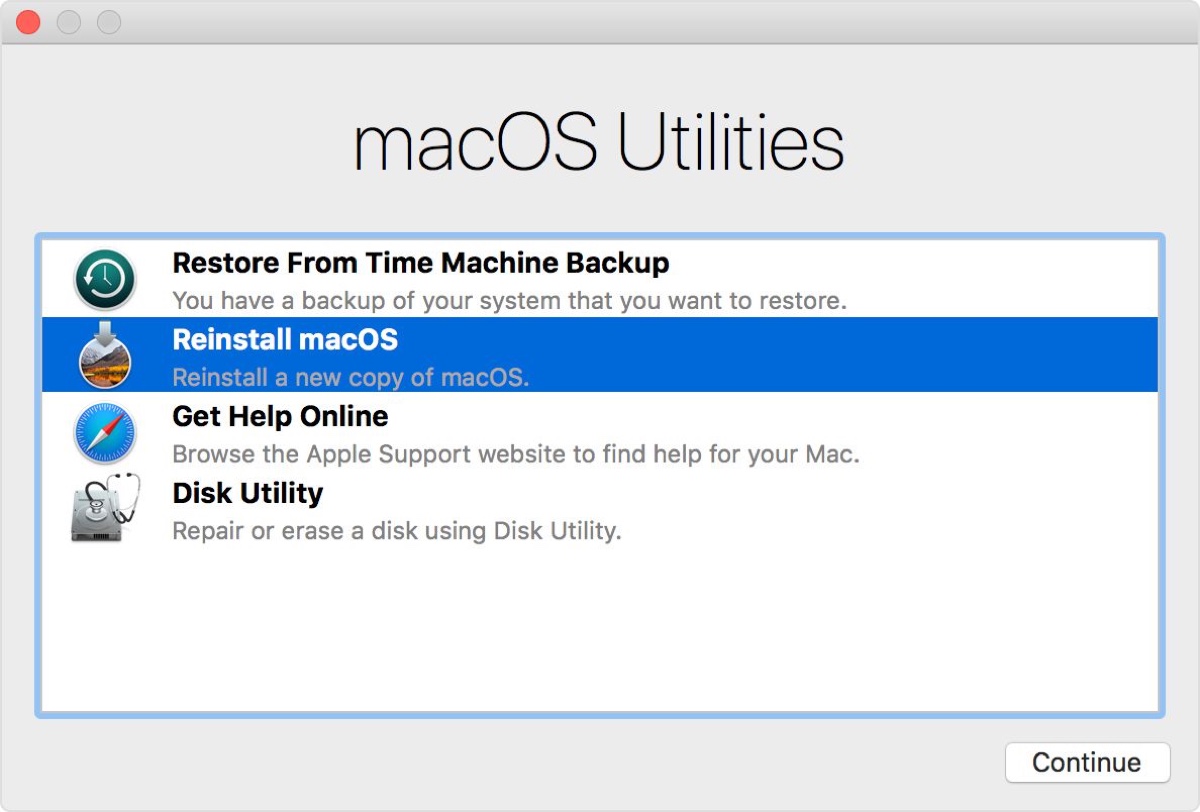
diskutil resetFusion não está funcionando?
Se o comando diskutil resetFusion não estiver funcionando, volte para o Utilitário de Disco e apague cada uma das unidades com o sistema de arquivos adequado (APFS para macOS Mojave ou posterior e Mac OS Extended (Journaled) para macOS High Sierra ou anterior), e tente novamente o comando.
Para redefinir o Fusion Drive no macOS High Sierra ou anterior:
- Verifique se o seu Mac está desligado.
- Ligue-o e, imediatamente, pressione e segure as teclas Command + R.
- Solte as teclas quando o logotipo da Apple aparecer.
- Escolha Utilitários > Terminal no menu superior.
- Digite o seguinte comando e pressione Enter.diskutil list
- Anote o identificador de cada unidade interna, física que compõe o seu Fusion Drive. (Ex. disk0 é o SSD com 128GB ou menos de tamanho e disk1 é o HDD com pelo menos 1TB de tamanho.)
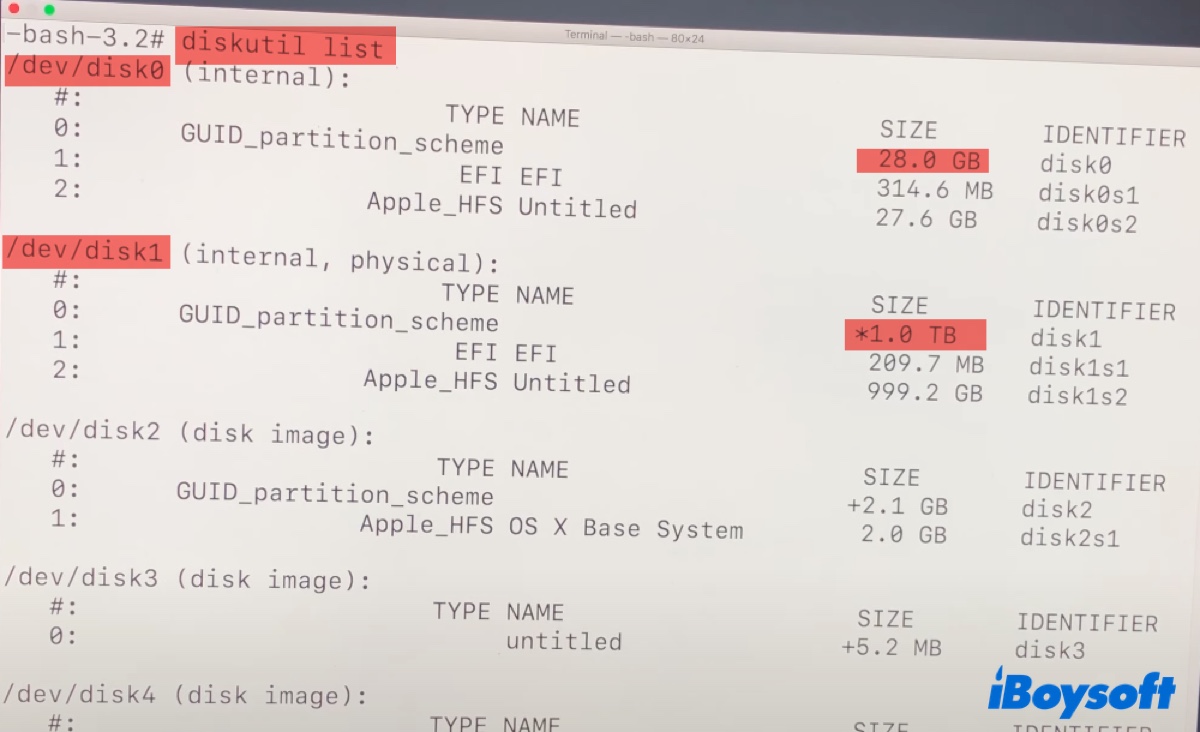
- Insira o seguinte comando no Terminal e pressione Enter.diskutil cs create Macintosh\ HD identificador1 identificador2 Substitua identificador1 pelo identificador do SSD mais rápido e identificador2 pelo identificador do HDD.
Ex., diskutil cs create Macintosh\ HD disk0 disk1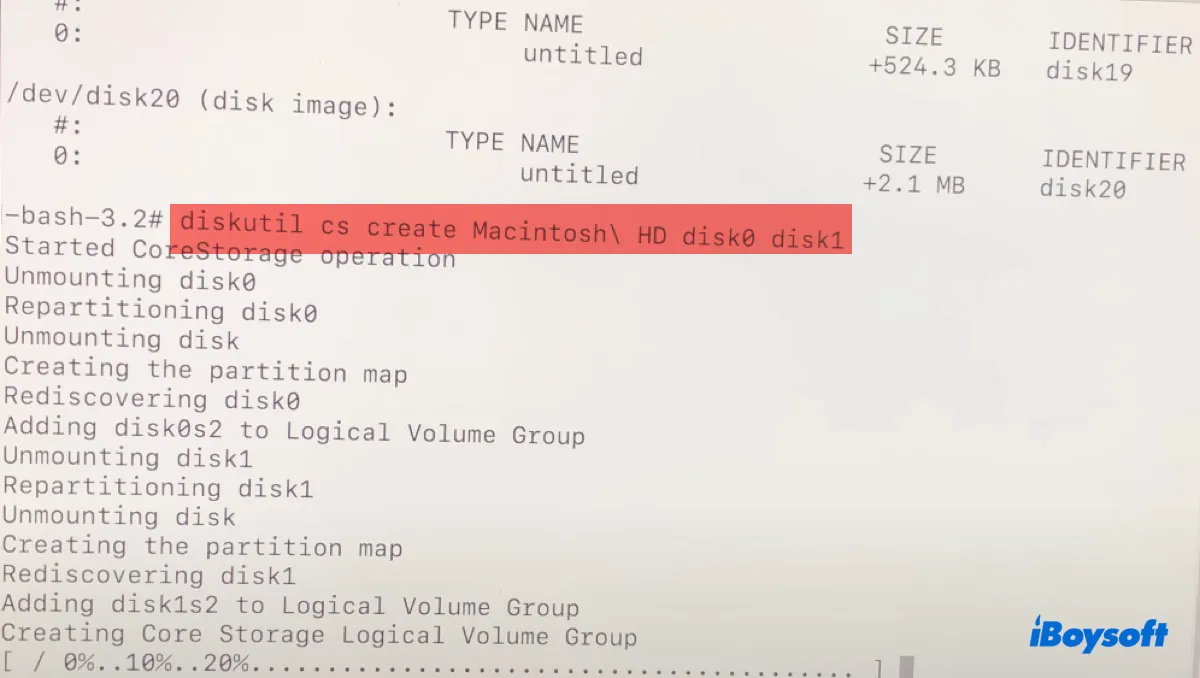
- Aguarde o grupo de volume lógico ser criado e anote o seu UUID. (ex., DBFEB690-107B-6EA4-509B-2971D10F5B53)
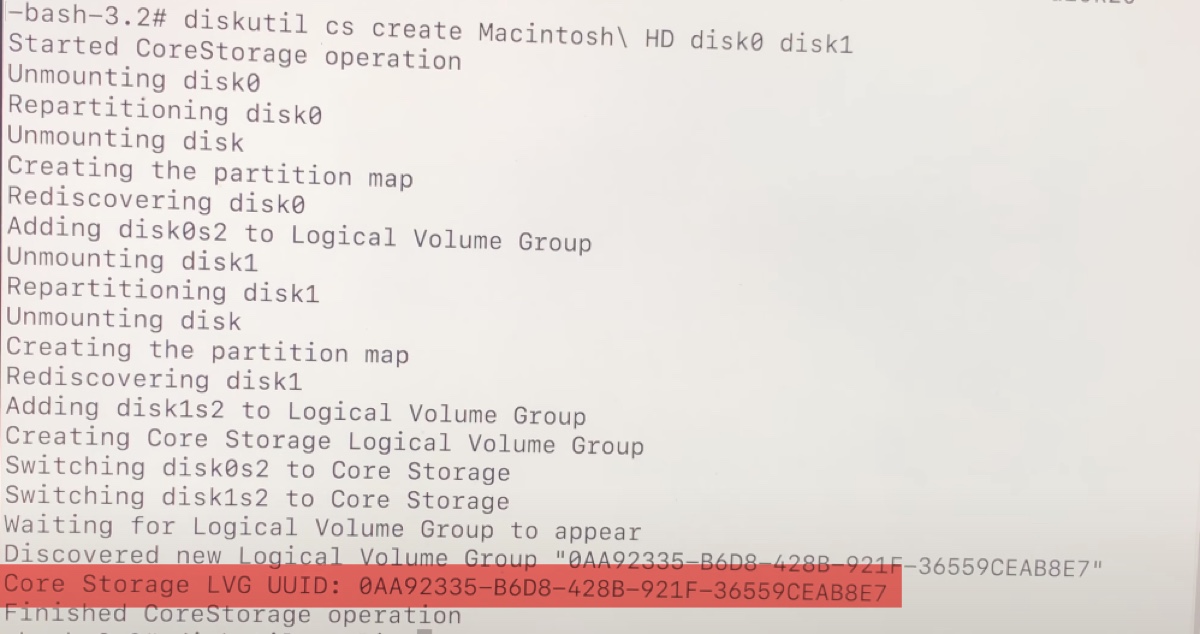
- Digite o seguinte comando após substituir o UUID pelo número do novo grupo de volume lógico.diskutil cs createVolume UUID jhfs+ Macintosh\ HD 100%
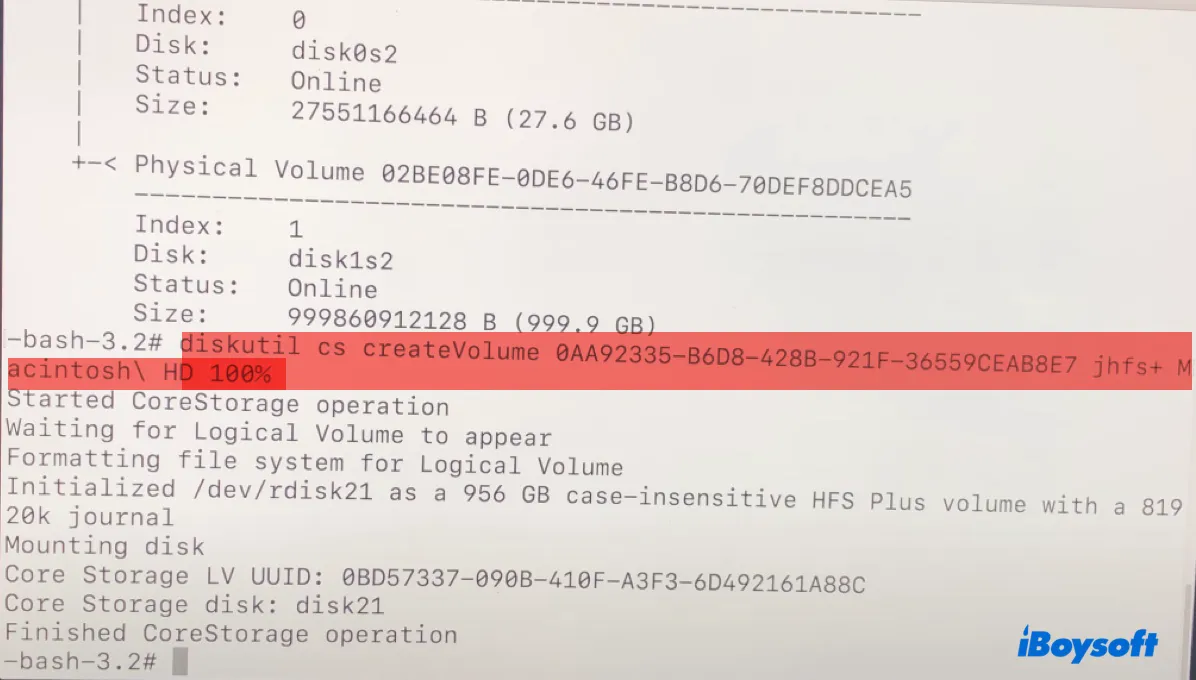
- Assim que o Terminal terminar, saia e volte para a janela de Utilitários do macOS.
- Clique em "Reinstalar macOS" e siga as instruções na tela para completar a instalação.
Solução 2: Dividir o Fusion Drive e redefini-lo novamente
Se o Utilitário de Disco exibir um Grupo de Volume Lógico CoreStorage ou algo semelhante que se assemelhe ao rotulado "Fusion Drive" mas o subvolume estiver faltando e você não puder selecioná-lo durante a reinstalação do sistema operacional, você pode dividir o Fusion Drive problemático e então recriá-lo. O problema geralmente ocorre após falhar ao formatar o Fusion Drive.
Aviso: Certifique-se de recuperar os dados do Fusion Drive antes de continuar.
- No macOS Recovery, abra Utilities > Terminal.
- Execute o comando abaixo e anote o UUID do Grupo de Volume Lógico.diskutil cs list
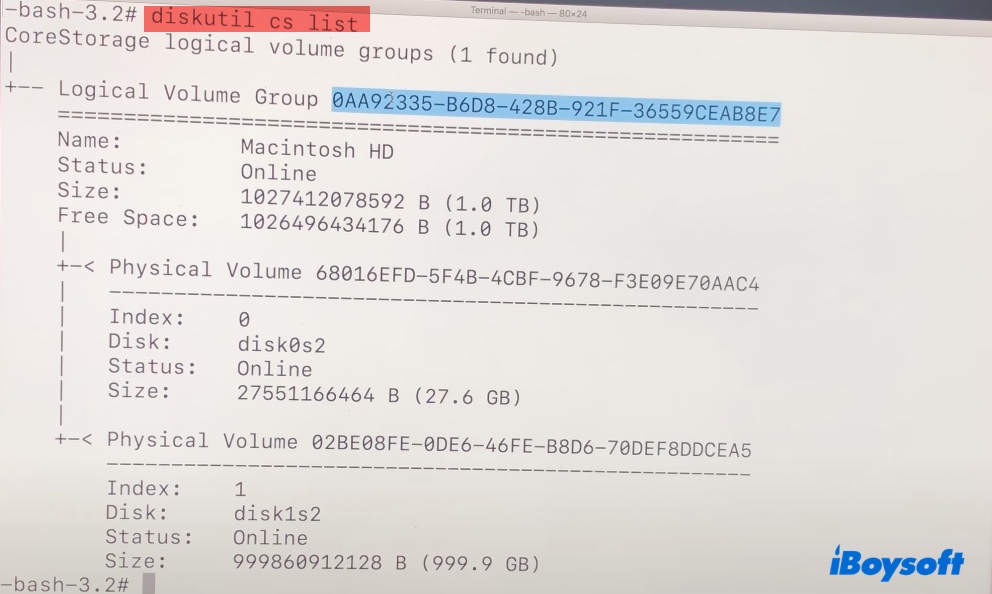
- Execute o comando abaixo para excluir o grupo de volume lógico, substituindo lvgUUID pelos números e letras que você obteve no passo 2.diskutil cs delete lvgUUID
- Em seguida, redefina o Fusion Drive, conforme mencionado anteriormente.
Lembramos que essas etapas se aplicam apenas a Macs com macOS 10.13 High Sierra e anteriores. Se o seu Mac estiver executando o macOS 10.14 Mojave ou posterior, você pode apagar o Fusion Drive em vez disso.
Nota: Se o seu Fusion Drive ainda não estiver funcionando, é sugerido que você leve o seu Mac para a assistência técnica para uma análise de hardware.
Compartilhe esta postagem para ajudar outras pessoas cujo Fusion Drive não está sendo exibido no Mac.
Por que o seu Fusion Drive não está sendo exibido no Mac?
Se o seu Fusion Drive não está sendo exibido no Mac, provavelmente se deve a uma das seguintes causas:
- O Finder não está configurado para exibir unidades internas.
- O Utilitário de Disco está configurado para exibir apenas volumes.
- O Fusion Drive foi dividido e não funciona mais como uma unidade lógica completa.
- Uma das unidades (provavelmente o HDD) está morta.

