Written by
JoãoSilvaCorrigido! Fusion Drive Aparece como Dois Discos no Finder/Utilitário de Disco
Resumo: O Fusion Drive está dividido em duas partes no Finder e no Utilitário de Disco no iMac/Mac Mini? Este post guia você a corrigir um Fusion Drive dividido no Mac. Além disso, ele explica como recuperar dados de um Fusion Drive dividido no Mac.
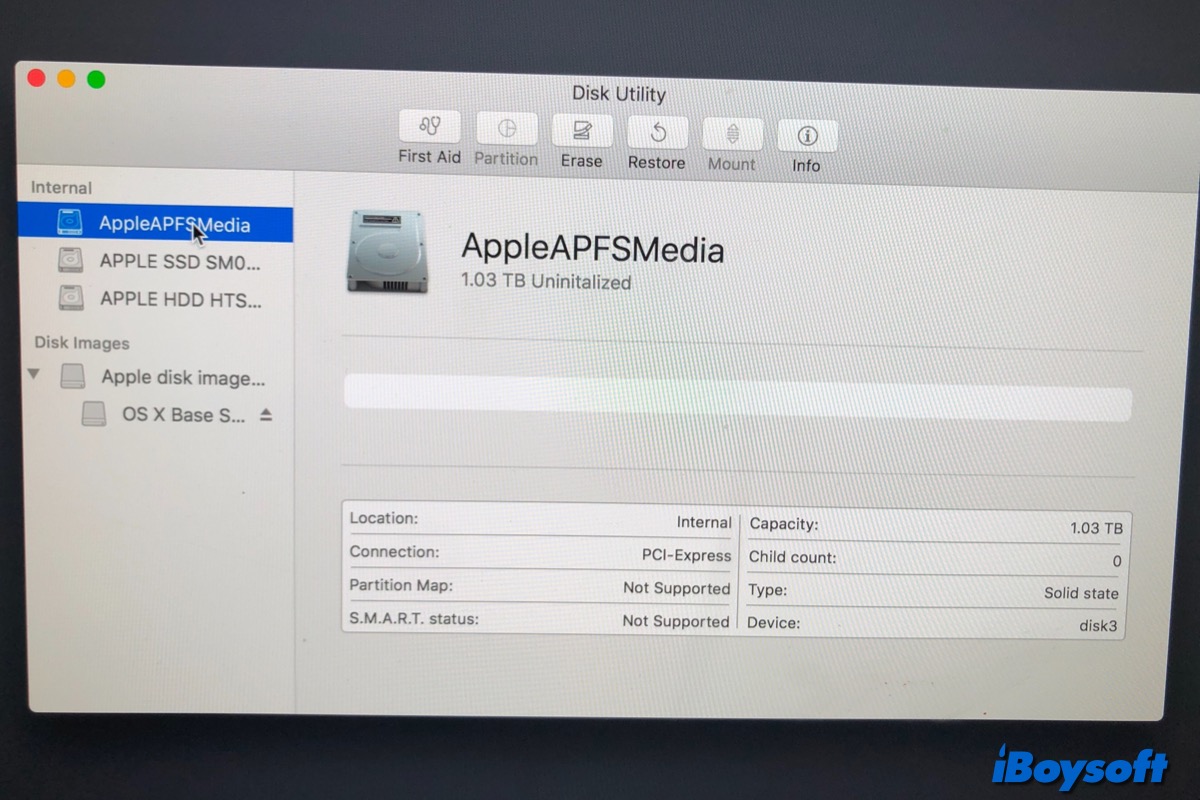
Combinado com um SSD e um HDD, o Fusion Drive oferece alto desempenho e grande capacidade. Ele está disponível em parte do Mac Mini e do iMac e deve ser exibido como um único disco na área de trabalho do seu Mac, no Finder e no Utilitário de Disco.
No entanto, alguns usuários de Mac descobriram que mesmo sem substituir qualquer um dos discos do Fusion Drive ou dividir intencionalmente em volumes diferentes usando software, o Fusion Drive ainda aparece como dois discos no iMac/Mac Mini. Na visão geral de Armazenamento, agora existem dois discos em vez do Fusion Drive único. Um é rotulado como Armazenamento Flash e tem capacidade de 24GB, enquanto o outro tem capacidade de 1TB.
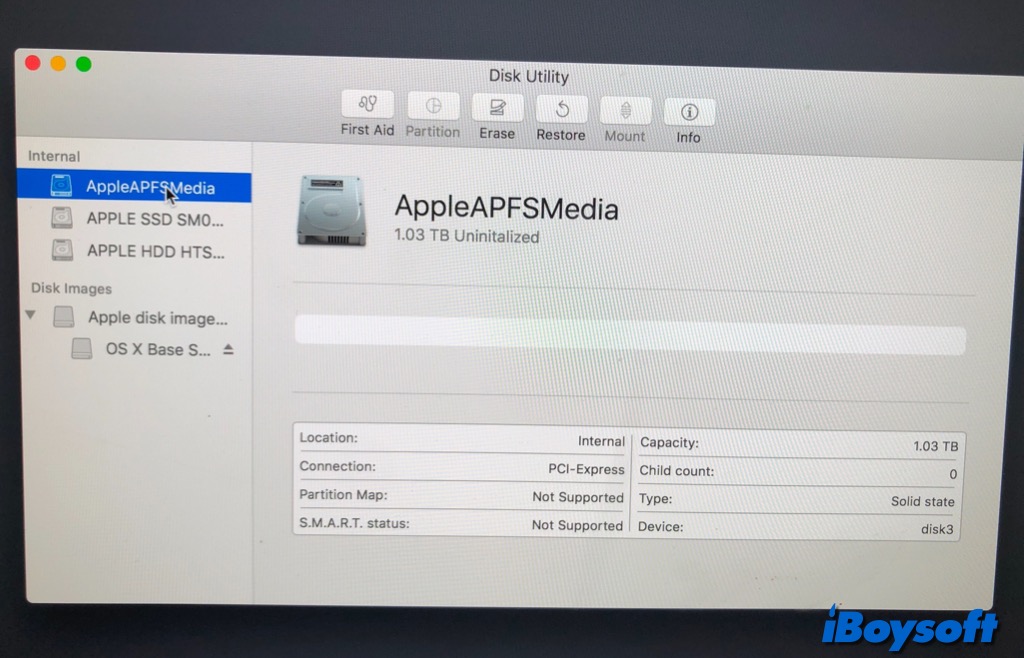
Se o seu Fusion Drive aparece no Finder como dois discos em vez de apenas um, ele não está mais funcionando como um Fusion Drive. Além de substituição e divisão manual, sistemas de arquivos incompatíveis e erros nos discos poderiam causar um Fusion Drive dividido. Continue lendo para conhecer as correções.
Como recuperar dados de um Fusion Drive dividido
Os discos separados do Fusion Drive são acessíveis no seu Mac? Quando o Fusion Drive é dividido subitamente, os dois discos podem não funcionar normalmente, o que pode resultar em perda de dados no Fusion Drive. Além disso, os passos para recriar o Fusion Drive no iMac e Mac Mini também podem apagar os dados. Portanto, é melhor recuperar dados do Fusion Drive do iMac dividido antes de corrigi-lo.
O que você pode confiar é em software profissional de recuperação de dados de terceiros para iMac Fusion Drive se não houver backup disponível. iBoysoft Data Recovery for Mac é uma boa escolha para você. Ele suporta a recuperação de dados de Fusion Drive, iMac inicíavel, Imagem de Disco, unidades externas corrompidas, etc.
Aqui está como recuperar dados de um Fusion Drive dividido com o iBoysoft Data Recovery for Mac:
- Desligue o Mac, em seguida, reinicie-o e pressione simultaneamente Command + Option + R.
- Libere as teclas até que um globo giratório apareça na tela.
- Assegure-se de ter uma boa conexão com a internet no seu iMac/Mac Mini para baixar o iBoysoft Data Recovery e executá-lo a partir do servidor.
- Abra Utilitários > Terminal no Modo de Recuperação do macOS.
- Copie e cole o seguinte comando na janela do Terminal e pressione Return. sh <(curl http://boot.iboysoft.com/fdboot.sh)
- Como o iMac Fusion Drive está dividido em HDD e SSD no Finder/Utilitário de Disco, na interface principal do iBoysoft Data Recovery, selecione Fusion Drive na barra lateral esquerda e selecione o SSD/HDD automaticamente listado aqui, em seguida, clique em Procurar por Dados Perdidos.

Para recuperar dados de um Fusion Drive que não está dividido em SSD e HDD, selecione diretamente o Fusion Drive inteiro do Dispositivo de Armazenamento e clique em Procurar por Dados Perdidos.
- Aguarde o término do processo de digitalização e navegue pelos resultados.
- Conecte um disco rígido externo ao seu Mac para manter os dados recuperados posteriormente.
- Filtre e pré-visualize os resultados escaneados, em seguida, selecione os arquivos desejados e clique em Recuperar para salvá-los no disco externo.
Se você recuperou com sucesso os dados do Fusion Drive dividido, compartilhe esta ferramenta com mais pessoas!
Como reparar um Fusion Drive dividido no iMac/Mac Mini
Se você ainda deseja que a unidade HDD e SSD funcione como um Fusion Drive, você pode prosseguir para consertá-lo depois de já ter recuperado os dados dele. Para recuperar as vantagens de possuir um volume lógico único do Fusion Drive, siga estes passos.
Nota: Certifique-se de que já recuperou os dados do Fusion Drive, ou criou um backup com o Time Machine ou outros métodos, dado que ao seguir estes passos, todos os dados nas unidades que compõem seu Fusion Drive serão permanentemente deletados.
Re-fusione o Fusion Drive dividido no macOS Mojave ou posterior:
- Ligue o seu Mac e pressione imediatamente e mantenha pressionado Command-R para inicializar no Modo de Recuperação do macOS.
- Liberte as teclas até ver o logótipo da Apple ou o globo a girar.
- Na janela Utilitários do macOS, escolha Utilitários > Terminal no menu superior.
- Introduza o seguinte comando na janela do Terminal e pressione Return. diskutil resetFusion
- Introduza Y para confirmar quando solicitado, e pressione Return.
- Quando a operação terminar, saia do Terminal para voltar à janela Utilitários do macOS.
- Escolha Reinstalar macOS, e siga as instruções no ecrã.
- Espera que o Mac reinicie a partir do Fusion Drive quando estiver concluído.
Crie o Fusion Drive novamente no macOS High Sierra ou anterior:
- Reinicie o seu Mac e pressione simultaneamente Command-R até ver o logótipo da Apple ou o globo a girar.
- Escolha Utilitários > Terminal no menu superior na janela Utilitários do macOS.
- Introduza o comando abaixo na janela do Terminal e pressione Return. diskutil list
- Neste IDENTIFICADOR coluna, encontre o identificador de cada um dos dois discos físicos internos que compõem o seu Fusion Drive.
- Introduza o seguinte comando, substitua identificador1 e identificador2 pelos identificadores dos dois discos. Depois pressione Return. diskutil cs create Macintosh\ HD identificador1 identificador2
- Se receber um erro ao desmontar o disco, introduza este comando para desmontar os dois discos, precisa de o executar duas vezes e substituir respetivamente o identificador pelo do SSD e do HDD.diskutil unmountDisk identificador
- Tente novamente o comando no passo 5.
- Introduza o comando abaixo, e pressione Return. diskutil cs list
- Encontre a sequência de números que aparece após "Grupo de Volumes Lógicos" para o volume chamado Macintosh HD. É um número como 8354AFC3-BF97-4589-A407-25453FD2815A.
- Introduza o seguinte comando, substituindo logicalvolumegroup pelo número que escreveu. Depois pressione Return. diskutil cs createVolume logicalvolumegroup jhfs+ Macintosh\ HD 100%
- Quando a operação terminar, saia do Terminal para voltar à janela Utilitários do macOS.
- Selecione Reinstalar macOS e siga as instruções no ecrã.
- O Mac vai reiniciar automaticamente a partir do Fusion Drive.
Agora, pode ver que o Fusion Drive aparece como um único disco no Finder e no Utilitário de Disco.
Partilhe esta publicação para ajudar outros a resolver um Fusion Drive dividido!

